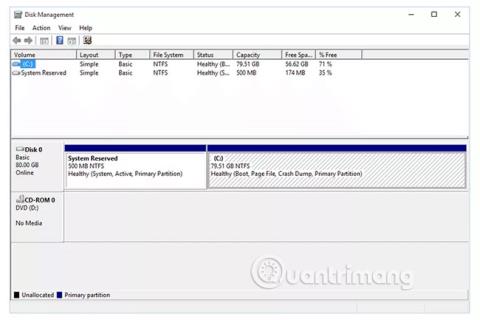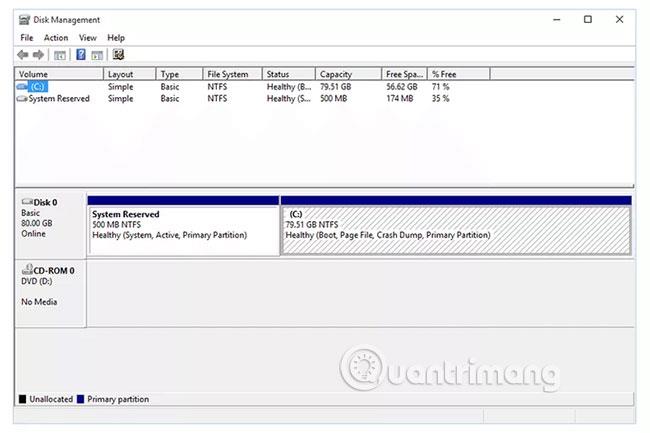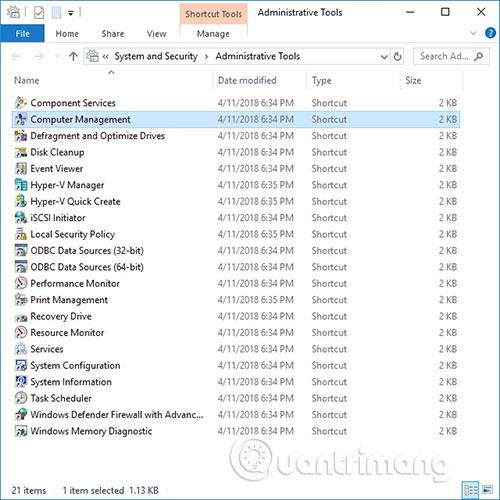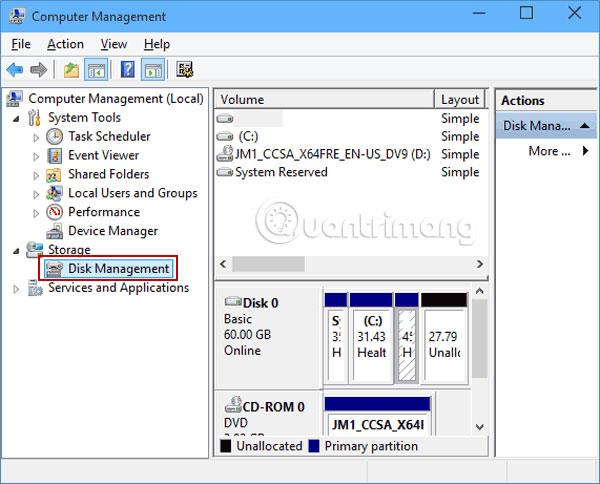Керування дисками — це розширення Microsoft Management Console, яке дозволяє повноцінно керувати апаратним забезпеченням диска, яке розпізнається Windows.
Керування дисками використовується для керування накопичувачами, встановленими на комп’ютері, такими як жорсткі диски (внутрішні та зовнішні), оптичні приводи та флеш-накопичувачі. Його можна використовувати для розділення, форматування, призначення літер дисків тощо.
Керування дисками іноді записується як Керування дисками. Крім того, хоча вони здаються схожими, керування дисками відрізняється від диспетчера пристроїв.
Все, що вам потрібно знати про керування дисками в Windows
У яких версіях Windows доступне керування дисками?
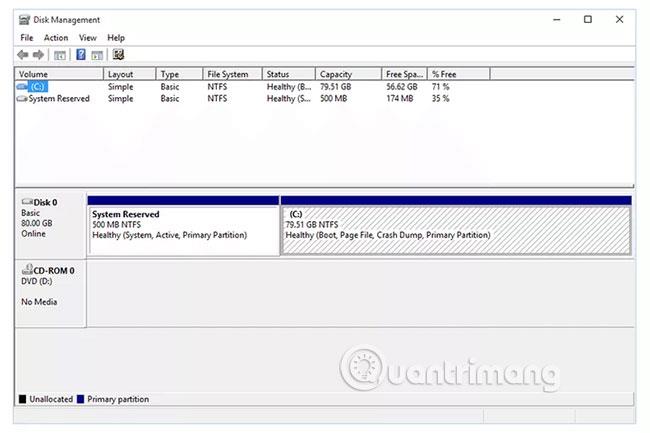
Керування дисками доступне в більшості версій Microsoft Windows , включаючи Windows 10, Windows 8, Windows 7, Windows Vista, Windows XP і Windows 2000.
Хоча керування дисками доступне в багатьох операційних системах Windows, деякі незначні відмінності в цій утиліті зберігаються від однієї версії Windows до іншої.
Як відкрити керування дисками
Найпоширенішим способом доступу до керування дисками є утиліта керування комп’ютером.
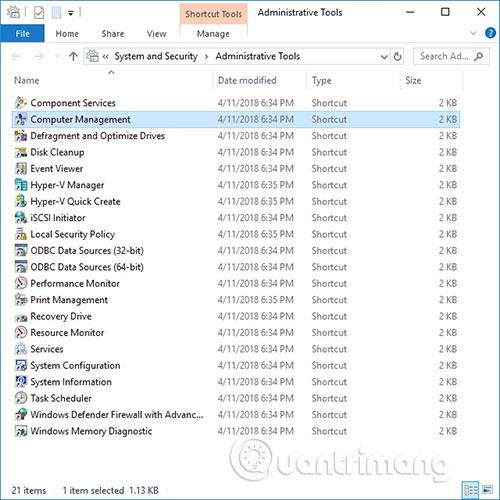
Керування дисками також можна запустити, виконавши diskmgmt.msc через командний рядок або інший інтерфейс командного рядка в Windows.
Зверніться до статті: Доступ до керування дисками в Windows 7 і Windows 8 , щоб точно знати, як це зробити, якщо ви використовуєте одну з цих двох версій.
Як користуватися керуванням дисками
Керування дисками складається з двох основних частин, розташованих у верхній і нижній частині:
- Верхній розділ керування дисками містить список усіх розділів, відформатованих чи ні, які розпізнає Windows.
- У нижній частині «Керування дисками» міститься графічне представлення фізичних дисків, встановлених на комп’ютері.
Примітка : панелі та меню, які ви бачите в «Керуванні дисками», можна налаштувати, тому, якщо ви коли-небудь зміните параметри, наведений вище опис може не відповідати вашій програмі. Наприклад, ви можете змінити верхню панель на графічне представлення та повністю вимкнути нижню панель. Використовуйте меню «Перегляд» , щоб змінити місце відображення панелей у «Керуванні дисками».
Виконання певних дій на дисках або розділах робить їх доступними або недоступними для Windows і налаштовує їх на використання Windows певним чином.
Ось деякі звичайні дії, які можна робити в Керуванні дисками:
- Розділ диска
- Відформатуйте диск
- Змінити букву диска
- Зменшити розділ
- Розширити перегородку
- Видалити розділ
- Змініть файлову систему накопичувача
Додаткова інформація про керування дисками
Інструмент керування дисками має графічний інтерфейс, подібний до звичайної програми, і функціональність, подібну до утиліти командного рядка diskpart, яка замінює попередню утиліту під назвою fdisk.
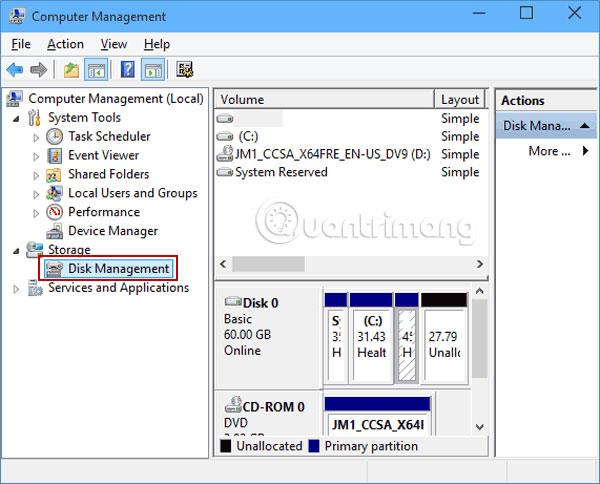
Ви також можете використовувати керування дисками, щоб перевірити доступний простір на жорсткому диску. Подивіться під стовпцями «Ємність » і «Вільний простір» (у режимі «Список дисків» або «Список томів »), щоб побачити загальну ємність усіх дисків, а також вільний простір, що залишився, виражений в одиницях (наприклад, МБ і ГБ ), а також у відсотках.
Керування дисками – це місце, де ви можете створювати та приєднувати файли віртуального жорсткого диска в Windows 10 і Windows 8. Це унікальні файли, які діють як жорсткі диски, тобто ви можете зберігати їх на своєму основному жорсткому диску або в інших місцях, як-от зовнішні жорсткі диски.
Щоб створити файл віртуального диска з розширенням файлу VHD або VHDX, скористайтеся «Дія» > «Створити VHD» . Відкриття файлу здійснюється за допомогою параметра «Вкласти VHD» .
За допомогою меню « Перегляд» ви можете змінити панелі, що відображаються вгорі та внизу «Керування дисками». Тут також можна змінити колір і шаблон, які використовує керування дисками для відображення нерозподіленого простору, вільного простору, логічних дисків, складених томів, томів RAID-5 та інших областей дисків.
Альтернативи керування дисками
Кілька безкоштовних інструментів розділення диска дозволяють виконувати більшість тих самих завдань, які підтримуються в Керуванні дисками, але навіть без необхідності відкривати інструмент Microsoft. Крім того, деякі з цих параметрів навіть простіше використовувати, ніж керування дисками.
Наприклад, MiniTool Partition Wizard Free дозволяє вам вносити серію змін у ваші диски, щоб побачити, як вони вплинуть на ємність тощо, а потім ви можете застосувати їх усі зміни після задоволення.
За допомогою цієї програми ви можете стерти розділ або весь диск за допомогою DoD 5220.22-M , який є методом перезапису даних, який не підтримується керуванням дисками.