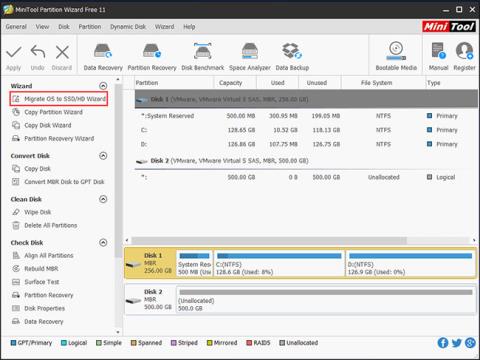Багато користувачів Microsoft хочуть змінити свою операційну систему з жорсткого диска на твердотільний накопичувач через потребу використовувати великий об’єм диска після оновлення до Windows 10 . У цій публікації Quantrimang.com покаже вам, як перемістити Windows 10 на інший жорсткий диск, наприклад SSD.
Приготуйте
Перш ніж перенести Windows 10 на SSD без перевстановлення операційної системи, потрібно пам’ятати про кілька речей.
1. Підготуйте SSD як місце призначення. Зауважте, що обсяг пам’яті SSD не може бути меншим за використаний простір вихідного накопичувача.
2. Володіти клонованим програмним забезпеченням. Стаття про найкраще програмне забезпечення для клонування SSD для Windows 10 - MiniTool Partition Wizard.
Майстер розділів MiniTool
Якщо ви хочете, щоб ваш комп’ютер завантажувався швидко, просто перенесіть Windows 10 на SSD, клонувавши системний жорсткий диск за допомогою програмного забезпечення для клонування дисків. Якщо ви шукаєте таку програму, MiniTool Partition Wizard — хороший вибір.
За допомогою MiniTool Partition Wizard ви можете змінювати розміри розділів, відновлювати втрачені розділи, відновлювати MBR, клонувати диски, переносити операційні системи тощо. Якщо вам потрібно перенести Windows 10 на новий жорсткий диск, наприклад SSD, спробуйте це програмне забезпечення.
Як перенести Windows 10 на SSD
Крок 1. Запустіть майстер розділів MiniTool, щоб перенести операційну систему на SSD
1. Підготуйте SSD як місце призначення та підключіть його до комп’ютера.
2. Запустіть це програмне забезпечення для клонування ПК у його головному інтерфейсі. Тоді ви побачите всі жорсткі диски вашого ПК, перелічені тут.
3. Виберіть «Перенести ОС на SSD/HD» у меню «Майстер» , щоб перенести Windows 10 на SSD.

Виберіть «Перенести ОС на SSD/HD»
Крок 2. Виберіть спосіб перенесення Windows 10 на SSD
Є два режими подорожі. Просто виберіть один відповідно до ваших потреб, щоб перенести Windows 10 на SSD без втрати даних.
1. Якщо ви хочете замінити системний диск на SSD, виберіть перший режим. Функція цієї опції така ж, як функція «Копіювати диск».
2. Деякі з вас можуть запитати, як просто перенести Windows 10 на SSD без перевстановлення системи. Тут підійде другий режим, оскільки він копіює на новий жорсткий диск або SSD тільки необхідні розділи системи.
Крок 3: Виберіть диск призначення
1. Перемістіть Windows 10 на новий жорсткий диск, наприклад SSD.
2. Зверніть увагу, що всі дані цільового диска буде видалено під час процесу міграції. Тому переконайтеся, що диск не містить важливих файлів.
Крок 4: Перегляньте зміни
1. Виберіть режим копіювання, «За розміром розділів» або «Копіювати розділи без зміни розміру» .
2. Поставте прапорець «Вирівняти розділи до 1 МБ» для диска SSD. Якщо ви хочете використовувати GPT як тип розділу для SSD, виберіть «Використовувати таблицю розділів GUID для цільового диска» .
3. На зображенні нижче ви можете переглянути всі внесені зміни.
Порада : MiniTool Partition Wizard Free Edition може перемістити операційну систему з жорсткого диска на SSD із типом розділу MBR. Якщо цільовий SSD підтримує таблицю розділів GUID (GPT), використовуйте професійну версію, оскільки безкоштовна версія не підтримує міграцію Windows до GPT.

Ви можете переглянути всі внесені зміни
Крок 5. Прочитайте примітки до завантаження
З’явиться примітка з інформацією про те, як завантажитися з цільового диска.
Порада : щоб отримати найкращу продуктивність вашого SSD, ви можете налаштувати порядок завантаження в BIOS для завантаження операційної системи з нового диска.
Крок 6: Застосуйте всі зміни
Виконайте міграцію ОС, натиснувши кнопку «Застосувати».