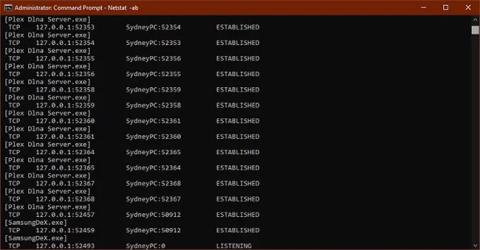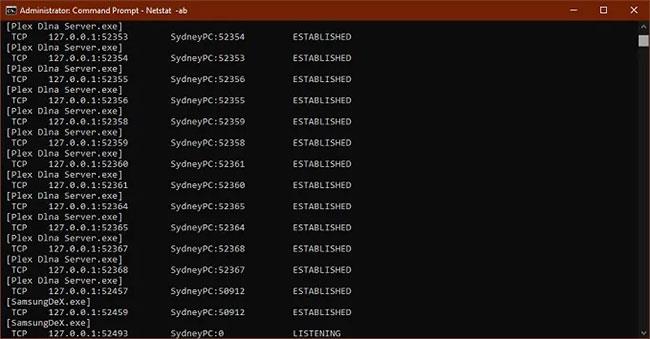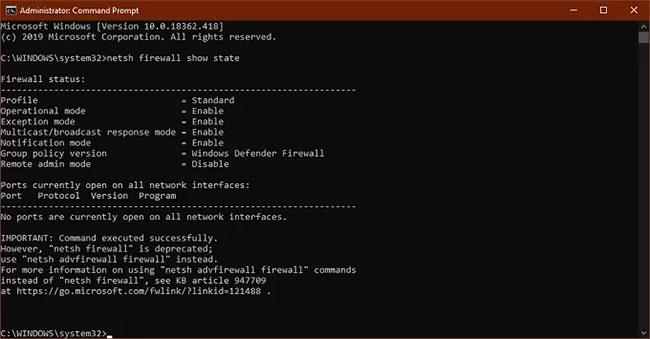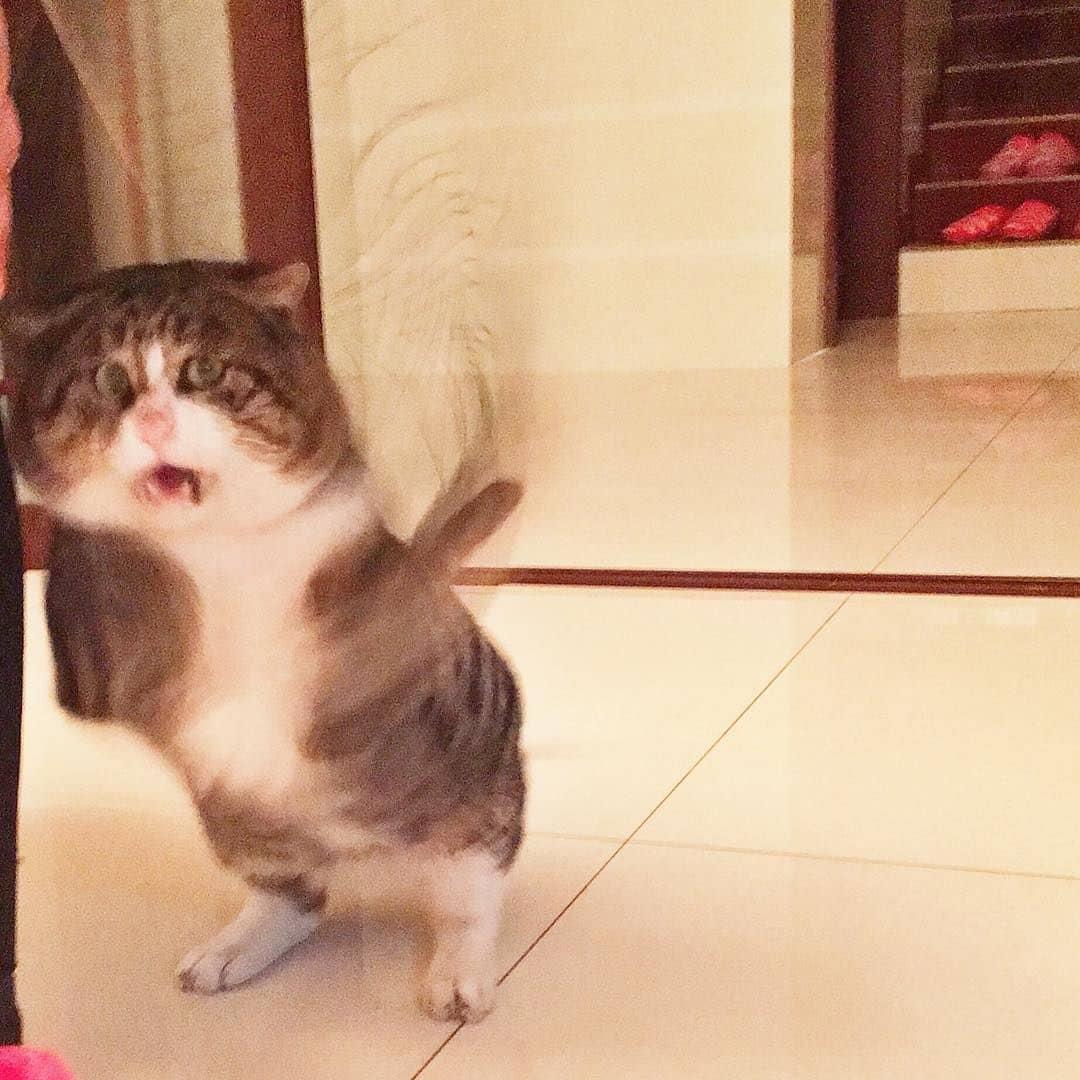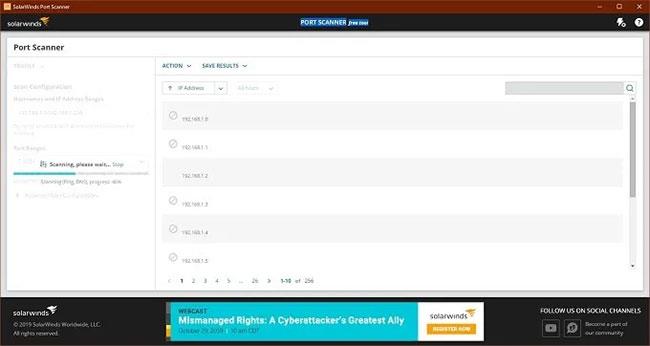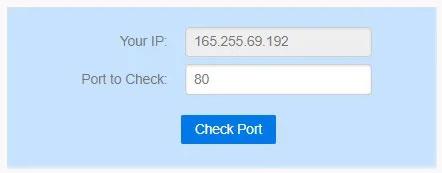Швидше за все, ви читаєте цю статтю, тому що програма, яку ви намагаєтеся запустити, повідомляє, що порт заблоковано, або ви прочитали документацію про те, як залишення певних портів відкритими в мережі може спричинити проблеми з безпекою.
У цій статті Quantrimang.com пояснює, що таке порт TCP/UDP і як перевірити комп’ютер, щоб знайти відкриті чи закриті порти.
Що таке порт TCP/UDP?
Два поширені типи портів у сучасних мережах називаються TCP і UDP. Ці два типи портів використовують різні мережеві протоколи.
Обидва типи шлюзів побудовано на базовому протоколі Інтернет-протоколу (IP), який забезпечує належну роботу Інтернету та домашніх мереж. Однак вони підходять для різних застосувань.
Велика різниця полягає в тому, що коли ви надсилаєте інформацію через UDP, відправнику не потрібно встановлювати з’єднання з одержувачем перед початком розмови. Це майже як відправити листа. Ви не знаєте, чи отримала інша особа ваше повідомлення, і немає гарантії, що ви отримаєте відповідь.
З іншого боку, TCP більше схожий на телефонний дзвінок. Одержувач має отримати дані з’єднання, і існує потік інформації вперед і назад, доки хтось навмисно не покладе трубку.
Повідомлення UDP зазвичай транслюються через мережу будь-кому, хто прослуховує призначений порт UDP. Це робить його ідеальним вибором для мережевих повідомлень, потокової передачі голосу через Інтернет-протокол (VoIP) , відеоігор і трансляцій.
Ці програми виграють від низької затримки UDP і безперервного потоку інформації. TCP набагато популярніший, ніж UDP, і повністю гарантує отримання всіх даних без помилок.
Які порти зазвичай відкриті за замовчуванням?
Є багато портів. Номери портів можуть варіюватися від 0 до 65535 ! Але це не означає, що будь-яка програма може вибрати довільний порт, оскільки існують встановлені стандарти та діапазони.
Порти 0–1023 пов’язані з деякими з найпростіших і важливих мережевих служб. Це має великий сенс, оскільки порти з меншими номерами будуть призначені першими. Наприклад, протокол SMTP для електронної пошти використовується виключно портом 25.
Порти 1024–49151 називаються зареєстрованими портами та призначаються важливим популярним службам, наприклад OpenVPN на порту 1194 або Microsoft SQL на портах 1433 і 1434.
Решта номерів портів називаються динамічними або приватними портами. Ці порти не зарезервовані, і кожен може використовувати їх у мережі для підтримки певної служби. Єдина проблема, яка виникає, коли дві або більше служб в одній мережі використовують один порт.
Хоча неможливо перерахувати всі важливі порти, наведені нижче є поширеними та дуже корисними, щоб знати:
Оскільки існують тисячі загальних номерів портів, найпростішим підходом є запам’ятати діапазони. Це покаже вам, чи певний порт зарезервований чи ні. Завдяки Google ви також можете шукати, які служби використовують певний порт, не витрачаючи багато часу.
Знайдіть відкриті порти в Windows
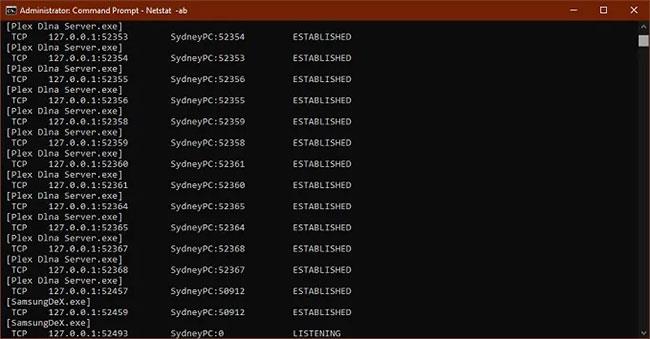
Відкрити порт у Windows
Тепер у вас є всі базові знання про порти TCP і UDP. Настав час перейти до визначення того, які порти на комп’ютері відкриті та використовуються.
Докладні інструкції див . у статті: Перевірте відкриті порти та з’єднання, що здійснюються в системі .
Пошук заблокованих портів
У наведеному вище розділі зосереджено на тому, який порт використовується якою програмою, але не повідомляється, який порт заблоковано брандмауером Windows .
netsh firewall show state
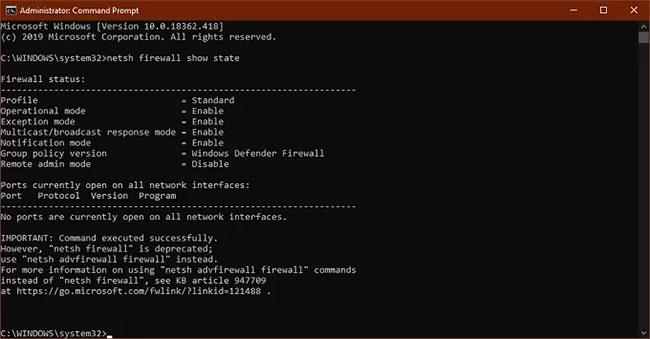
Порт блокується брандмауером Windows
Наразі використання команди show state є найшвидшим і найпростішим способом отримати інформацію про порт.
Те, що брандмауер Windows не блокує порт, не означає, що це робить маршрутизатор або провайдер. Тому варто перевірити, чи відбувається зовнішнє блокування.
- Відкрийте командний рядок з правами адміністратора.
- Відкривши командний рядок, введіть:
netstat -ano | findstr -i SYN_SENT
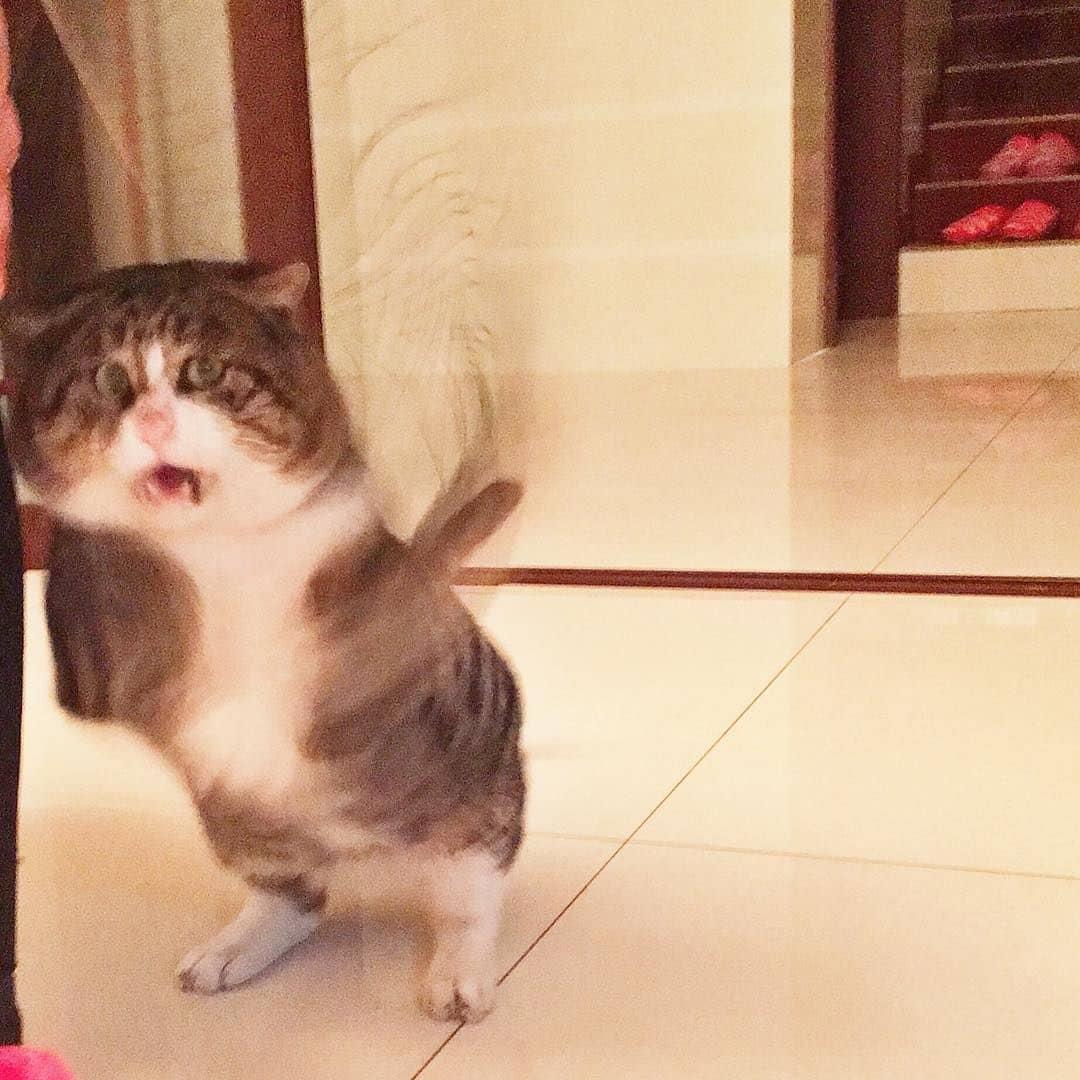
Перевірте зовнішнє блокування
Якщо ви нічого не бачите в списку, заблокованих портів немає. Якщо деякі порти є в списку, це означає, що вони заблоковані. Якщо тут відображається порт, який не заблоковано Windows, ви можете перевірити свій маршрутизатор або надіслати електронний лист своєму провайдеру, якщо не вдається переключитися на інший порт.
Корисна програма для визначення стану порту
Хоча командний рядок є корисним інструментом, існують складніші програми сторонніх розробників, які можуть допомогти вам швидко переглянути конфігурацію порту. Два варіанти, запропоновані тут, є лише типовими прикладами.
Безкоштовний сканер портів SolarWinds
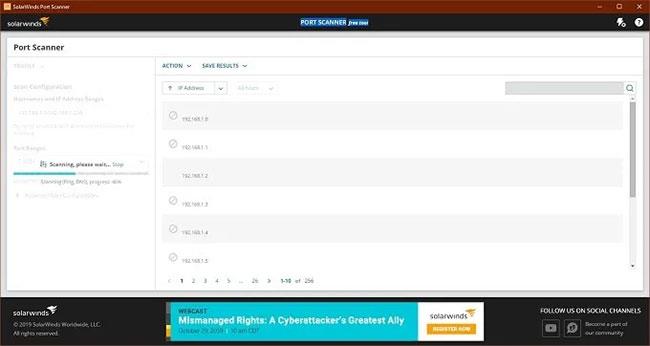
Безкоштовний сканер портів SolarWinds
SolarWinds вимагає від вас надіслати своє ім’я та дані для завантаження, але ви можете вибрати, чи включати вашу фактичну інформацію у форму. Можливо, ви спробували кілька безкоштовних інструментів, перш ніж знайти SolarWinds, але це єдиний, який добре працює в Windows 10 і має простий у використанні інтерфейс.
Це також єдиний варіант, який не запускає помилкові сповіщення про віруси. Одна з великих проблем із програмним забезпеченням для сканування портів полягає в тому, що компанії, що займаються безпекою, сприймають їх як шкідливі програми. Тому більшість користувачів проігнорують будь-які попередження про віруси, які надходять із такими інструментами. SolarWinds дійсно працює, як рекламується, і дуже простий у використанні.
Бачиш мене
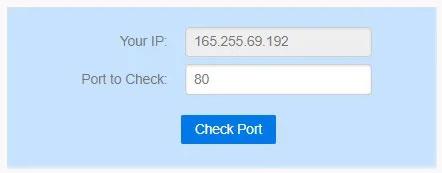
Бачиш мене
CanYouSeeMe – це веб-сайт, а не програма. Він має хороший перший порт, щоб побачити, чи доступні зовнішні дані через ваш локальний порт. Він автоматично визначає IP-адреси, і все, що вам потрібно зробити, це вказати, який порт перевіряти.
Потім інструмент повідомить вам, заблоковано порт чи ні, а далі ви повинні з’ясувати, чи відбувається блокування на рівні комп’ютера, маршрутизатора чи постачальника послуг.
Для більшості користувачів порти - це не те, про що вам потрібно турбуватися. Ними керує операційна система, програми та мережеве обладнання.
Однак, коли щось піде не так, у вас повинні бути під рукою інструменти, які допоможуть вам знайти відкриті порти, щоб виявити підозрілу активність або дізнатися, де саме застрягла ваша цінна інформація.