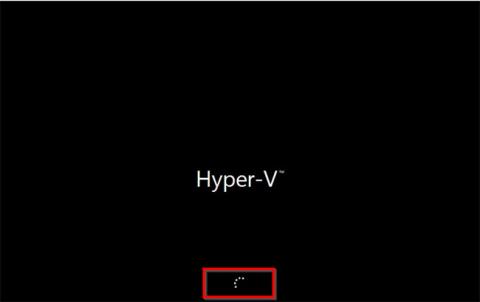Ви можете запустити режим відновлення Windows Server 2016 двома способами:
- Немає інсталяційного носія (через переривання звичайного завантаження)
- З інсталяційним носієм Windows Server 2016 (DVD або USB)
Є багато причин, з яких ви можете захотіти завантажити режим відновлення Windows Server 2016, наприклад:
З якої б причини вам не потрібно було завантажувати режим відновлення Windows Server 2016, цей посібник пропонує два варіанти для цього.
1. Завантажтеся в режимі відновлення Windows Server 2016 без інсталяційного носія
Якщо у вас немає доступу до інсталяційного носія Windows Server 2016 (DVD або USB), ви все одно можете завантажитися в режимі відновлення.
Ось кроки, які потрібно виконати:
Натисніть кнопку живлення, щоб запустити сервер. Коли почнуть відображатися білі кружечки, натисніть кнопку живлення, щоб вимкнути сервер.

Натисніть кнопку живлення, щоб запустити сервер
Примітка : зображення в прикладі показує Hyper-V, оскільки автор запускає цю демонстрацію на віртуальній машині. Ваш сервер відображатиме назву виробника. Все, на що вам потрібно звернути увагу, це коли з’являться кола. Потім вимкніть сервер.
Знову увімкніть живлення сервера. Потім вимкніть його, коли з’явиться коло завантаження.
Коли ви запускаєте сервер втретє, він розпочне підготовку до автоматичного відновлення . Цей процес може тривати від 2 до 5 хвилин (залежно від вашого сервера). Будь ласка, терпляче зачекайте.

Коли ви запускаєте сервер втретє, він розпочне підготовку до автоматичного відновлення
Потім він завантажиться в режим відновлення! Щоб відобразити параметри режиму відновлення, натисніть Виправлення неполадок.

Щоб відобразити параметри режиму відновлення, натисніть Виправлення неполадок
Якщо натиснути Виправлення неполадок , відобразиться екран додаткових параметрів нижче.

Відобразиться екран додаткових параметрів
Параметри пояснюються нижче.
- Відновлення образу системи : виберіть цей параметр, якщо ви раніше вмикали відновлення системи та маєте доступні точки відновлення.
- Командний рядок : цей параметр завантажить командний рядок . Потім ви можете запускати команди cmd. Дуже корисною командою для вирішення більшості проблем є DISM.exe /Online /Cleanup-Image /Restorehealth .
- Параметри мікропрограми UEFI : якщо вибрати цю опцію, сервер завантажиться в UEFI BIOS.
- Параметри запуску : це "прихована перлина"! Параметри запуску надають вам параметри завантаження в безпечному режимі.
2. Завантажтеся в режим відновлення Windows Server 2016 з інсталяційного носія
Щоб завантажитися в режимі відновлення за допомогою DVD або USB-диска, що містить Server 2016, виконайте такі дії:
Вставте носій у сервер (USB або DVD).
Потім змініть послідовність завантаження, щоб завантажуватись із зазначеного вище носія.
Увімкніть сервер. Уважно зверніть увагу на цей екран, щоб підтвердити завантаження з CD або DVD. Потім натисніть будь-яку клавішу, щоб продовжити.
У диспетчері завантаження Windows виберіть Налаштування Windows [EMS увімкнено] . Потім натисніть Enterна клавіатурі.
Виберіть налаштування Windows [EMS увімкнено]
На екрані встановлення Windows Server 2016 натисніть «Далі».

Екран встановлення Windows Server 2016
Потім натисніть «Відремонтувати комп’ютер» .
Приблизно через хвилину з’явиться режим відновлення. Це те саме завантаження на сторінці режиму відновлення, що й перший спосіб.
Як і в першому методі, щоб показати більше параметрів режиму відновлення, натисніть «Усунення несправностей». Але, як бачите, це пропонує менше варіантів ремонту. Він пропонує лише перші 3 варіанти та не включає відновлення при запуску.

Є лише 3 варіанти, не включаючи Startup Repair