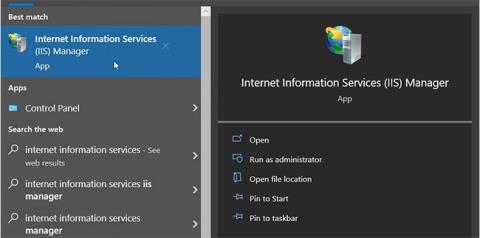Ви коли-небудь чули про Windows Internet Information Services (IIS) Manager? Це неймовірний інструмент, який допомагає перевірити ваш веб-сайт перед розміщенням його в Інтернеті.
У цій статті ми розглянемо різні способи доступу до цього інструменту в Windows.
1. Відкрийте диспетчер IIS за допомогою панелі пошуку меню «Пуск».
Хочете легко відкривати будь-яку програму на своєму пристрої Windows? Спробуйте скористатися рядком пошуку в меню «Пуск».
Ось як ви можете отримати доступ до системи IIS за допомогою панелі пошуку Windows:
1. Натисніть піктограму панелі пошуку Windows на панелі завдань або натисніть Win + S, щоб відкрити панель пошуку.
2. Увійдіть у Internet Information Services і виберіть найбільш прийнятний результат.

Відкрийте IIS Manager за допомогою панелі пошуку меню «Пуск».
2. Відкрийте IIS Manager за допомогою меню «Пуск».
У меню «Пуск» можна знайти більшість програм. Отже, давайте подивимося, як отримати доступ до IIS Manager із меню «Пуск» Windows:
1. Натисніть клавішу Windows або клацніть піктограму меню «Пуск» на панелі завдань, щоб отримати доступ до меню «Пуск».
2. Виберіть у меню папку Windows Administrative Tools .
3. Знайдіть і виберіть Диспетчер інформаційних служб Інтернету (IIS).

Відкрийте IIS Manager за допомогою меню «Пуск».
3. Відкрийте IIS Manager за допомогою адресного рядка File Explorer
Хочете легко знайти шлях до папки за допомогою Провідника файлів? Перевірте адресний рядок Провідника файлів.
Що цікаво, ви також можете використовувати адресний рядок File Explorer для доступу до різних програм.
Нижче наведено кроки для доступу до диспетчера IIS через адресний рядок Провідника файлів.
1. Натисніть Win + E , щоб відкрити Провідник файлів .
2. Введіть InetMgr.exe в адресний рядок Провідника файлів і натисніть Enter.

Відкрийте диспетчер IIS за допомогою адресного рядка Провідника файлів
4. Відкрийте диспетчер IIS за допомогою диспетчера завдань
Диспетчер завдань корисний під час аналізу продуктивності системи або закриття проблемних програм у Windows. Але це ще не все – ви також можете використовувати цей інструмент, щоб відкрити майже будь-яку програму на своєму пристрої.
Ось як отримати доступ до диспетчера IIS за допомогою диспетчера завдань:
1. У рядку пошуку в меню «Пуск» введіть «Диспетчер завдань» і виберіть найбільш підходящий результат.
2. Натисніть розділ «Файл» у верхньому правому куті.
3. Виберіть опцію Запустити нове завдання .
4. Введіть InetMgr.exe у полі пошуку та натисніть OK.

Відкрийте диспетчер IIS за допомогою диспетчера завдань
5. Відкрийте IIS Manager за допомогою панелі керування
Панель керування може допомогти вам усунути неполадки Windows або налаштувати параметри системи. Крім того, ви можете використовувати цей інструмент для доступу до більшості програм на своєму пристрої.
Давайте подивимося, як отримати доступ до IIS Manager за допомогою панелі керування:
1. У рядку пошуку в меню «Пуск» увійдіть у «Панель керування» та виберіть найбільш підходящий результат.
2. Клацніть спадне меню Переглянути за та виберіть Великі значки.
3. Виберіть «Адміністративні інструменти» з параметрів.
4. Двічі клацніть Internet Information Services (IIS) на наступному екрані.

Відкрийте IIS Manager за допомогою панелі керування
6. Відкрийте IIS Manager за допомогою командного рядка або PowerShell
Командний рядок і PowerShell також забезпечують легкий доступ до більшості програм на вашому пристрої. Отже, давайте подивимося, як ці інструменти можуть допомогти вам отримати доступ до IIS Manager.
Ось як відкрити диспетчер IIS за допомогою командного рядка:
1. Введіть «Командний рядок» у рядку пошуку в меню «Пуск».
2. Клацніть правою кнопкою миші на найбільш прийнятному результаті та виберіть Запуск від імені адміністратора .
3. Введіть наступну команду та натисніть Enter.
InetMgr.exe
Тепер ось кроки для доступу до IIS Manager за допомогою PowerShell:
1. Натисніть Win + X , щоб відкрити меню швидкого доступу.
2. Виберіть Windows PowerShell (адміністратор) із параметрів.
3. Введіть наступну команду та натисніть Enter.
InetMgr.exe
7. Відкрийте IIS Manager з папки Windows System32
Ви можете отримати доступ до більшості програм у Windows, двічі клацнувши відповідні файли в папці System32.
Ось як можна відкрити IIS Manager з папки System32:
1. Натисніть Win + E , щоб відкрити File Explorer.
2. Виберіть Цей ПК зліва.
3. Двічі клацніть опцію Локальний диск (C:) праворуч.
4. Двічі клацніть папку Windows , прокрутіть униз і двічі клацніть папку System32 .
5. Двічі клацніть папку inertsrv .
6. Знайдіть параметр InetMgr і двічі клацніть його.

Виберіть опцію InetMgr
Хочете зробити IIS Manager легко доступним? Якщо так, вам слід закріпити цей інструмент на панелі завдань. Щоб закріпити IIS Manager на панелі завдань, клацніть правою кнопкою миші параметр InetMgr і виберіть «Закріпити на панелі завдань» .
8. Відкрийте IIS Manager за допомогою ярлика на робочому столі
Одним із найпростіших способів отримати доступ до будь-якої програми Windows є використання ярлика на робочому столі. Отже, давайте дослідимо, як можна створити ярлик на робочому столі для диспетчера IIS:
1. Натисніть Win + D , щоб отримати доступ до робочого столу Windows .
2. Клацніть правою кнопкою миші порожнє місце на робочому столі.
3. Виберіть «Створити» > «Ярлик» , а потім введіть %windir%\system32\InetMgr у полі «Розташування».
4. Натисніть «Далі» , щоб продовжити.

Створіть ярлик на робочому столі для диспетчера IIS
Введіть «Диспетчер інформаційних служб Інтернету» (IIS) у полі «Ім’я» , а потім натисніть кнопку «Готово».
Тепер ваш ярлик на робочому столі готовий. Щоб спростити роботу, варто закріпити цей ярлик на робочому столі на панелі завдань.