Часті запитання про паролі за умовчанням

У сьогоднішній статті Quantrimang узагальнить деякі поширені запитання про паролі за умовчанням, щоб допомогти читачам відповісти на запитання, пов’язані з цією проблемою.
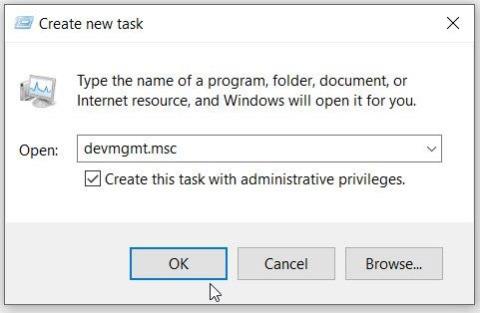
Диспетчер пристроїв — це зручний інструмент, який має багато переваг. Ви можете використовувати його для відновлення драйверів пристроїв, відключення апаратних або програмних пристроїв, ідентифікації невідомих пристроїв тощо.
Однак інколи цей інструмент не завантажується та перестає відповідати. Під час використання диспетчера пристроїв інструмент може відображати повідомлення про помилку «Цю програму заблоковано для вашого захисту» . Давайте дізнаємося, як легко виправити помилку «Диспетчер пристроїв не відповідає».
1. Запустіть диспетчер пристроїв з правами адміністратора
Найкращий спосіб вирішити цю проблему — запустити диспетчер пристроїв з правами адміністратора. Дійте наступним чином:
Крок 1. Натисніть Ctrl + Shift + Esc, щоб відкрити диспетчер завдань .
Крок 2. Натисніть вкладку «Файл» у верхньому лівому куті, а потім виберіть «Запустити нове завдання» .
Крок 3. Введіть devmgmt.msc у поле пошуку, а потім поставте прапорець Створити це завдання з правами адміністратора .
Крок 4: Нарешті натисніть OK , щоб відкрити диспетчер пристроїв.
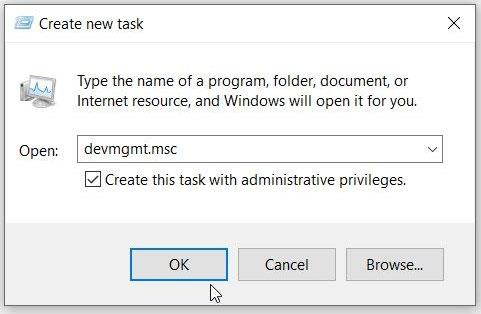
Відкрийте диспетчер пристроїв з правами адміністратора (через диспетчер завдань)
2. Відкрийте диспетчер пристроїв за допомогою командного рядка або PowerShell
Диспетчер пристроїв може не завантажитися успішно лише тому, що ви його неправильно відкрили. Отже, давайте дослідимо, як правильно запустити цей інструмент:
Щоб почати, давайте подивимося, як можна запустити диспетчер пристроїв за допомогою командного рядка:
B1: Введіть командний рядок у рядок пошуку меню «Пуск».
Крок 2: Клацніть правою кнопкою миші на найбільш підходящому варіанті та виберіть Запуск від імені адміністратора .
Крок 3. Введіть наступну команду та натисніть Enter , щоб відкрити диспетчер пристроїв:
devmgmt.mscКрім того, ви можете отримати доступ до диспетчера пристроїв за допомогою PowerShell. Ось як:
Крок 1. Введіть Windows Powershell у рядок пошуку в меню «Пуск».
Крок 2: Клацніть правою кнопкою миші на найбільш підходящому варіанті та виберіть Запуск від імені адміністратора .
Крок 3. Введіть наступну команду та натисніть Enter , щоб відкрити диспетчер пристроїв:
devmgmt.msc3. Увійдіть у Диспетчер пристроїв за допомогою інструменту керування комп’ютером
Інструмент керування комп’ютером допоможе вам легко отримати доступ до диспетчера пристроїв.
Крок 1. Щоб почати, натисніть Win + X , щоб відкрити меню швидкого доступу .
Крок 2. Виберіть «Керування комп’ютером» із параметрів, а потім клацніть спадне меню «Системні інструменти».
Крок 3: Нарешті, відкрийте диспетчер пристроїв, вибравши його в пунктах меню.
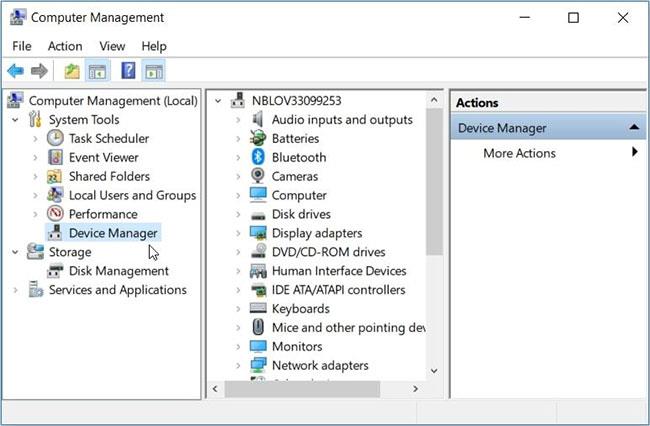
Відкрийте диспетчер пристроїв за допомогою керування комп’ютером
4. Запустіть диспетчер пристроїв за допомогою параметрів системи
Параметри Windows завжди корисні під час усунення системних проблем. Цікаво, що ці параметри також можуть допомогти вам запускати різні програми.
Отже, давайте подивимося, як можна запустити диспетчер пристроїв за допомогою параметрів системи:
B1: увійдіть у «Параметри» на панелі пошуку меню «Пуск» і виберіть найбільш підходящий результат.
Крок 2: Далі введіть «Диспетчер пристроїв» на панелі пошуку налаштувань , а потім виберіть відповідний параметр.
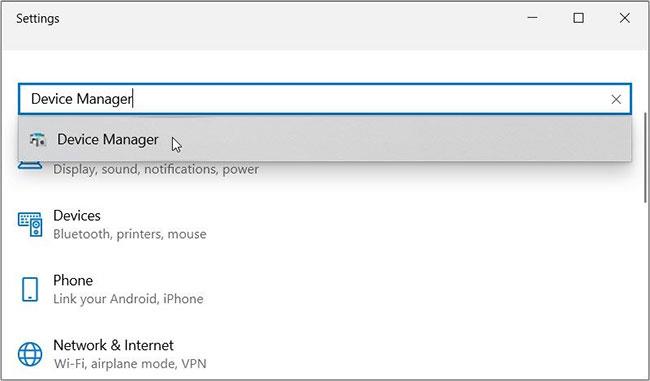
Запустіть диспетчер пристроїв за допомогою параметрів системи
5. Сканування та ремонт жорстких дисків
У статті показано кілька прийомів, як відкрити диспетчер пристроїв. Якщо ви все ще не можете отримати доступ до інструменту, можливо, у вас сталася системна помилка. У цьому випадку необхідно усунути ці помилки шляхом сканування та відновлення жорсткого диска.
Для цього методу скористайтеся інструментом перевірки диска (CHKDSK) . Ця функція сканує жорсткий диск і намагається усунути всі проблеми, які можуть виникнути.
Запустіть сканування, а потім перезавантажте пристрій, щоб зберегти зміни.
6. Запустіть вбудовані засоби усунення несправностей Windows
Вбудований засіб вирішення проблем також може допомогти вам вирішити цю проблему. Оскільки це може бути проблема обслуговування системи, почніть із запуску засобу усунення несправностей обслуговування системи. Нижче наведено кроки, щоб запустити засіб усунення несправностей обслуговування системи:
Крок 1. Натисніть Win + R , щоб відкрити діалогове вікно команди «Виконати» .
Крок 2. Введіть msdt.exe -id MaintenanceDiagnostic і натисніть Enter , щоб запустити засіб усунення несправностей обслуговування системи.
Крок 3: Далі натисніть « Додатково » , установіть прапорець «Застосувати відновлення автоматично » та натисніть « Далі». Дотримуйтеся вказівок на екрані, щоб завершити процес усунення несправностей.
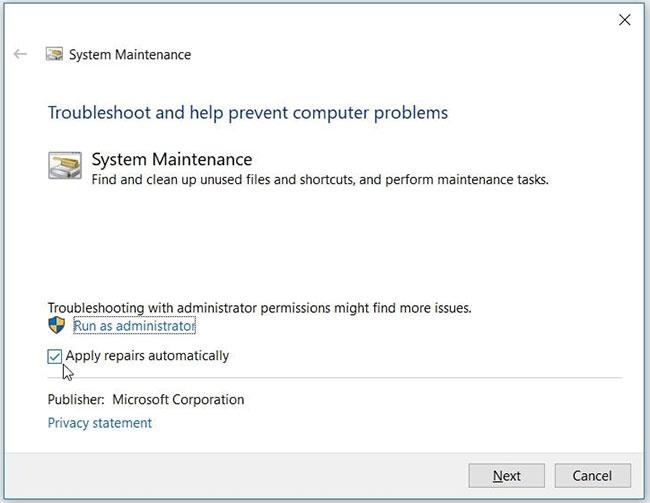
Запустіть засіб усунення неполадок обслуговування системи в Windows
Якщо проблема не зникає, можливо, проблема пов’язана з обладнанням. Отже, спробуйте запустити засіб усунення несправностей обладнання та пристроїв, щоб вирішити проблему:
Крок 1. Натисніть кнопку «Пуск» у Windows і виберіть «Параметри ПК».
Крок 2. Натисніть «Оновлення та безпека» , а потім виберіть «Усунення несправностей» ліворуч.
Крок 3: Далі натисніть опцію Переглянути додаткові засоби усунення несправностей праворуч.
Крок 4. Виберіть засіб усунення несправностей обладнання та пристроїв , а потім натисніть Запустити засіб усунення несправностей . Завершіть процес, дотримуючись інструкцій на екрані.
7. Відновлення пошкоджених програм Microsoft Visual C++
Програми Microsoft Visual C++ є одними з важливих функцій Windows. Насправді ваш пристрій Windows працює належним чином від цих програм.
Зараз ваш пристрій Windows може мати проблеми просто тому, що ці програми пошкоджено. Таким чином, відновлення програм Microsoft Visual C++ може виправити помилки диспетчера пристроїв і багато інших системних проблем.
Отже, ось кроки для відновлення зламаних програм Microsoft Visual C++:
B1: Введіть Панель керування в рядок пошуку меню «Пуск» і виберіть відповідний результат.
Крок 2. Клацніть спадне меню «Перегляд за» та виберіть «Маленькі значки».
Крок 3. Виберіть опцію «Програми та функції» .
Крок 4: Далі клацніть правою кнопкою миші кожну програму Microsoft Visual C++ і виберіть «Змінити».
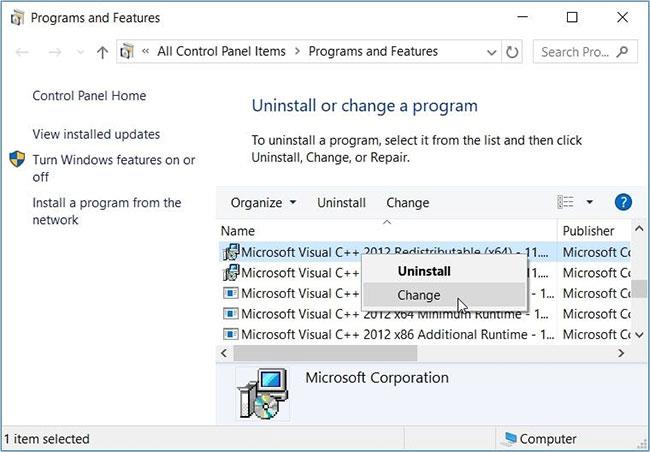
Відновлення зламаних програм Microsoft Visual C++
Крок 5: Натисніть Відновити у спливаючому вікні. Нарешті, виконайте вказівки на екрані та перезавантажте пристрій.
Якщо це не вирішить проблему, переінсталюйте програму Microsoft Visual C++, виконавши такі дії:
Крок 1. Відкрийте вікно «Програми та засоби» , виконавши попередні кроки.
Крок 2. Клацніть правою кнопкою миші кожну програму Microsoft Visual C++ і виберіть Видалити.
Крок 3. Після цього перевстановіть програми Microsoft Visual C++.
Крок 4. Виконайте вказівки на екрані та перезавантажте пристрій, щоб зберегти зміни.
В крайньому випадку ви можете розглянути можливість скидання налаштувань пристрою Windows. Але спочатку спробуйте встановити останні оновлення Windows і подивіться, чи це допоможе.
Якщо ні, створіть резервну копію даних, а потім перезавантажте пристрій.
Диспетчер пристроїв допоможе вам легко виконувати різні завдання на вашому ПК. Цей інструмент також допоможе вам легко виправити різні системні проблеми.
Якщо у вас виникли проблеми з доступом до диспетчера пристроїв, застосуйте будь-яке з рішень, наведених у статті вище.
У сьогоднішній статті Quantrimang узагальнить деякі поширені запитання про паролі за умовчанням, щоб допомогти читачам відповісти на запитання, пов’язані з цією проблемою.
Що вам потрібно, так це VPN, який спрощує різні параметри, а CyberGhost VPN є однією з найкращих VPN, коли мова йде про простоту.
З розвитком багатохмарних середовищ з’явилася низка найкращих практик безпеки, і є деякі важливі кроки, які всі організації повинні зробити, розробляючи власні стратегії безпеки.
В операційній системі Windows Vista від Microsoft DreamScene дозволяв налаштовувати динамічний фон для комп’ютерів, але через вісім років він все ще не доступний у Windows 10. Чому протягом багатьох років цей звичай став поверненням до минулого, і що ми можемо зробити, щоб це змінити?
Якщо ми хочемо підключити два ноутбуки до мережі, ми можемо використати мережевий кабель, а потім змінити IP-адреси двох комп’ютерів, і все.
Коли Windows відображає помилку «У вас немає дозволу на збереження в цьому місці», це не дозволить вам зберегти файли в потрібні папки.
Сервер Syslog є важливою частиною арсеналу ІТ-адміністратора, особливо коли мова йде про централізоване керування журналами подій.
Помилка 524: Виник тайм-аут – це специфічний для Cloudflare код статусу HTTP, який вказує на те, що з’єднання із сервером закрито через тайм-аут.
Код помилки 0x80070570 є поширеним повідомленням про помилку на комп’ютерах, ноутбуках і планшетах під керуванням операційної системи Windows 10. Однак він також з’являється на комп’ютерах під керуванням Windows 8.1, Windows 8, Windows 7 або раніших версій.
Помилка «синій екран смерті» BSOD PAGE_FAULT_IN_NONPAGED_AREA або STOP 0x00000050 — це помилка, яка часто виникає після встановлення драйвера апаратного пристрою або після встановлення чи оновлення нового програмного забезпечення. У деяких випадках причиною помилки є пошкоджений розділ NTFS.








