Часті запитання про паролі за умовчанням

У сьогоднішній статті Quantrimang узагальнить деякі поширені запитання про паролі за умовчанням, щоб допомогти читачам відповісти на запитання, пов’язані з цією проблемою.
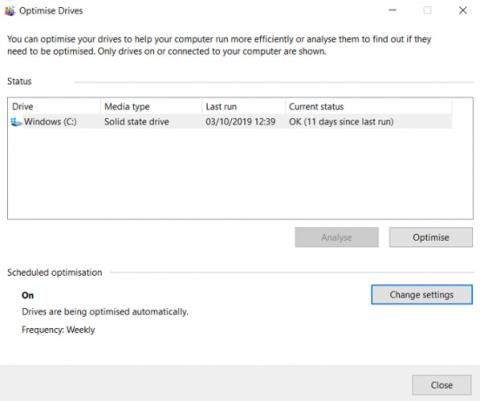
Після певного періоду використання комп’ютери з Windows сповільнюються. Правда, Windows 10 краща за попередні версії, але ця проблема все ще виникає.
Однак ви можете прискорити жорсткий диск за допомогою програм для оптимізації жорсткого диска. Ця стаття познайомить вас з деякими інструментами для підвищення продуктивності жорсткого диска.
1. Windows Optimize Drives
Почнемо з рідного інструменту Windows Optimize Drives. Він може проаналізувати систему на наявність проблем з дефрагментацією жорсткого диска , а потім, якщо можливо, відновити її.
Якщо налаштування не змінено, цей інструмент буде заплановано для автоматичного запуску. Щоб перевірити, виберіть «Пуск» > «Адміністрування Windows» > «Дефрагментація й оптимізація дисків» .
Виберіть жорсткий диск, який потрібно відремонтувати, а потім натисніть «Аналізувати » або «Оптимізувати» залежно від функції, яку ви хочете виконати. Щоб переконатися, що параметри планування правильні, клацніть «Змінити параметри» та встановіть прапорець « Запускати за розкладом» .
Виконання дефрагментації жорсткого диска менш важливо для SSD-накопичувачів , але Microsoft все ж рекомендує запускати цей інструмент раз на місяць.
2. Прискорення диска
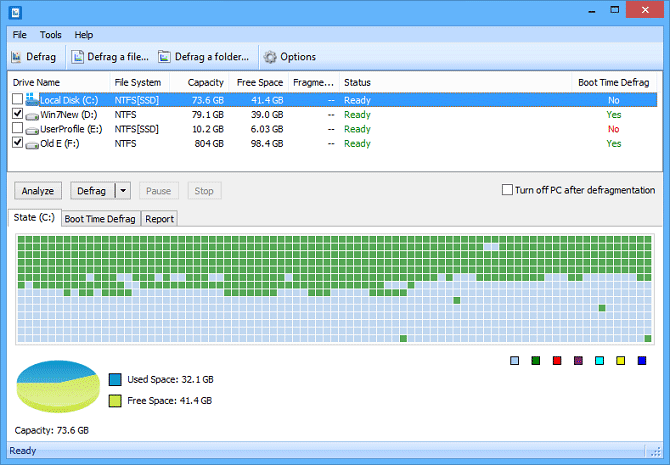
Disk SpeedUp — сторонній інструмент, який може пришвидшити жорсткі диски . Він проаналізує, дефрагментує та оптимізує диски, підключені до машини.
Цей інструмент має трохи більше функцій, ніж рідний інструмент Windows. Наприклад, Disk SpeedUp може автоматично вимкнути комп’ютер після завершення процесу дефрагментації. Ви можете запустити його перед сном і повернутися до свого «нового» комп’ютера наступного дня.
Disk SpeedUp також має кращий "зовнішній вигляд", ніж інструмент Windows. Карта дефрагментації є більш інтуїтивно зрозумілою та містить діаграми та дані, щоб ви могли дізнатися більше.
Багато користувачів коментують, що Disk SpeedUp швидше, ніж інструмент Windows.
3. Диспетчер пристроїв Windows
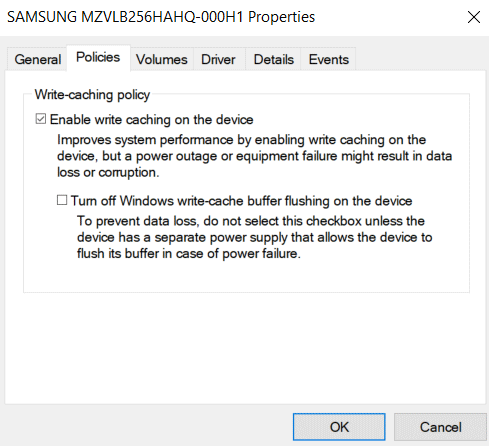
Якщо ви хочете збільшити швидкість читання та запису жорсткого диска, ви можете розглянути інший інструмент Windows, диспетчер пристроїв . Ви можете використовувати його, щоб переконатися, що кешування запису ввімкнено.
Кешування запису дозволяє комп’ютеру зберігати дані в кеші перед записом на жорсткий диск. Оскільки комп’ютери можуть записувати дані в кеш швидше, ніж жорсткі диски, загальна продуктивність запису/читання жорсткого диска покращиться.
Однак слід пам’ятати, що дані в кеші лише тимчасові. Якщо комп’ютер раптово вимкнеться, дані з кешу не будуть перенесені на жорсткий диск, і ви втратите ці дані.
Щоб увімкнути кешування запису в Windows, виконайте такі дії:
Крок 1 . Клацніть правою кнопкою миші меню «Пуск» і виберіть «Диспетчер пристроїв» .
Крок 2. Клацніть знак плюс (+) поруч із Дискові пристрої .
Крок 3 . Клацніть правою кнопкою миші на жорсткому диску, який потрібно змінити.
Крок 4 . Натисніть на Властивості .
Крок 5 . Виберіть вкладку «Політики» у верхній частині нового вікна.
Крок 6 . Поставте прапорець біля пункту Увімкнути кешування запису на пристрої .
4. IOBit Advanced SystemCare
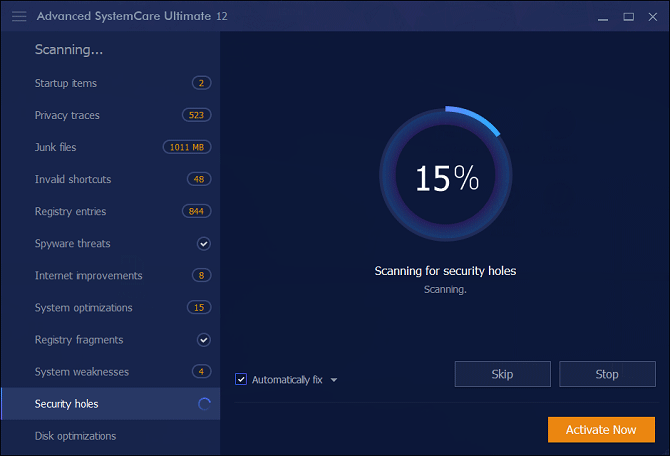
Важливим моментом у прискоренні жорсткого диска є переконатися, що система «чиста». Це означає, що вам потрібно видалити тимчасові дублікати файлів; забезпечити оптимізацію оперативної пам'яті , ЦП ; і підтримувати реєстр якомога охайнішим.
Одним із інструментів, який може виконувати всі ці завдання оптимізації жорсткого диска, є IOBit Advanced SystemCare. Він має як безкоштовну, так і платну версії. Безкоштовна версія має всі функції, згадані вище. Платна версія за 20 доларів США забезпечує краще очищення реєстру , моніторинг у реальному часі, оптимізацію браузера та оптимізацію прискорення системи.
5. Razer Cortex
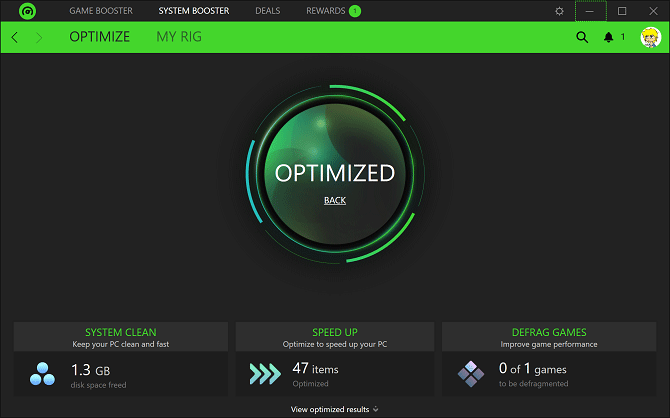
Якщо ви хочете ще більше прискорити жорсткий диск, використовуйте Razer Cortex. Інструмент спеціально розроблений для комп'ютерних геймерів, які хочуть вичавити кожну «краплю» системних ресурсів. Це може допомогти вам отримати більшу кількість кадрів за секунду, зменшуючи час завантаження гри.
Інструмент оптимізації HDD розділений на дві частини: System Booster і Game Booster , які можуть покращити жорсткі диски для всіх користувачів.
Системна частина інструменту видалить непотрібні файли, історію браузера та системний кеш. Гра дефрагментує файли гри (на жорстких дисках, а не SSD), оптимізує конфігурацію системи для ігор і вимикає фонові процеси, які впливають на продуктивність гри.
6. Керування дисками Windows
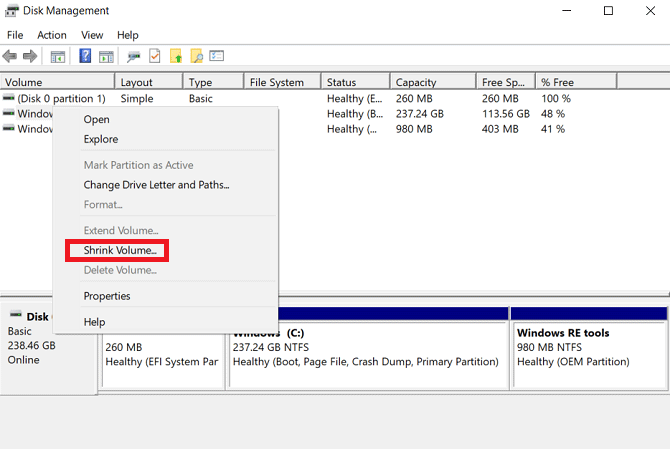
Останньою рідною утилітою Windows, яка може підвищити швидкість і ефективність жорстких дисків, є Керування дисками. Ви можете використовувати його для повторного розділення диска.
Використання більшої кількості розділів є одним із найбільш недооцінених способів прискорити жорсткий диск. Коротше кажучи, чим більше ви використовуєте розділів, тим краще організовані ваші дані. Таким чином, пристрій для читання жорсткого диска не потрібно переміщати далеко, щоб отримати доступ до даних, і час читання скорочується.
Щоб повторно розділити жорсткий диск за допомогою керування дисками, виконайте наведені нижче дії.
Крок 1 . Клацніть правою кнопкою миші на меню «Пуск» .
Крок 2 . Виберіть Керування дисками , щоб відкрити інструмент.
Крок 3 . Клацніть диск правою кнопкою миші та виберіть «Зменшити том» .
Крок 4 . Клацніть правою кнопкою миші на звільненому місці та виберіть «Новий простий том» .
Крок 5 . Виберіть розмір, який потрібно створити для нового тому.
Крок 6 . Виберіть букву диска для нового тому.
Крок 7 . Виберіть файлову систему для нового тому.
Крок 8 . Натисніть Готово .
Новий том з’явиться у Файловому провіднику > Цей ПК .
7. Ashampoo WinOptimizer
Останнім інструментом, який може збільшити потужність вашого жорсткого диска, є Ashampoo WinOptimizer.
Що стосується покращення стану жорсткого диска, він може планувати завдання з обслуговування та оптимізації, сканувати непотрібні файли, виправляти пошкоджені записи реєстру та видаляти файли cookie веб-переглядача . Цей інструмент пропонує як відновлення в один клік, так і редагування, кероване користувачем.
До програми можна додавати додаткові модулі. На вибір є 38 модулів, які охоплюють такі завдання, як керування послугами, налаштування запуску, керування процесами, налаштування конфіденційності тощо.
Наведені вище сім інструментів можуть пришвидшити ваш жорсткий диск, як SSD, так і HDD. Ви можете звернутися до статті Шляхи та налаштування в статті, яка допоможе вашій Windows 10 «швидко, як вітер».
У сьогоднішній статті Quantrimang узагальнить деякі поширені запитання про паролі за умовчанням, щоб допомогти читачам відповісти на запитання, пов’язані з цією проблемою.
Що вам потрібно, так це VPN, який спрощує різні параметри, а CyberGhost VPN є однією з найкращих VPN, коли мова йде про простоту.
З розвитком багатохмарних середовищ з’явилася низка найкращих практик безпеки, і є деякі важливі кроки, які всі організації повинні зробити, розробляючи власні стратегії безпеки.
В операційній системі Windows Vista від Microsoft DreamScene дозволяв налаштовувати динамічний фон для комп’ютерів, але через вісім років він все ще не доступний у Windows 10. Чому протягом багатьох років цей звичай став поверненням до минулого, і що ми можемо зробити, щоб це змінити?
Якщо ми хочемо підключити два ноутбуки до мережі, ми можемо використати мережевий кабель, а потім змінити IP-адреси двох комп’ютерів, і все.
Коли Windows відображає помилку «У вас немає дозволу на збереження в цьому місці», це не дозволить вам зберегти файли в потрібні папки.
Сервер Syslog є важливою частиною арсеналу ІТ-адміністратора, особливо коли мова йде про централізоване керування журналами подій.
Помилка 524: Виник тайм-аут – це специфічний для Cloudflare код статусу HTTP, який вказує на те, що з’єднання із сервером закрито через тайм-аут.
Код помилки 0x80070570 є поширеним повідомленням про помилку на комп’ютерах, ноутбуках і планшетах під керуванням операційної системи Windows 10. Однак він також з’являється на комп’ютерах під керуванням Windows 8.1, Windows 8, Windows 7 або раніших версій.
Помилка «синій екран смерті» BSOD PAGE_FAULT_IN_NONPAGED_AREA або STOP 0x00000050 — це помилка, яка часто виникає після встановлення драйвера апаратного пристрою або після встановлення чи оновлення нового програмного забезпечення. У деяких випадках причиною помилки є пошкоджений розділ NTFS.








