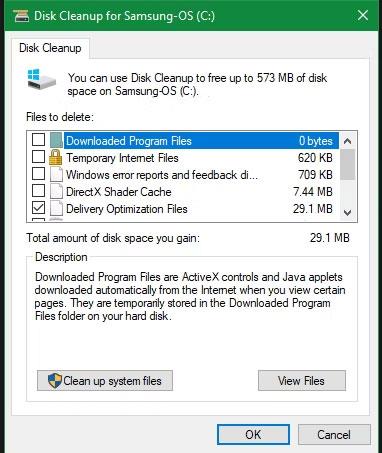Windows містить багато непотрібних файлів і папок із прихованих кешів, старі файли, які можна видалити, щоб звільнити місце. Але знати, чи безпечно видаляти ці папки та файли, здається, складно.
Давайте розглянемо кілька файлів і папок Windows, які насправді безпечно видалити, і чому ми можемо це зробити. Деякі файли знаходяться в захищених зонах, тому будьте обережні, перш ніж вирішити їх видалити.
Найкращий спосіб очистити папки Windows: Очищення диска або Storage Sense

Очистити диск Windows 10
Перш ніж переглядати файли та папки, які Windows може безпечно видалити, ви повинні знати, що видаляти їх вручну, як правило, не найкраща практика.
Крім того, робити це самостійно, коли ви можете автоматизувати процес, це було б надзвичайною тратою часу. Використання засобу очищення диска для виконання цих завдань очищення буде безпечнішим. Це допоможе уникнути поширених помилок обслуговування Windows, таких як випадкове видалення важливих файлів або видалення неправильної папки.
Інструмент очищення диска допомагає звільнити дисковий простір на комп’ютері з ОС Windows і дуже простий у використанні. Ви можете відкрити його, знайшовши «Очищення диска» в меню «Пуск» і вибравши диск (у більшості випадків C:). Нехай інструмент просканує, і ви побачите кілька категорій файлів, які можна видалити. Щоб переглянути додаткові параметри, виберіть Очистити системні файли та надайте права адміністратора, перш ніж переглядати список.
Якщо ви вважаєте цей інтерфейс надто громіздким, ви можете перейти до « Налаштування» > «Система» > «Зберігання» , щоб спробувати новіший інструмент очищення пам’яті в Windows 10 і 11. Натисніть « Тимчасові файли» у списку параметрів, після чого ви побачите список, схожий на що забезпечує очищення диска.

Тимчасові файли Windows 10 Storage Sense
Що видалити з програми очищення диска?
Це не повний посібник із інструменту очищення диска, тому ми не розглядатимемо кожен пункт у цьому меню. Ось деякі з найбільш відомих варіантів:
- Очищення Windows Update : Це видалить старі копії файлів Windows Update. У більшості випадків ви можете безпечно видалити їх, але якщо у вас є проблеми, пов’язані з оновленням, ви повинні зберегти їх, щоб вирішити проблему.
- Файли журналу оновлення Windows : Подібно до вищезгаданих, це файли даних, які Windows Update зберігає, щоб допомогти вам дослідити проблеми, пов’язані з оновленням або інсталяцією. Ви можете видалити їх, якщо ви не стикалися з помилками, пов’язаними з оновленням Windows до нової версії.
- Файли мовних ресурсів : якщо ви раніше завантажували іншу мову або розкладку клавіатури, якою не користуєтеся, це дозволить вам легко видалити їх.
- Кошик : хоча ви можете очистити кошик через окреме вікно, це також можна легко зробити тут. Просто переконайтеся, що всередині немає нічого важливого, що ви випадково пропустили.
- Тимчасові файли : як випливає з назви, тимчасові файли не використовуються з будь-якою метою протягом тривалого часу, тому ви можете видалити їх без хвилювання.
Тепер давайте подивимося, що можна безпечно видалити з Windows 10 і Windows 11. Зазвичай ці файли зберігаються на диску C:, але ви можете знайти їх деінде, якщо у вас є кілька накопичувачів і встановлено Windows із параметрами налаштування.
1. Файл сплячого режиму
Розташований за адресою C:\hiberfil.sys
Режим глибокого сну схожий на режим сну, але відмінність полягає в тому, що система зберігає всі відкриті роботи на жорсткому диску перед завершенням роботи. Ви можете вийняти батарею з комп'ютера і залишити його в цьому режимі на кілька тижнів, після запуску резервного копіювання, і те, що ви робили раніше, залишиться без змін. Звичайно, це також займає місце.
Файл сплячого режиму займатиме кілька ГБ або більше залежно від розміру жорсткого диска. Якщо ви не використовуєте ці функції та хочете їх вимкнути, це можна легко зробити за допомогою командного рядка . Пам’ятайте, що не слід видаляти файл hiberfil.sys, оскільки Windows створить його автоматично. Відкрийте командний рядок (Адміністратор), клацнувши правою кнопкою миші Пуск на робочому столі. Введіть таку команду, щоб вимкнути режим глибокого сну:
powercfg.exe /сплячий режим вимкнено
У цьому відео наведено всі кроки для вимкнення функції сну. Після завершення операцій Windows автоматично видалить hiberfil.sys, ви можете видалити його чи ні. Зауважте, що припинення використання цього режиму також означає, що комп’ютер перестане швидко завантажуватися в Windows 10, але це не матиме значного впливу на завантаження.
2. Папка Temp
Розташований у C:\Windows\Temp
Тимчасові файли в Windows — це непотрібні файли, які використовуються лише тимчасово та стають зайвими після виконання поставленого завдання. Такі тимчасові файли створюються для тимчасового зберігання даних, поки файл створюється, обробляється або використовується. Тимчасові файли Windows створюються операційною системою під час звичайної роботи, коли для завдання може бути недостатньо виділеної пам’яті.
Як відомо, тимчасові файли в Windows більше не дійсні після першого використання. Ці файли та папки містять інформацію, яка використовується Windows лише один раз. Ви можете видалити всі елементи всередині, відкривши папку та натиснувши Ctrl + A , щоб виділити всі, а потім натиснувши Delete. Роблячи це, Windows може видавати помилки для кількох елементів, але ігнорувати їх і продовжувати очищення решти. Папка C:\Windows\Temp\ містить деякі додаткові файли, які вам більше не потрібно зберігати. Відкрийте папку Temp і видаліть усе, що там знайдете.
Папка Temp — не єдине місце, де зберігаються тимчасові файли та інші непотрібні групи файлів на комп’ютерах Windows.
У програмі «Налаштування» у Windows 10 є цілий розділ, присвячений видаленню тимчасових файлів. Щоб перейти туди, виберіть Налаштування > Система > Пам’ять > Тимчасові файли . Включає такі речі, як файли оптимізації доставки, файли журналу оновлення Windows, тимчасові файли, залишені програмами, тощо. Виберіть вміст, який потрібно видалити, а потім виберіть « Видалити файли» .

Тимчасові файли в налаштуваннях Windows 10
Подібні розташування тимчасових файлів, які важко знайти, також доступні в старіших версіях Windows, як-от Windows 7, за допомогою програми очищення диска. Ця утиліта включена в усі версії Windows і може автоматично видаляти вміст деяких інших тимчасових папок. Його можна відкрити в діалоговому вікні «Виконати» (WIN + R) за допомогою команди cleanmgr.

Очищення диска
3. Кошик
Розташований у shell:RecycleBinFolder
Кошик насправді не є папкою, і, очевидно, багато людей уже знають про це, але для деяких читачів, які не знають, ми можемо пояснити це вам так: кожного разу, коли ви видаляєте файл у системі, Windows переміщує його до кошика Кошик. Це спеціальне місце, де зберігаються видалені файли, доки користувач остаточно не видалить їх або не відновить. Якщо ви не звертаєте уваги на смітник, там може бути багато ГБ старих даних.
Ви можете отримати доступ до кошика на робочому столі. Якщо не знайдено, введіть shell:RecycleBinFolder у меню «Виконати» (натисніть кнопку Windows + R ) або на панелі навігації Провідника файлів . Там ви побачите всі нещодавно видалені елементи. Клацніть окремі елементи та виберіть «Видалити» , щоб остаточно видалити їх, або «Відновити» , щоб повернути їх у вихідне розташування. На стрічці ви побачите кнопки «Очистити кошик» або «Відновити всі елементи» .

Щоб точно налаштувати роботу кошика, клацніть «Властивості кошика» на стрічці. У цьому розділі ви можете обмежити розмір кошика або вибрати Не переміщувати файли в кошик (не переміщувати файли в кошик). Ця настройка призведе до остаточного видалення елементів і повного обходу кошика. Але ми не рекомендуємо використовувати цю опцію, тому що в разі випадкового видалення їх знову можна знайти в кошику.
4. Папка Windows.old
Розташування : C:\Windows.old
Коли ви оновлюєте версію Windows, ваша система зберігає копію старих файлів Windows під назвою Windows.old. Ця папка по суті містить усе, що було створено на вашому старому комп’ютері на випадок, якщо перетворення піде не так. У поганій ситуації ви можете використати цю папку, щоб відновити попередню версію Windows, або ви також можете відкрити папку та за потреби отримати кілька втрачених файлів.
Windows автоматично видаляє папки через 10 днів, але ви можете видалити їх вручну, коли вам знадобиться більше місця. Це не видалить у Провіднику файлів, тому введіть «Очищення диска» в меню «Пуск» і запустіть інструмент. Натисніть Очистити системні файли внизу вікна та ввімкніть сканування системних файлів. Після завершення знайдіть попередню інсталяцію Windows і видаліть її за допомогою цього інструменту.
Очевидно, що видалити ці файли складніше, ніж відновити. З майбутнім оновленням Windows 10 Creators Update ми рекомендуємо зберігати цю папку, доки не переконаєтеся, що все працює належним чином.
5. Завантажені програмні файли
Розташований у C:\Windows\Downloaded Program Files
Цей файл фактично містить файли, які використовуються для елементів керування ActiveX Explorer та аплетів Java , тому, якщо ви використовуєте функцію на тому самому сайті, вам не доведеться завантажувати її двічі . Таким чином, ця папка абсолютно марна, оскільки ActiveX є надзвичайно зрілою технологією, але має багато вразливостей, аплети Java досить рідкісні. ActiveX є ексклюзивним для Internet Explorer, і ви, ймовірно, зустрінете його лише на застарілих веб-сайтах компаній. Більшість домашніх користувачів більше не використовують IE. Таким чином, файл Downloaded Program Files, ймовірно, буде порожнім, але якщо так, ми все одно можемо видалити весь його вміст.
6. LiveKernelReports

Папка LiveKernelReports
Розташований у C:\Windows\LiveKernelReports
Папка LiveKernelReports — це ще одна папка, яка може з’являтися під час сканування великих файлів на комп’ютері. У цій папці зберігаються файли дампа (постійні записи інформації, які зберігає Windows). Якщо на вашому комп’ютері виникли проблеми, ви можете проаналізувати вміст цих файлів, щоб розпочати вирішення проблеми.
Будь-які великі файли з розширенням DMP у цій папці можна безпечно видалити. Однак, як і в вищезазначених місцях, у статті рекомендовано використовувати Очищення диска замість самостійного видалення файлів.
Не видаляйте ці файли дампа негайно, коли Windows аварійно завершує роботу або виникають інші серйозні проблеми з комп’ютером. Ви можете скористатися програмою на зразок WhoCrashed , щоб отримати більше інформації.
7. Папка Rempl
Розташований у C:\Program Files\rempl
Хоча папка Rempl невелика, ви можете бути здивовані, побачивши її у вашій системі. Він містить кілька невеликих файлів, і ви навіть можете помітити кілька процесів диспетчера завдань, підключених до нього.
Ця папка пов’язана з розповсюдженням оновлень Windows 10. Вона містить «покращення надійності», щоб оновлення Windows 10 проходили гладко та вирішували проблеми сумісності.
Отже, ви можете видалити папку Rempl? Побічних ефектів від цього немає. Однак, оскільки він займає лише кілька мегабайт і може полегшити оновлення Windows, краще залишити його.
Який найкращий спосіб видалити ці папки?
Ми щойно згадали кілька елементів, які можна видалити, але видаляти їх вручну не найкращий спосіб. Крім того, слід використовувати більш безпечний автоматичний засіб для очищення. Це дозволяє уникнути випадкового видалення важливих файлів.

Windows Disk Cleanup має багато функцій і простий у використанні. Для більшого контролю ви також можете розглянути інструменти очищення сторонніх розробників, такі як CCleaner , які дозволяють очищати більше місць і надають деякі додаткові функції.
резюме
Windows містить багато непотрібних файлів або папок. Пам’ятайте, що ваш комп’ютер дуже добре підтримує себе в чистоті, тому вам не доведеться видаляти вміст цих папок, якщо у вас мало місця. Запускайте засіб очищення диска один або два рази на місяць, щоб ваш комп’ютер був чистим.