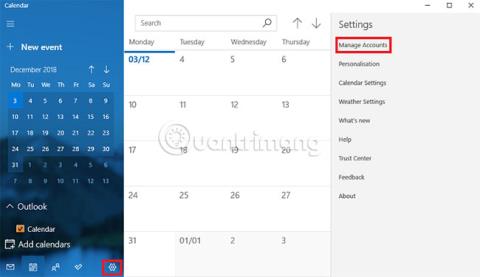На щастя, війни календарних програм для Windows 8 залишилися в минулому. Знову ж таки, ви можете відразу використовувати вбудовані засоби Windows.
Але те, що ви можете використовувати програми Windows, не означає, що ви повинні це робити. У вас є багато варіантів! Залежно від робочого процесу деякі параметри навіть краще використовувати, ніж стандартну програму календаря Windows 10 .
Давайте дізнаємося про 7 способів перегляду Календаря Google на робочому столі Windows. На жаль, офіційної програми Календар Google для Windows не існує.
Чи знаєте ви, як перетворити Календар Google на настільну програму?
1. Як додати Google Calendar до програми Windows Calendar
Щоб додати Google Calendar до програми Windows Calendar, виконайте такі дії:
1. Натисніть «Пуск» , знайдіть програму «Календар» і відкрийте її.
2. Щоб додати обліковий запис Google, клацніть Налаштування (піктограма шестірні, нижній лівий кут) > Керування обліковими записами > Додати обліковий запис .
3. Програма запропонує вибрати постачальника облікового запису. Google вказано як один із варіантів. Натисніть Google і введіть свою інформацію для входу.
4. Натисніть «Далі» , і Windows подбає про решту.

Тепер ви побачите всі свої календарі Google у списку Gmail на лівій панелі головного екрана програми. Ви можете редагувати зустрічі та додавати нові елементи, як зазвичай.
Примітка : програма календаря згрупована з програмою електронної пошти в Microsoft Store.
2. Створіть закладку браузера
Інший очевидний спосіб - додати закладки в браузер.
Якщо ви користуєтеся Microsoft Edge, перейдіть до Календаря Google , клацніть піктограму зірочки в адресному рядку, виберіть місце, де потрібно зберегти посилання, і натисніть «Додати».
Для легкого доступу ви можете постійно відображати панель уподобань . Перейдіть у «Налаштування» > «Переглянути налаштування вибраного» > «Показати панель уподобань» і встановіть перемикач у положення «Увімк.».

Якщо ви використовуєте Chrome, процес ще кращий. Перейдіть до веб-магазину Chrome і встановіть програму Календар. Ви можете отримати доступ до свого календаря за посиланням «Програми» у своєму браузері або за допомогою панелі запуску програм Chrome на панелі завдань.
3. Створіть ярлик календаря Google у Chrome
Якщо ви виконали попередні кроки та встановили програму Календар із веб-магазину Chrome, можна легко додати посилання на панель завдань або робочий стіл Windows.
Відкрийте меню програм Chrome, натиснувши «Програми» на панелі закладок або ввівши chrome://apps/ в адресному рядку. Знайдіть програму, клацніть піктограму правою кнопкою миші та виберіть «Створити ярлики».

У новому вікні з’явиться запит на підтвердження рішення. Натисніть Створити та поверніться на робочий стіл. Тепер ви побачите ярлик.
Якщо вам не подобається брудний робочий стіл, ви можете клацнути правою кнопкою миші на ярлику та вибрати « Закріпити на панелі завдань» або «Закріпити на «Пуск» . Після цього ви можете видалити ярлики на робочому столі.
4. Додайте Календар Google до Outlook
Якщо на вашому комп’ютері встановлено копію Outlook, ви можете імпортувати Календар Google у програму. Якщо все зроблено правильно, вам більше ніколи не доведеться використовувати веб-програму Google.
Примітка : вам потрібно повторити цей процес для кожного окремого календаря в обліковому записі Google.
По-перше, вам потрібно отримати приватну веб-адресу ICAL свого календаря Google (це один із способів, якими ви можете поділитися своїм календарем Google з будь-ким). Увійдіть у Календар Google і перейдіть до Мої календарі > [Назва календаря] > Більше > Налаштування та спільний доступ .
Прокрутіть униз до інтеграції календаря та скопіюйте секретну адресу у форматі ICAL .

Далі запустіть Outlook і перейдіть до Файл > Параметри облікового запису > Параметри облікового запису . У новому вікні виберіть Інтернет-календари > Створити та вставте адресу ICAL від Google.

Тепер ви побачите кілька варіантів підписки. Дайте календарю відповідну назву, налаштуйте інші параметри відповідно до ваших вимог і натисніть OK.
Ви можете знайти щойно доданий розклад, клацнувши піктограму календаря в нижньому лівому куті головного вікна Outlook. Ви також можете використовувати програми сторонніх розробників для синхронізації Microsoft Outlook із Календарем Google .
5. Використовуйте веб-програму Outlook
Якщо у вас немає настільної програми Outlook і ви покладаєтеся на веб-програму, не хвилюйтеся. Все ще можна додати Google Calendar.
Повторюйте описані вище кроки, доки не отримаєте секретну ICAL-адресу календаря. Далі відкрийте веб-програму та перейдіть до меню програми (верхній лівий кут) > Календар .
Щоб додати Календар Google, натисніть «Відкрити календарі» на панелі ліворуч. У новому вікні виберіть «З Інтернету» в нижньому правому куті.
Нарешті вставте скопійовану адресу ICAL і назвіть календар.

6. Використовуйте Mailbird

Mailbird — один із найкращих поштових клієнтів для настільних ПК. Ви можете легко використовувати його як додаток Google Calendar для Windows.
Безкоштовна версія програми може синхронізуватися з будь-якою службою електронної пошти IMAP або POP, а також може інтегруватися з низкою інших продуктивних служб, таких як Dropbox або Google Drive . З іншого боку, Mailbird підтримує лише 3 облікові записи.
Якщо ви сплатите одноразову комісію в розмірі 59 доларів США (1 357 000 в'єтнамських донгів), ви зможете додати необмежену кількість облікових записів електронної пошти та розблокувати нові функції, такі як уніфікована папка "Вхідні", кнопка відкладення електронної пошти та підтримка швидкого попереднього перегляду файлів. Додайте.
7. Синхронізація календаря
Посилання для завантаження:
http://www.pppindia.com/calendar-sync/

Усі попередні підходи залишали Календар Google і Календар Outlook окремими об’єктами, навіть якщо до них можна було отримати доступ через одну програму. Безкоштовний інструмент Calendar Sync може об’єднати Outlook і Google Calendar, забезпечуючи таким чином уніфікований розклад.
Ви можете вибрати односторонню або двосторонню синхронізацію та визначити, як часто ви хочете запускати синхронізацію.
Безкоштовна версія зберігатиме події лише протягом 30 днів. Версія Pro за 10 доларів (230 000 донгів) назавжди збереже ваші зустрічі та додасть додаткові функції, такі як кілька профілів, пропуск нагадувань, синхронізація кількох календарів і синхронізованих категорій.
У статті було показано 7 способів доступу до Календаря Google із робочого столу Windows, але цей список не повний. Якщо у вас є інший підхід, ви можете поділитися ним з усіма в розділі коментарів нижче.
І пам’ятайте, ви також можете синхронізувати Календар Google із панеллю завдань Windows. Цей процес легший, ніж ви думаєте.
Якщо вам потрібен інший варіант, розгляньте безкоштовні онлайн-календарі , деякі альтернативи Календарю Google або найкращі програми для календарів у Microsoft Store , запропоновані Quantrimang.com .
Сподіваюся, ви знайдете правильний вибір!