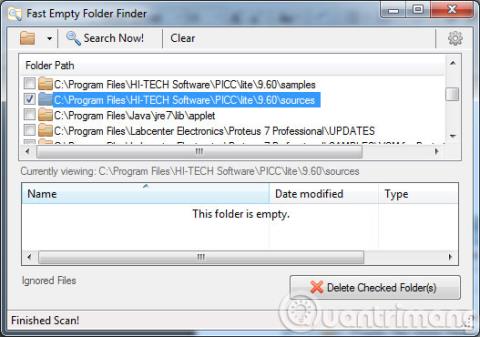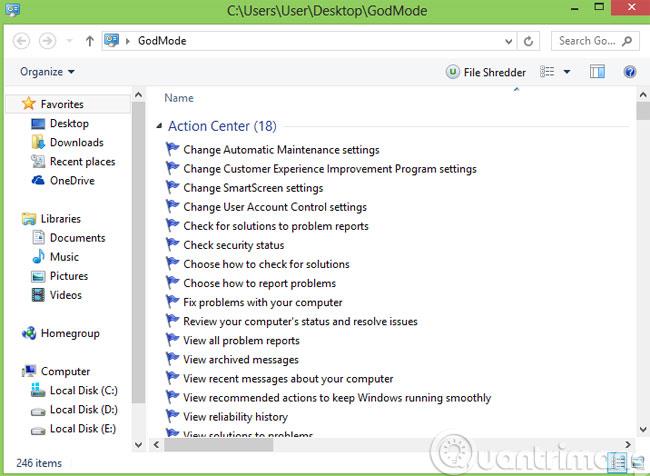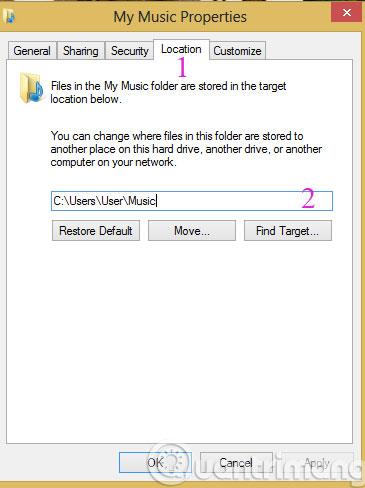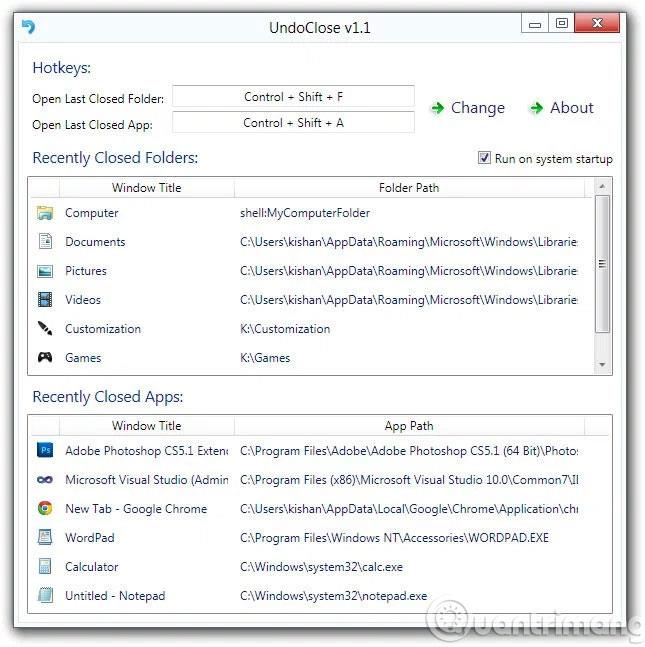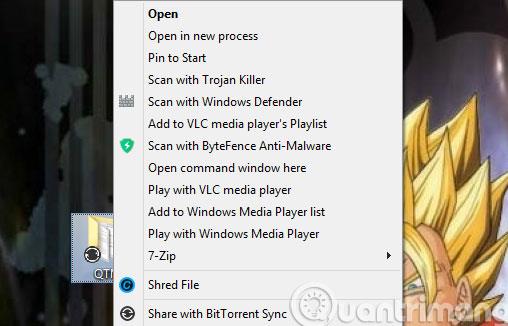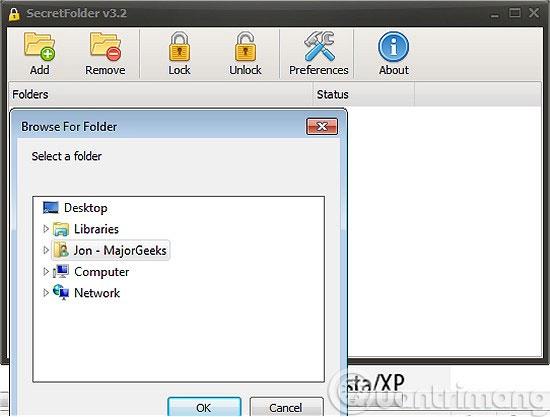Як ми всі знаємо, кожна папка в Windows використовується для зберігання багатьох різних даних і керування ними. Сьогодні ми поділимося з вами 7 маленькими порадами щодо більш ефективного використання цих папок, а не просто копіювання чи видалення даних у них. Будь ласка, зверніться.
1. Очистіть порожні папки

Якщо на вашому комп’ютері занадто багато порожніх папок, які ви «забуваєте» видалити, буде важко знайти потрібну папку. Тому на даний момент Fast Empty Folder Finder стане для вас корисним рішенням. Це програма, яка виявляє та видаляє порожні папки ( включаючи приховані порожні папки ). Вам просто потрібно клацнути значок папки у верхньому лівому куті інтерфейсу програми, щоб визначити область пошуку. Потім натисніть «Пошук зараз» , і програма дуже швидко виведе список порожніх папок.
2. Увімкніть режим Бога Windows
Це функція, яка дозволяє користувачам налаштувати та відчути власний стиль. Щоб активувати цю функцію, в інтерфейсі робочого столу клацніть правою кнопкою миші та виберіть « Створити » > «Папка» та назвіть нову папку наступним чином.
GodMode.{ED7BA470-8E54-465E-825C-99712043E01C}
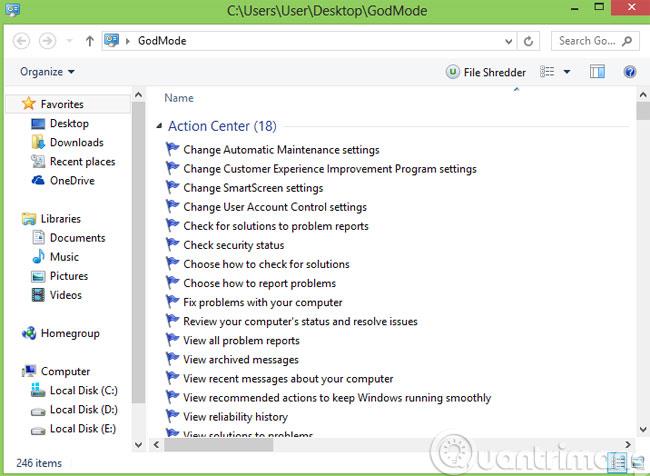
3. Змініть розташування папки за замовчуванням
Зазвичай, щоб перемістити папку, нам просто потрібно перетягнути папку в нове місце. Але є папки за замовчуванням, пов’язані з обліковими записами користувачів, як-от «Завантаження» , «Моя музика» , «Мої зображення» ..., ви не зможете зробити це таким чином. Натомість клацніть його правою кнопкою миші та виберіть Властивості . Далі клацніть вкладку Розташування та повторно виберіть потрібний шлях.
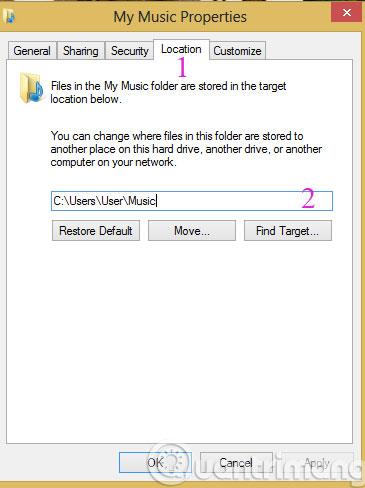
4. Знову відкрийте закриті папки
UndoClose — це рішення, коли ви "випадково" закриваєте папки, які використовуєте. Вони допоможуть вам швидко відновити ці вікна папок, не витрачаючи час на їх повторний пошук.
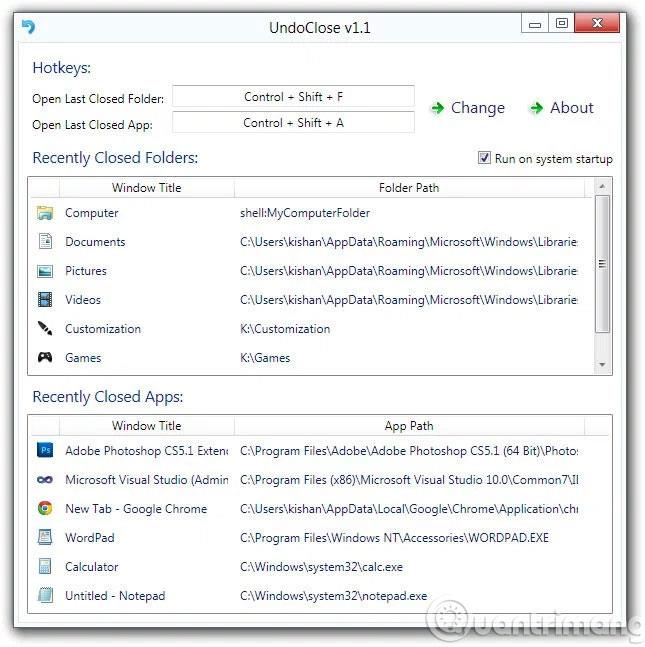
5. Створіть ярлики швидкого відкриття
Для програмного забезпечення, яке ви часто використовуєте, ви можете призначити комбінацію клавіш, щоб швидко відкривати його, клацнувши правою кнопкою миші на програмному забезпеченні та вибравши Властивості . Далі виберіть вкладку «Швидкий доступ» і додайте комбінацію клавіш швидкого доступу в розділ «Клавіша швидкого доступу» .

6. Додано параметри розширення
Якщо ви, утримуючи клавішу Shift , клацніть будь-яку папку правою кнопкою миші, ви матимете деякі додаткові параметри, такі як Відкрити в новому процесі та Відкрити вікно команди .
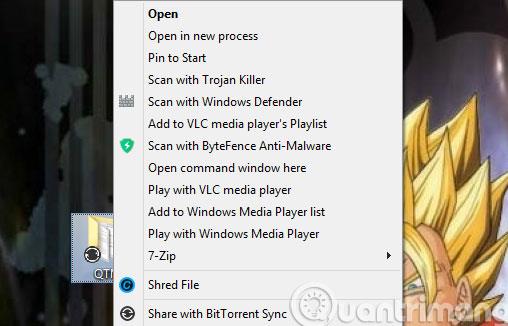
7. Захистіть папки паролем
Щоб захистити папки, що містять важливі дані, які не можна оприлюднити, ви можете використовувати SecretFolder . Він захистить інформацію та дані користувача шляхом шифрування цієї папки.
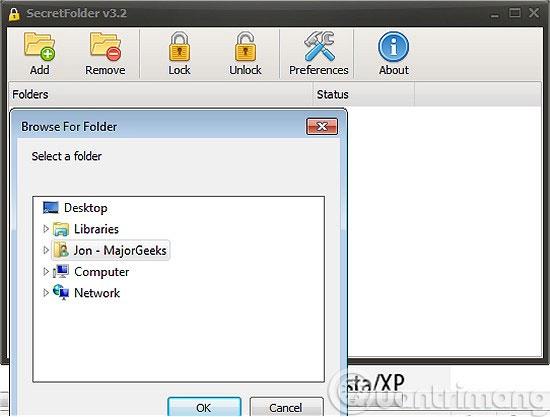
Завдяки порадам, якими ми щойно поділилися вище, ми сподіваємося полегшити вам використання та краще захистити ваші дані.