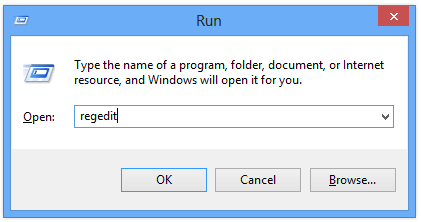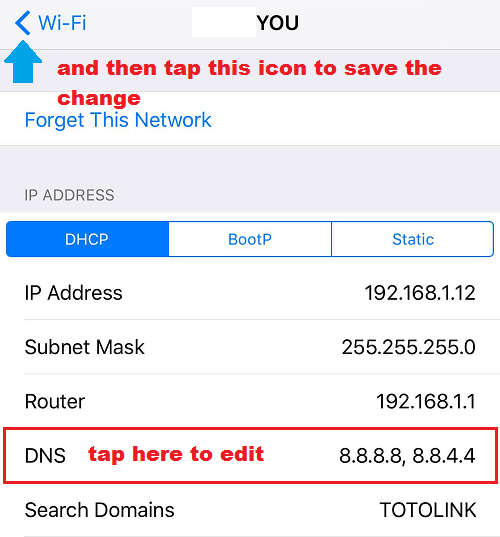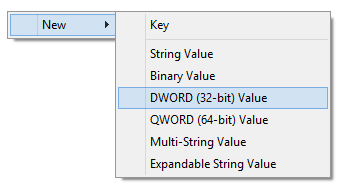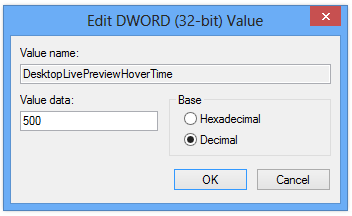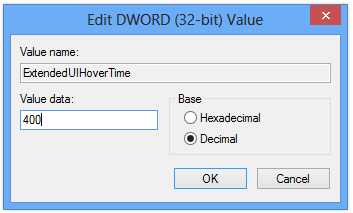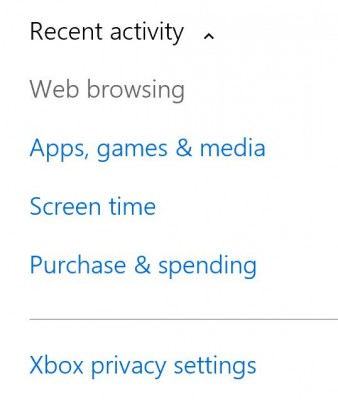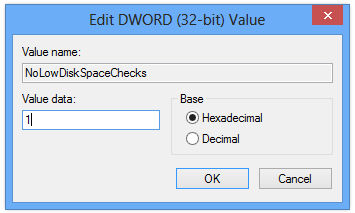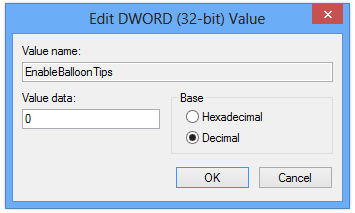Незаперечно, що швидкість завантаження Windows 8 і Windows 8.1 набагато вища, ніж у попередніх версіях Windows, Windows 7 і Windows Vista. Однак, як і в попередніх версіях, після деякого використання комп’ютер з Windows 8 поступово сповільнюється. Нижче наведено кілька трюків реєстру, які допоможуть швидше прискорити роботу комп’ютера з Windows 8.
Примітка: перш ніж робити це, ви повинні створити резервну копію реєстру, щоб запобігти поганим ситуаціям.
1. Прискорення Aero Peek
Aero Peek на Windows 8 знаходиться в опції показу робочого столу внизу панелі завдань, час затримки становить 500 мс.
Щоб прискорити роботу Aero Peek у Windows 8, виконайте наведені нижче дії.
Крок 1:
Натисніть комбінацію клавіш Windows + R , щоб відкрити вікно команди «Виконати», потім введіть там regedit і натисніть «ОК» , щоб відкрити редактор реєстру.
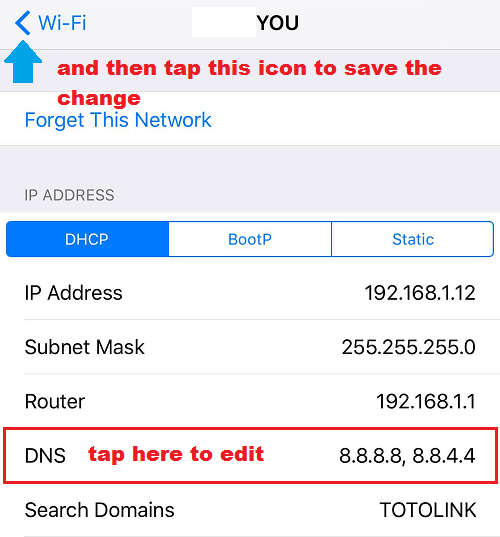
крок 2:
У вікні редактора реєстру перейдіть за ключем:
HKEY_CURRENT_USER => Програмне забезпечення => Microsoft => Windows => CurrentVersion => Explorer => Advanced
крок 3:
Далі клацніть правою кнопкою миші на правій панелі та виберіть Створити => Значення DWORD (32-розрядне) . Назвіть цей новий DWORD
DesktopLivePreviewHoverTime .
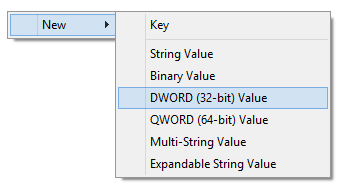
крок 4:
Двічі клацніть DesktopLivePreviewHoverTime, установіть прапорець Decimal і введіть 500 у полі Value Data, а потім натисніть OK.
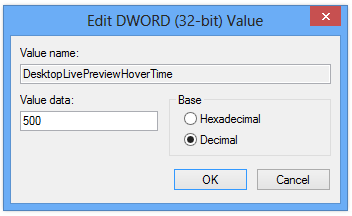
крок 5:
Перезавантажте комп’ютер і подивіться зміни.
2. Прискорити попередній перегляд панелі завдань
У Windows 8 під час прокручування значка клавіші зі стрілкою на панелі завдань ви побачите маленьке поле. Однак цей процес займе багато часу для попереднього перегляду запущених програм. Стандартний час становить 400 мілісекунд. Щоб прискорити попередній перегляд панелі завдань, виконайте наведені нижче дії.
Крок 1:
Натисніть комбінацію клавіш Windows + R , щоб відкрити командне вікно «Виконати», потім введіть там regedit і натисніть Enter або натисніть «ОК» , щоб відкрити редактор реєстру.
крок 2:
У вікні редактора реєстру перейдіть за ключем:
HKEY_CURRENT_USER => Програмне забезпечення => Microsoft => Windows => CurrentVersion => Провідник => Додатково
крок 3:
Клацніть правою кнопкою миші на правій панелі та виберіть «Створити» => Значення DWORD (32-розрядне). Назвіть цей новий DWORD ExtendedUIHoverTime.
крок 4:
Двічі клацніть ExtendedUIHoverTime і поставте прапорець Decimal у розділі Base та введіть 400 у поле Value Data, а потім натисніть OK .
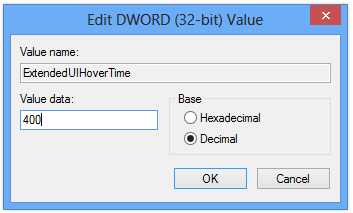
крок 5:
Перезавантажте комп’ютер і подивіться зміни.
3. Меню прискорення (меню, коли ви подвійним клацанням відкриваєте програму)
Коли ви двічі клацаєте, щоб відкрити будь-яку програму, і потрібен деякий час, щоб відобразити меню. Тому виконайте наведені нижче дії, щоб пришвидшити процес відкриття меню в Windows 8.
Крок 1:
Відкрийте вікно редактора реєстру, а потім перейдіть за ключем:
HKEY_CURRENT_USER => Панель керування => Робочий стіл
крок 2:
Знайдіть і двічі клацніть MenuShowDelay.
крок 3:
Далі введіть 400 мілісекунд у полі «Дані значення» та натисніть «ОК».
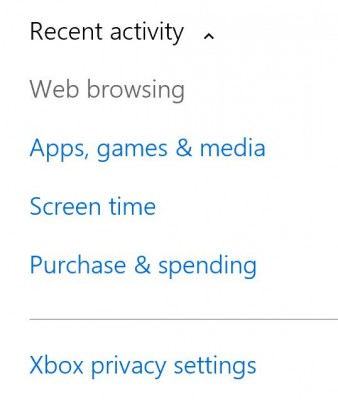
крок 4:
Перезавантажте комп’ютер, щоб побачити зміни.
4. Вимкніть перевірку низького рівня диска
Якщо всі диски на комп’ютері заповнені, а місця для зберігання недостатньо, на екрані з’явиться вікно з попередженням. Windows постійно перевіряє вільний простір на жорсткому диску незалежно від обсягу дискового простору.
Крок 1:
Відкрийте редактор реєстру, а потім у вікні редактора реєстру перейдіть до ключа:
HKEY_CURRENT_USER => Програмне забезпечення => Microsoft => Windows => CurrentVersion => Політики
крок 2:
Далі знайдіть Провідник, якщо Провідник не існує, створіть новий Провідник. Клацніть правою кнопкою миші на правій панелі, натисніть «Ключ» і назвіть цей новий ключ «Провідник».
крок 3:
Виберіть Провідник.
крок 4:
Далі клацніть правою кнопкою миші на правій панелі, а потім виберіть значення DWORD (32-bit) і назвіть цей новий DWORD NoLowDiskSpaceChecks.
крок 5:
Клацніть правою кнопкою миші NoLowDiskSpaceChecks і виберіть «Змінити» .
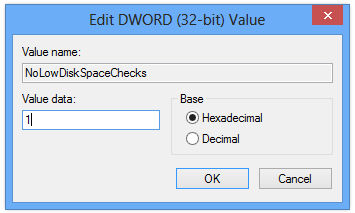
Крок 6:
У діалоговому вікні DWORD змініть значення в кадрі Value Data на 1 , а потім натисніть OK .
5. Вимкніть сповіщення у стилі повітряних кульок
Сповіщення у вигляді кульок – це спливаючі вікна, які автоматично з’являються на панелі завдань кожного разу, коли у вас з’являється нове сповіщення. Якщо вам не подобається цей тип сповіщень, виконайте наведені нижче дії, щоб вимкнути його.
Крок 1:
Спочатку відкрийте редактор реєстру.
крок 2:
У вікні редактора реєстру перейдіть до ключа:
HKEY_CURRENT_USER => Програмне забезпечення => Microsoft => Windows => CurrentVersion => Провідник => Додатково
крок 3:
Далі клацніть правою кнопкою миші на правій панелі та виберіть значення DWORD (32-bit) і назвіть новий DWORD EnableBalloonTips.
крок 4:
Клацніть правою кнопкою миші EnableBalloonTips і виберіть «Змінити».
крок 5:
У діалоговому вікні DWORD встановіть значення у фреймі Value Data на 0 , а потім натисніть OK.
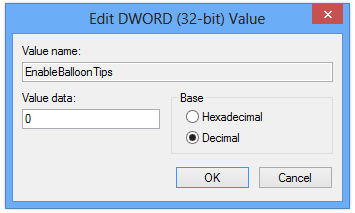
Зверніться до інших статей нижче:
Удачі!