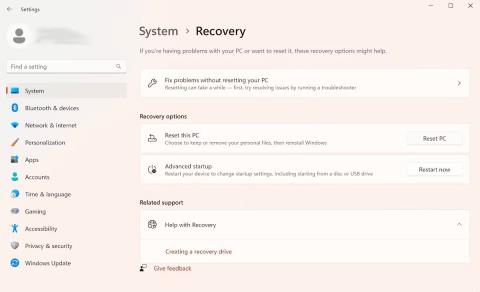Startup Repair — це засіб відновлення Windows, який може виправити деякі системні проблеми, через які Windows не запускається. Startup Repair сканує комп’ютер на наявність проблем, а потім намагається їх виправити, щоб ПК міг правильно запуститися.
Startup Repair — це один із інструментів відновлення в додаткових параметрах запуску . Набір інструментів міститься на жорсткому диску комп’ютера (розділ відновлення), інсталяційному носії Windows і диску відновлення.
У цьому посібнику описано, як відкрити засіб відновлення при запуску в Windows
1. Відкрийте Startup Repair за допомогою програми «Параметри».
Це найпростіший спосіб запустити засіб відновлення при запуску в Windows. Тому в цій статті спочатку буде представлений цей метод.
Відкрийте Startup Repair за допомогою програми «Параметри» Windows 11
Ось як це можна зробити в Windows 11 :
- Перейдіть до панелі пошуку в меню «Пуск», введіть «параметри» та виберіть найбільш відповідний результат. Або натисніть комбінацію клавіш Windows + I .
- Тепер виберіть кнопку «Система» > «Відновлення» .
- У розділі «Розширений запуск» натисніть «Перезапустити зараз» .

Параметри відновлення Windows
Під час наступного запуску Windows ваш ПК буде запущено в середовищі відновлення Windows . Звідти натисніть Виправлення неполадок > Додаткові параметри > Відновлення під час запуску .
І це все. Як тільки ви клацнете вищевказаний параметр, негайно запуститься інструмент відновлення при запуску.
Відкрийте Startup Repair за допомогою програми Windows 10 Settings
Хоча базова структура відкриття засобу відновлення при запуску в Windows 10 залишається незмінною, конкретні інструкції на екрані дещо відрізнятимуться. Отже, ось як можна запустити Startup Repair у Windows 10:
- Натисніть комбінацію клавіш Windows + I , щоб відкрити меню налаштувань .
- Виберіть Оновлення та безпека > Відновлення .
- У меню Розширений запуск натисніть Перезапустити зараз .
Ваша Windows завантажиться в середовище відновлення Windows (Win RE), щойно ви це зробите. Далі кроки подібні до тих, які ви виконали для Windows 11.
2. Запустіть засіб відновлення при запуску через робочий стіл
Кілька способів, представлених вище, підійдуть практично всім користувачам. А у випадках, коли це не працює (як правило, коли ви не можете отримати доступ або відкрити програму «Налаштування»), скористайтеся цим методом. Ось як:
- Клацніть піктограму меню «Пуск» і виберіть кнопку живлення .
- Утримуйте клавішу Shift і натисніть «Перезапустити» .
Ваш ПК перезавантажиться звідси, і ви потрапите в меню Win RE. Звідти виконайте наведені вище дії зі способу 1 і натисніть Додаткові параметри > Відновлення під час запуску .

Додаткові параметри в Windows
Звідси буде запущено інструмент відновлення при запуску.
3. Запустіть Startup Repair з BIOS
Якщо у вас є інсталяційний носій, використання або відкриття інструменту Startup Repair не повинно бути надто складним. Просто вставте USB-накопичувач із інсталяційним носієм і запустіть комп’ютер з нуля.
Перш ніж почати, вам слід створити інсталяційний USB-накопичувач Windows, якщо його ще немає. Підготувавши USB, виконайте наведені нижче дії.
- Перейдіть у налаштування BIOS/UEFI та встановіть USB як перший варіант завантаження.
- Потім підключіть інсталяційний USB і завантажте ПК з нього.
- У налаштуваннях Windows виберіть версію Windows, мову тощо.
- Нарешті натисніть USB, щоб розпочати відновлення при запуску.
Звідси буде запущено інструмент відновлення при запуску. Він шукатиме та вирішуватиме будь-які проблеми, знайдені на вашому комп’ютері Windows.
4. Використовуйте командний рядок
Командний рядок — це безкоштовна утиліта Windows, яка дає змогу керувати налаштуваннями й іншими речами Windows таким чином, щоб полегшити використання Windows.
Ось як за допомогою командного рядка можна запустити програму Startup Repair на вашому ПК:
- Перейдіть до панелі пошуку в меню «Пуск», введіть «cmd» і запустіть командний рядок із правами адміністратора .
- У cmd введіть таку команду та натисніть Enter :
shutdown /r /o

Вікно CMD
Щойно ви натиснете Enter , ваш ПК перезавантажиться в меню додаткових параметрів запуску ; Потім ви можете вибрати опцію Startup Repair звідти.
5. Використовуйте ярлик F11 під час запуску
Іноді просте натискання клавіші F11 кілька разів під час процесу завантаження може привести вас до меню додаткових параметрів на багатьох комп’ютерах. Тому переконайтеся, що ви також робите це. Звідти ви можете легко отримати доступ до інструмента «Параметри запуску Windows».