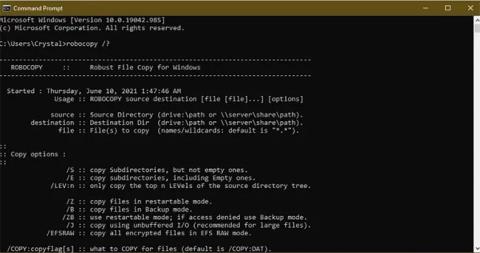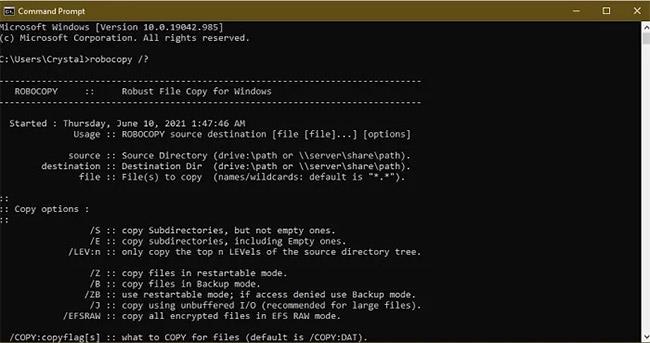Windows пройшла довгий шлях як операційна система, але копіювання файлів з одного місця в інше є аспектом, який продовжує розчаровувати. Хоча копіювати та вставляти файли загалом нормально, спроба швидко скопіювати велику кількість файлів у Windows 10 може стати проблемою.
Ви можете отримати безперервну графічну індикацію поточної швидкості копіювання. Фактично, процес починається швидко, потім збільшується, а потім зменшується у великих кроках.
Якщо ви часто копіюєте великі файли, вбудована система передачі файлів Windows працюватиме повільно, а переміщення файлів займатиме багато часу. Процес може навіть зависнути. На щастя, є кілька альтернативних методів, які можуть допомогти переміщувати та копіювати файли набагато швидше.
1. Робокопія
Це інструмент командного рядка, вбудований у Windows, який надає більше можливостей, коли вам потрібно запустити повторювані та/або складні процеси копіювання файлів. Robocopy робить копіювання набагато простішим і швидшим, особливо в режимі онлайн.
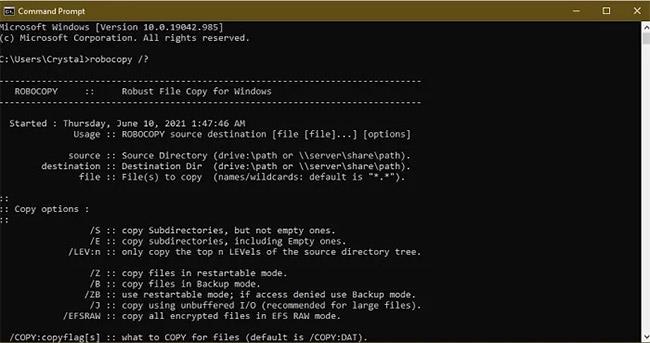
Robocopy робить копіювання набагато легшим і швидшим
Щоб скористатися Robocopy, відкрийте «Пуск» , введіть «Командний рядок » і натисніть «Командний рядок» у результатах пошуку. Ви також можете клацнути правою кнопкою миші «Пуск» і вибрати « Windows PowerShell ». Використовуючи будь-який метод, введіть команду:
robocopy /?
…і натисніть Enter , щоб отримати інструкції на основі потрібних параметрів копіювання.
Якщо ви хочете регулярно виконувати той самий процес реплікації, ви можете створити пакетний файл і двічі клацнути його, щоб запустити його, або налаштувати сценарій на запуск через Планувальник завдань як автоматичний процес. Пакетні файли також можуть допомогти впорядкувати ваш ПК. Дивіться більше: Як перемістити файли за типом у Windows за допомогою пакетних файлів для отримання докладних інструкцій.
2. Оновіть жорсткий диск
Жорсткий диск відіграє велику роль у визначенні швидкості копіювання. SSD є швидшими за старі жорсткі диски , тому ви можете придбати SSD для своєї машини для швидшого клонування.

Купуйте SSD для свого комп’ютера, щоб копіювати швидше
Те саме стосується копіювання із зовнішнього жорсткого диска або на нього. Якщо ви використовуєте флешку зі стандартом USB 2.0 або старий зовнішній жорсткий диск, швидкість передачі буде низькою. Замініть його сучасним накопичувачем USB 3.0 , який підтримує швидшу передачу даних.
Якщо ви не впевнені, який у вас є, є прості способи перевірити, чи ваш комп’ютер з Windows використовує твердотільний або жорсткий диск .
3. Скопіюйте за допомогою програми
Хоча наведені вище методи є простими способами швидкого копіювання великої кількості файлів у Windows, ви можете отримати кращу швидкість, ніж те, що пропонує Windows, використовуючи програму копіювання. На ринку є кілька варіантів, але найпопулярнішим є TeraCopy з алгоритмами налаштування буфера, які зменшують час пошуку та прискорюють операції копіювання.

Копіювання за допомогою програми також допомагає прискорити роботу
Крім того, програма перевіряє файли, щоб переконатися, що вони повністю ідентичні, і навіть попереджає, якщо ви зробили помилку під час переміщення файлів, щоб ви були впевнені у своїх діях.
Має приємний інтерфейс, інтегрується з Windows і активно оновлюється. Він також виконує асинхронне копіювання, що допомагає прискорити передачу файлів між двома жорсткими дисками.
TeraCopy також розумно пропускає проблемні файли, щоб ви могли переглянути їх пізніше, не припиняючи весь процес передачі.
Якщо TeraCopy працює недостатньо добре, ви також можете спробувати:
4. Стисніть файл перед копіюванням
Цей метод може бути ефективним під час переміщення багатьох невеликих файлів, стиснувши їх за допомогою WinRAR або 7zip для кращого коефіцієнта стиснення. Щоб стиснути файли, потрібно кілька хвилин, а потім ви зможете дуже швидко скопіювати їх.
Хоча вбудований інструмент стиснення Windows достатньо добре працює з текстовими файлами, він не завжди забезпечує оптимальне стиснення для зображень і відео.