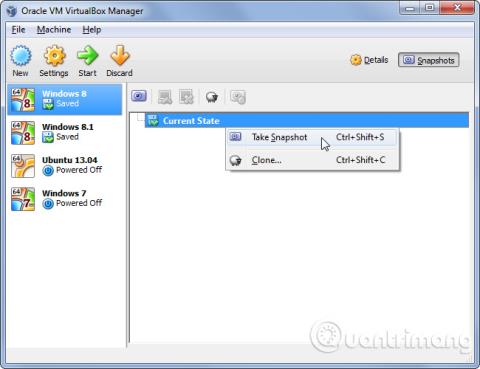VirtualBox має функції, якими ви ніколи не скористаєтеся, навіть якщо ви регулярно використовуєте його для запуску віртуальних машин . VMware зберігає свої найкращі функції для платної версії, але всі функції VirtualBox повністю безкоштовні.
Для роботи багатьох функцій у віртуальній машині потрібно встановити гостьові додатки. Краще встановити його, оскільки гостьові доповнення допоможуть збільшити швидкість віртуальної машини .
Функція знімка
VirtualBox може створювати знімки для збереження стану віртуальних машин. Ви можете будь-коли повернутися до збереженого стану, відновивши знімок. Щоб створити знімок, клацніть меню «Машина» під час роботи віртуальної машини та виберіть « Зробити знімок» або скористайтеся панеллю «Знімки». З цього інтерфейсу можна відновити знімки.

Функція знімка особливо корисна, коли ви хочете стерти деякі зміни, внесені у віртуальну машину. Наприклад, якщо ви використовуєте віртуальну машину для тестування програмного забезпечення, ви можете створити знімок системи Windows, а потім інсталювати програмне забезпечення та протестувати його. Після завершення ви можете відновити оригінальний знімок, і всі сліди програмного забезпечення буде видалено без необхідності перевстановлювати гостьову операційну систему або вручну створювати резервні копії та відновлювати файли віртуальної машини.
Безшовний режим
Безшовний режим дозволяє користувачам витягувати вікна гостьової операційної системи з віртуальної машини та розміщувати їх на робочому столі головної операційної системи. Наприклад, якщо ви використовуєте VirtualBox, щоб запустити важливу програму Windows на робочому столі Linux, ви можете використовувати Безшовний режим, щоб відобразити програму Windows на робочому столі Linux.
Щоб скористатися цією функцією, інсталюйте пакет гостьових додатків VirtualBox усередині віртуальної машини, виберіть меню «Перегляд» і перейдіть у безперервний режим.

Підтримка 3D
VirtualBox має базову підтримку 3D-графіки. За замовчуванням драйвери не встановлюються під час встановлення гостьових доповнень, і ви повинні ввімкнути ці налаштування вручну у вікні налаштувань віртуальної машини. Перегляньте Інструкції щодо активації 3D-прискорення на VirtualBox, щоб дізнатися, як увімкнути цю фун��цію.

Підтримка 3D не зможе запускати найновіші 3D-ігри, але вона дозволяє вмикати ефекти Windows Aero у віртуальній машині та грати в старіші 3D-ігри.
пристрій USB
Ви можете підключити USB-пристрої до свого комп’ютера та відобразити їх у віртуальній машині так, ніби вони підключені напряму. Ця функція використовується з USB-накопичувачами та багатьма іншими пристроями. Увімкнувши підтримку USB у вікні налаштувань віртуальної машини, ви можете клацнути вкладку «Пристрої» , навести курсор на « Пристрої USB» і вибрати пристрій USB, який потрібно підключити.

Спільна папка
VirtualBox дозволяє налаштовувати «загальні папки», до яких може отримати доступ як головна операційна система, так і гостьова операційна система. Для цього VirtualBox бере папку в операційній системі хоста та використовує спільний доступ до файлів у мережі, щоб зробити його доступним для віртуальної машини. Налаштуйте спільні папки у вікні налаштувань віртуальної машини, а потім отримайте доступ до них або підключіть їх так, як ви підключаєте звичайні мережеві папки.

Буфер обміну та функція перетягування
За замовчуванням копіювання та вставлення та перетягування не працюють між гостьовою операційною системою та хостом. Однак VirtualBox дозволяє обмінюватися буфером обміну між гостьовою операційною системою та головною операційною системою, що дозволяє копіювати та вставляти. Ви також можете використовувати функцію перетягування, щоб легко переміщувати файли.

Копіювати віртуальні машини
VirtualBox дозволяє «клонувати» віртуальну машину, створюючи її копію. Якщо ви використовуєте функцію ручного копіювання та вставлення файлів, ви можете зіткнутися з деякими проблемами, оскільки обидва віртуальні комп’ютери використовуватимуть той самий ідентифікатор для своїх віртуальних дисків. Під час клонування віртуальної машини VirtualBox переконається, що вони не конфліктують один з одним.

Порт вперед c
Віртуальні машини часто ізольовані від мережі. Якщо ви хочете запустити серверне програмне забезпечення у віртуальній машині, ви повинні налаштувати переадресацію портів, щоб серверне програмне забезпечення було доступне ззовні віртуальної машини. Користувачі побачать цю опцію на панелі «Параметри мережі» в розділі «Додатково» .

Ви також можете вибрати підключення віртуальної машини безпосередньо до мережі замість використання NAT, але використання переадресації портів з NAT краще, щоб дозволити лише певні порти, не змінюючи надто параметри мережі.
Імпорт і експорт програм віртуальної машини
Програми віртуальної машини попередньо встановлені в операційній системі. Ви можете створювати власні програми або завантажувати програми у форматі OVF та імпортувати їх у VirtualBox. Це особливо корисно для віртуальних машин Linux та інших систем, які можна вільно поширювати, хоча ви також можете створювати власні програми та поширювати їх.

Віддалений дисплей
VirtualBox дозволяє віддалену візуалізацію віртуальної машини, що означає запуск віртуальної машини на безголовому сервері або іншій віддаленій системі та доступ до неї з іншого комп’ютера. VirtualBox виконує цю функцію за допомогою "VRDP", який зворотно сумісний із протоколом RDP Microsoft. Це означає, що ви можете використовувати програму Remote Desktop Connection у Windows або будь-який інший засіб перегляду RDP для віддаленого доступу до віртуальних машин без спеціального програмного забезпечення VirtualBox.

Ви також можете розширити диск віртуальної машини у VirtualBox за допомогою команди VBoxManage, оскільки VirtualBox не має цієї опції у своєму інтерфейсі.
Побачити більше: