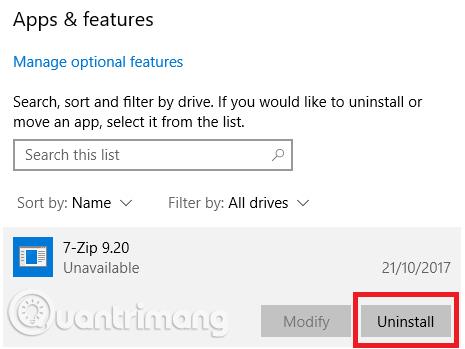З часом ваш комп’ютер буде сповільнюватися. Звичайно, частково причиною є старіння апаратного забезпечення, але для більшості людей більш поширеною причиною є погане обслуговування операційної системи. Якщо ви коли-небудь оновлювали Windows, увесь накопичений непотріб буде очищено, а ваш комп’ютер завантажуватиметься швидше та плавніше.
Однак вам не потрібно використовувати цей метод для очищення комп’ютера. Витративши трохи часу на очищення Windows, ви можете отримати аналогічні результати. Можливо, ваш 5-річний ноутбук ніколи не зможе грати в найновіші ігри AAA, але вживіть цих заходів, і ви побачите значні покращення. Нижче наведено контрольний список завдань, які потрібно виконати, щоб очистити Windows.
1. Видаліть програмне забезпечення, яке не використовується
Першим кроком на шляху до очищення комп’ютера є видалення всього старого програмного забезпечення, яке більше не використовується. Якщо ви регулярно не чистите свій комп’ютер, ви будете здивовані тим, скільки непотрібних інструментів ви встановили на своєму комп’ютері.
Щоб переглянути всі програми на вашому комп’ютері, перейдіть у « Пуск» > «Настройки» > «Програми» > «Програми та функції» . Прокрутіть список вниз і натисніть «Видалити небажане програмне забезпечення». Однак вам потрібно діяти обережно, оскільки можна видалити системні програми, які призводять до проблем, тому виконайте пошук у Google, перш ніж продовжити.
2. Запустіть антивірусну програму
Далі слід запустити антивірусне програмне забезпечення . Однією з найпоширеніших причин повільної роботи комп'ютера є віруси. Ви можете запустити антивірусне сканування для кожної програми або вибрати «Повне сканування», «Глибоке сканування» чи подібне. Сканування триватиме довше, але ви можете бути впевнені, що воно нічого не пропустить.

Ви повинні використовувати безкоштовну версію Malwarebytes, тому що замість того, щоб зосереджуватися на антивірусі, його основна мета – захистити користувачів від найновіших троянів, бекдорів, рекламного та шпигунського ПЗ.
3. Інструмент очищення диска
У Windows 10 є інструмент очищення диска. Він був частиною операційної системи Windows протягом багатьох років і залишається ефективним, коли йдеться про очищення непотрібних файлів і підвищення продуктивності. Щоб запустити очищення диска, введіть назву програми в меню «Пуск» або перейдіть до Панелі керування > Адміністрування > Очищення диска .

Перед початком сканування натисніть Очистити системні файли . Це дозволяє програмі виконувати більш повне сканування, перевіряючи старі файли Windows Update і файли журналів. Загалом можна видалити всі файли, знайдені програмою очищення диска, установивши прапорець біля кожного типу результату та натиснувши OK . Однак зауважте, що якщо ви вирішите очистити попередні інсталяції Windows за допомогою параметра Очистити системні файли , ви більше не зможете повернутися до попередньої версії Windows.
4. Дефрагментуйте жорсткий диск
У Windows 10 операційна система запускає функцію дефрагментації жорсткого диска , коли вважає за потрібне. Однак, оскільки ми ретельно чистимо комп’ютер, вам слід запустити її вручну. Інструмент «Дефрагментація й оптимізація дисків» можна знайти , виконавши пошук або перейшовши в «Панель керування» > «Адміністрування» .

Щоб скористатися програмою, виділіть основний жорсткий диск і натисніть «Оптимізувати» в нижньому правому куті вікна.
5. Видаліть старі драйвери
Windows зберігає старі драйвери як резервну копію, коли нові драйвери не працюють належним чином. Проте на вашому комп’ютері може бути повно драйверів із пристроїв, якими ви припинили користуватися багато років тому. Існує два простих способи видалити старі драйвери з комп’ютера: за допомогою командного рядка або змінних середовища. Дивіться статтю Як повністю видалити старі драйвери на Windows 10? знати, як видалити старі драйвери.
6. Оновіть список автозавантаження
Будь-який досвідчений користувач Windows знає, що операційна система завантажується повільніше, ніж macOS, Chrome OS і Linux. Зазвичай проблема виникає через кількість програм, які запускаються з Windows. Більшість із цих програм непотрібні.

Щоб очистити список автозавантаження, натисніть Ctrl + Alt + Delete і виберіть Диспетчер завдань . У новому вікні клацніть Додаткові відомості , а потім виберіть вкладку Запуск у верхній частині екрана. Ви повинні побачити всі програми, які починаються з Windows. Щоб вимкнути програму, виберіть відповідний горизонтальний рядок і натисніть «Вимкнути» .
7. Очистіть папку AppData
Коли ви видаляєте програму, ви часто знаходите її залишки, розкидані по комп’ютеру. Одним із найпоширеніших місць є папка AppData. За замовчуванням ця папка прихована, ви можете знайти її за адресою C:\Users\[Ім’я користувача]\AppData або ввівши %AppData% у пошук Windows.

У головній папці є три підпапки: Local , LocalLow і Roaming . Переконайтеся, що ви шукаєте в усіх трьох папках залишки старого програмного забезпечення. Знову ж таки, не видаляйте нічого, якщо ви не впевнені, що це безпечно. Щоб запобігти видаленню «залишків» програм у майбутньому, ви можете скористатися інструментом видалення, таким як Geek Uninstaller. Ця програма чудова, і це один із тих безкоштовних інструментів обслуговування, які необхідно мати.
8. Видаліть старі програмні файли
Інше місце, де ви часто бачите сліди старих файлів програми, це папка Program Files. На більшості машин є дві папки Program Files. Ви можете знайти їх у C:\Program Files і C:\Program Files (x86) . Подібно до папки AppData, уважно опрацюйте вміст кожної папки та видаліть усі файли та папки, які більше не використовуються.

Видаліть старі програмні файли
Після видалення непотрібних файлів наступним кроком очищення Windows 10 є пошук старих даних, які займають багато місця на комп’ютері. Щоб допомогти з цим, завантажте TreeSize Free , який просканує вашу пам’ять і покаже, де знаходяться найбільші файли.
Після встановлення знайдіть TreeSize у меню «Пуск» і запустіть його за посиланням (Адміністратор) , щоб сканувати всюди. Щоб почати, виберіть «Вибрати каталог» у верхньому лівому куті та виберіть основний накопичувач.
Через кілька хвилин ви побачите візуальний розбивку пам’яті вашого комп’ютера з найбільшими файлами вгорі. Натисніть стрілку вниз на будь-якій папці, щоб перейти на один рівень вниз.
Найбільшими папками, імовірно, будуть Users, Windows і Program Files (або Program Files (x86) ). У папці Windows мало що можна зробити без проблем, тому давайте розглянемо інші речі.
Видаліть великі елементи з папок користувача
Більшість файлів, які займають багато місця, ймовірно, будуть у папці Користувачі. Ця папка містить документи, зображення, відео тощо.
Давайте подивимося на ці файли. Ви можете видалити файли, які більше не використовуються, або перемістити деякі дані на зовнішній жорсткий диск. Якщо у вас багато файлів у Dropbox або іншому хмарному сховищі, скористайтеся панеллю параметрів, щоб десинхронізувати файли, які вам не потрібні. Ви завжди можете отримати доступ до них через веб-інтерфейс.
9. Очистіть реєстр
Можливо, ви чули жахливі історії про програмне забезпечення для очищення реєстру . Навіть найкращий CCleaner відчуває труднощі з очищенням реєстру. Але важливо підтримувати порядок у своєму реєстрі. Думайте про це як про бібліотеку: чим більша бібліотека, тим більше часу вам знадобиться для пошуку. Так само, чим більше сміття в реєстрі, тим більше часу знадобиться Windows, щоб знайти необхідні записи.

Простий спосіб зробити це — запустити пошук regedit і натиснути Enter . Потім перейдіть до Computer\HKEY_LOCAL_MACHINE\SOFTWARE та Computer\HKEY_CURRENT_USER\Software . У кожній папці повільно опрацюйте список і видаліть елементи програмного забезпечення, які більше не використовуються.
Попередження: видалення неправильного запису реєстру може призвести до серйозних наслідків для системи. Перш ніж продовжити, переконайтеся, що ви виконали повну резервну копію даних реєстру .
10. Очистіть усі кеші
У Windows 10 повно кеш-пам’яті, кеш — це тимчасовий файл, який може знадобитися Windows у майбутньому. Однак, якщо він більше не потрібен Windows, ви можете очистити кеш.
Ця стаття надала вам 10 важливих кроків для очищення операційної системи, і якщо виконати всі 10 з них, продуктивність вашого комп’ютера гарантовано підвищиться.
Побачити більше: