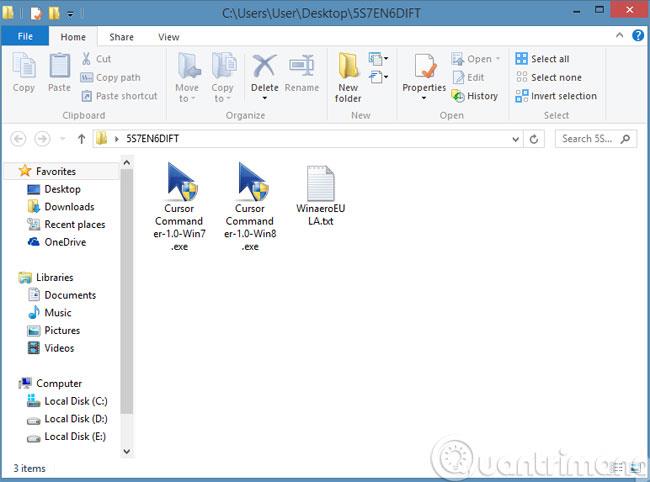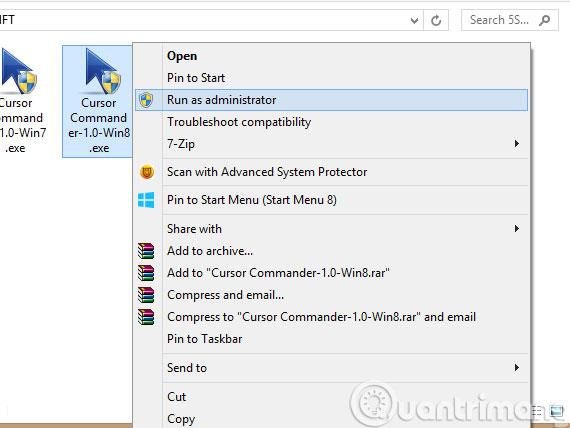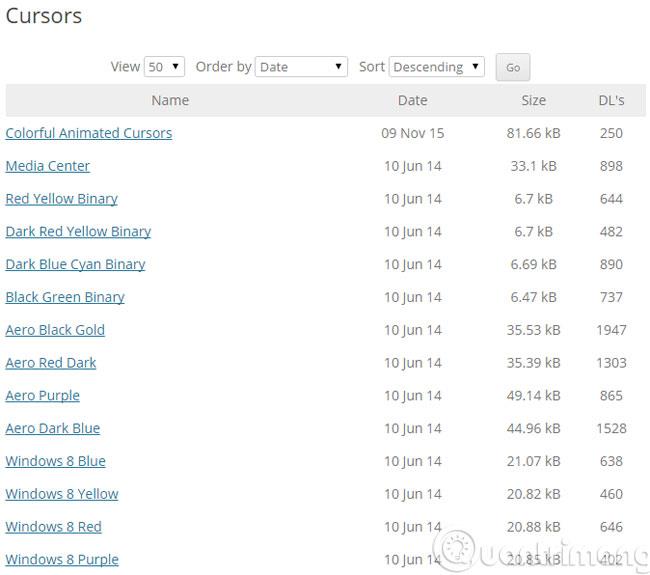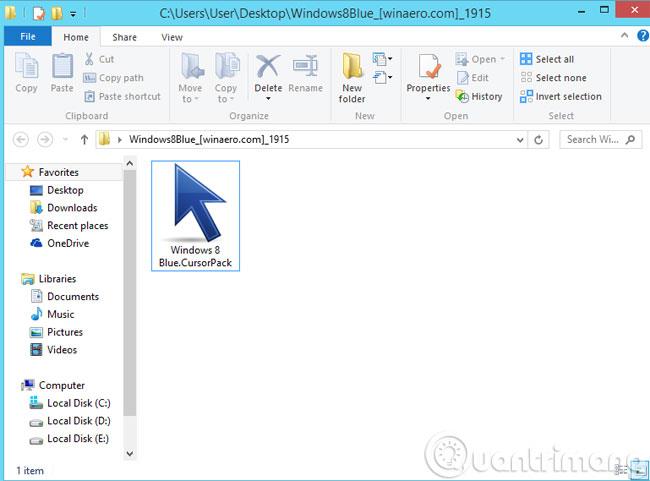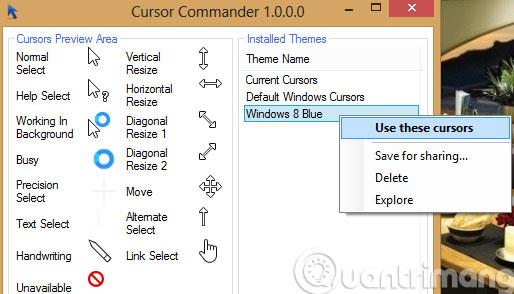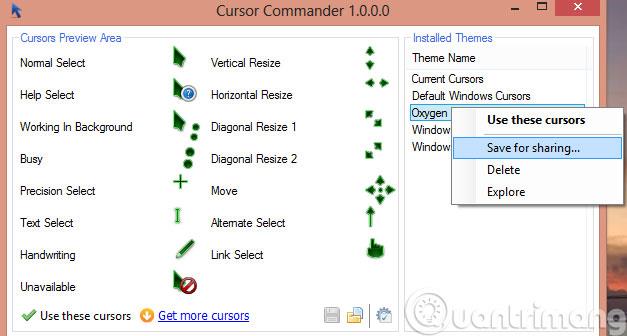Крім зміни інтерфейсу екрану робочого столу, існує інший спосіб «оновити» комп’ютер, а саме змінити інтерфейс вказівника миші. Існує багато доступних інструментів для підтримки цієї зміни, але в цій статті ми представимо вам простий, легкий у використанні та повністю безкоштовний інструмент, яким є Cursor Commander .
Крок 1 : після завантаження розархівуйте ZIP-пакет.
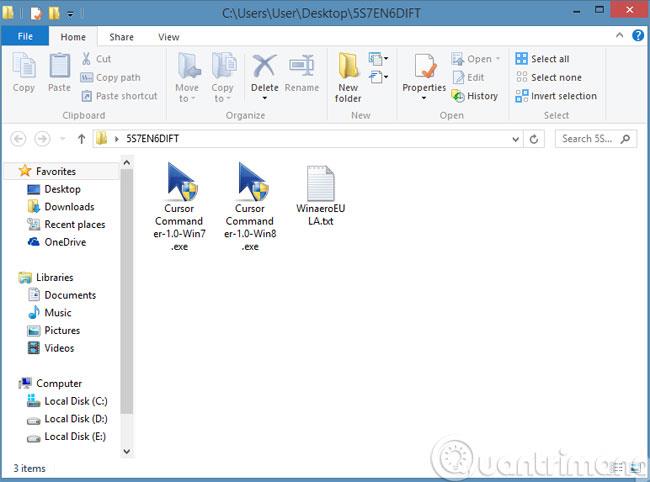
Крок 2 : Після розпакування знайдіть файл .EXE , який підходить для версії Windows, яку ви використовуєте, і запустіть його. Тут ми використовуємо Windows 8 , тому ми вибираємо файл Cursor Commander-Win8 .
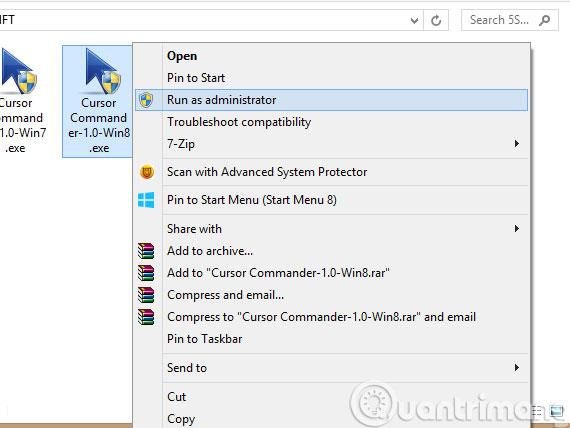
Крок 3 : після завершення встановлення відкрийте програму. З’явиться інтерфейс Cursor Commander, ви побачите стандартний інтерфейс поточного вказівника миші в розділі «Назва теми» та зображення попереднього перегляду в розділі «Область попереднього перегляду курсорів ». Щоб завантажити пакети інтерфейсу курсора миші на свій комп’ютер, клацніть посилання «Отримати більше курсорів» .

Крок 4 : з’явиться інтерфейс завантаження, виберіть пакет і завантажте його
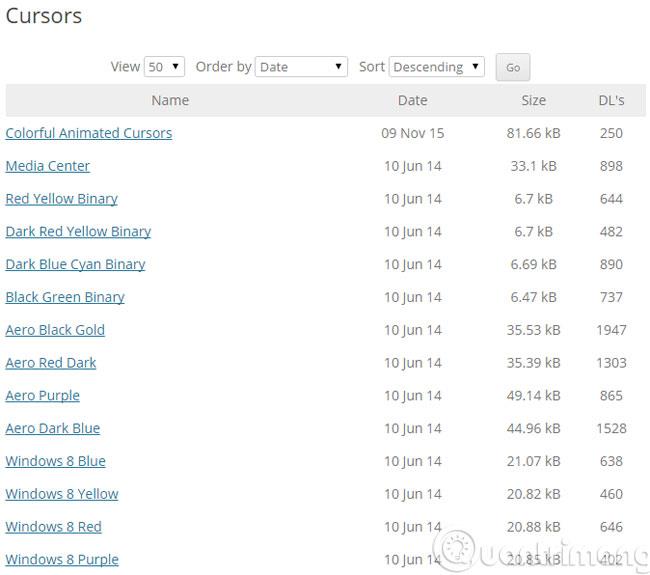
Крок 5 : Після завантаження розархівуйте пакет, щоб отримати файл інтерфейсу у форматі « .CursorPack ».
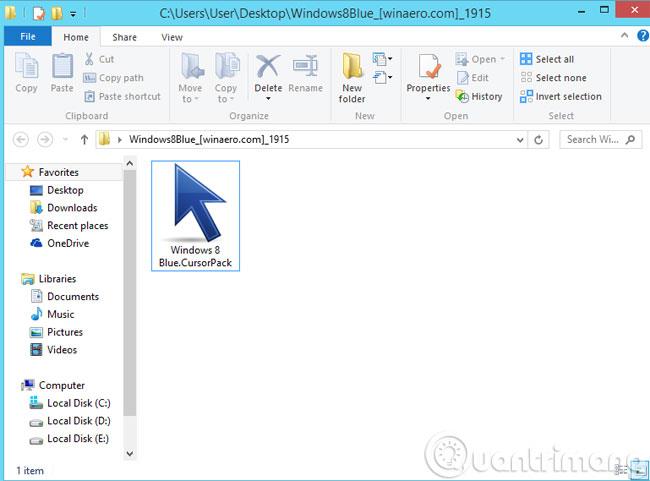
Крок 6 : Поверніться до інтерфейсу Cursor Commander, клацніть піктограму «Завантажити файл CursorPack...» і перейдіть до файлу «. CursorPack », який я щойно роздобув, а потім натисніть « Відкрити» , щоб додати його.
Крок 7 : Cursor Commander витягне та відобразить назву, а також попередній перегляд значків пакета інтерфейсу курсору, який ви щойно додали. Коли ви задоволені, клацніть на назві інтерфейсу та виберіть параметр Використовувати ці курсори , щоб застосувати.
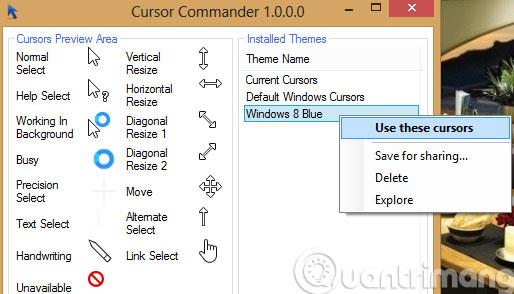
Крок 8 : Cursor Commander також дозволяє користувачам «експортувати» персональний пакет інтерфейсу, який вони щойно «створили» для спільного використання, клацнувши правою кнопкою миші назву пакета інтерфейсу в розділі «Назва теми» та вибравши команду «Зберегти для спільного використання».
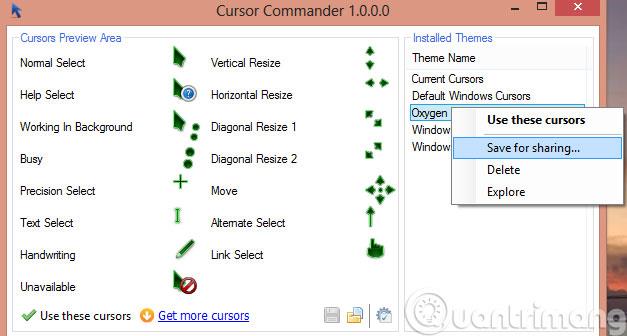
Удачі!