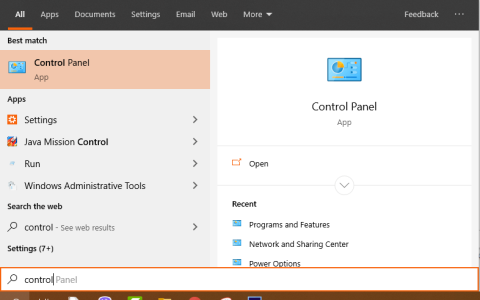Спливаючі оголошення або спливаючі оголошення, також відомі як наступні оголошення, часто з’являються на веб-сайтах, які відвідують користувачі Інтернету. Спливаючі оголошення часто приймають форму короткої реклами, рекламної програми або оголошень, які підключаються до інших веб-сайтів.
Спливаючі рекламні вікна (спливаючі рекламні вікна) автоматично створюються за допомогою рекламного програмного забезпечення або допоміжного програмного забезпечення (разом іменованого рекламним програмним забезпеченням), що дозволяє відображати рекламні оголошення на комп’ютерах, метою яких є отримання грошей від рекламодавців.
Не можна заперечувати, що реклама в Інтернеті є дуже корисним рішенням для просування продуктів для окремих осіб та організацій серед великої кількості користувачів Інтернету. Однак майже у всіх випадках шкідливе програмне забезпечення та реклама, що автоматично відображаються на комп’ютерах користувачів, мають спільне походження від цих привабливих спливаючих оголошень.
Технічно Adware (рекламне програмне забезпечення) не є типом вірусу, але класифікується як зловмисне програмне забезпечення (Potentially Unwanted Programs — потенційно небажані програми (PUP)), яке, швидше за все, містить і автоматично активує шкідливі програми на вашому комп’ютері, такі як рекламне ПЗ, панелі інструментів чи віруси.
Якщо комп’ютер є «жертвою» рекламного програмного забезпечення, тоді на екрані або всередині Інтернет-браузера відображатиметься багато спливаючих рекламних вікон, банерів і рекламних посилань (спонсорованих посилань). У деяких випадках це може уповільнити роботу комп’ютера, оскільки ці шкідливі програми працюють у фоновому режимі.
Рекламне програмне забезпечення можна встановлювати без повідомлення або дозволу користувача. Це пов’язано з тим, що рекламне програмне забезпечення часто «упаковано» в інше безкоштовне програмне забезпечення, яке користувачі завантажують і встановлюють із сайтів невідомого походження.
Тому, встановлюючи будь-яку програму або програмне забезпечення, необхідно звернути увагу на параметри встановлення програми, оскільки більшість установників програмного забезпечення містить додаткове програмне забезпечення, яке ви точно не хочете встановлювати.поставте його на свій комп’ютер.
Тому при установці будь-якої програми на свій комп'ютер необхідно звернути увагу на:
- На екрані встановлення не натискайте кнопку «Далі» «надто швидко».
- Уважно прочитайте та прийміть умови.
- Завжди вибирайте налаштування «Власний».
- Відмовтеся від установок, які потребують додаткового програмного забезпечення, яке ви не бажаєте встановлювати.
- Зніміть прапорці з опцій, які повідомляють, що ваша домашня сторінка та налаштування пошуку будуть змінені.
Видаліть рекламу та рекламне ПЗ зі свого комп’ютера
Крок 1. Видаліть рекламне ПЗ на панелі керування
Для цього: Відкрийте Панель керування на комп’ютері.
- У Windows 10/7/Vista: виберіть Пуск > Панель керування .
- У Windows XP: виберіть Пуск > Налаштування > Панель керування .
- У Windows 8 наведіть курсор миші на верхній правий кут, у рядку пошуку введіть «Панель керування» та натисніть відповідний результат.

У вікні Панелі керування знайдіть і двічі клацніть наступний елемент:
- Для Windows 10/8/7/Vista: Пуск > Панель керування.
- Для Windows XP: Пуск > Налаштування > Панель керування

Тепер на екрані відображається список програм, встановлених у системі. Тут ви натискаєте «Установити» , щоб відсортувати встановлені програми за датою, а потім знаходите та видаляєте програми невідомого походження, підозрілі або ви не впізнаєте, що це таке. Спробуйте зайти в Google, введіть назву програмного забезпечення, щоб дізнатися, якщо його немає в списку програмного забезпечення, яке ви активно встановлюєте, натисніть його та виберіть Видалити. Також знайдіть і видаліть програми нижче:
- Медіа плеєр
- SaveSense
- SavingsBull або SavingsBullFilter
- Скорпіон Сейвер
- TheBlocker
- Відеопрогравач
- YouTubeAdBlocker

Крок 2. Очистіть панель інструментів від рекламного програмного забезпечення та непотрібних панелей інструментів у веб-переглядачі
AdwCleaner — це безкоштовний інструмент, який допомагає легко видалити рекламне ПЗ, небажані програми (PUP), панелі інструментів і зловмисники браузера (Hijackers) на вашому комп’ютері.
1. Завантажте AdwCleaner на свій пристрій і встановіть.
- Завантажте AdwCleaner на свій пристрій і встановіть його тут .
2. Закрийте всі відкриті програми на комп’ютері, а потім двічі клацніть, щоб відкрити AdwCleaner.
3. Після прийняття умов натисніть кнопку Сканувати.

Прийнявши умови AdwCleaner, натисніть кнопку Сканувати
4. Зачекайте, доки завершиться процес сканування, натисніть Карантин , щоб видалити все небажане шкідливе програмне забезпечення з вашої системи.

Виберіть Карантин, щоб видалити зловмисне програмне забезпечення
5. Попередження сповіщає про те, що всі запущені процеси будуть закриті та що вам потрібно зберегти ці програми, перш ніж AdwCleaner видалить зловмисне програмне забезпечення з вашого комп’ютера. Натисніть Продовжити .

Попередження: усі запущені процеси будуть закриті
6. Зачекайте, поки AdwCleaner очиститься.

AdwCleaner очищає ваш комп'ютер
7. Коли процес завершиться, з'явиться сповіщення про те, що вам потрібно негайно перезавантажити комп'ютер, натисніть для перезавантаження.

Повідомлення про перезавантаження комп’ютера
8. Після завершення перезавантаження комп’ютера закрийте інформаційне вікно AdwCleaner і перейдіть до наступних кроків.

Крок 3. Видаліть небажані програми за допомогою засобу видалення небажаних програм
1. Завантажте інструмент видалення небажаних програм на свій комп’ютер і запустіть його.
Завантажте засіб видалення шкідливих програм
2. Натисніть будь-яку клавішу, щоб розпочати сканування комп’ютера за допомогою JRT – Junkware Removal Tool.

Завантажте та запустіть Junkware Removal Tool
Зауважте, що Junkware Removal Tool автоматично закриє всі програми, якими ви користуєтеся, без попередження. Пам’ятайте про збереження перед запуском цього інструменту.
3. Зачекайте, поки JRT – Junkware Removal Tool просканує та «очистить» вашу систему.

Зачекайте, поки Junkware Removal Tool просканує та очистить систему
4. Закрийте вікно JRT і перезавантажте комп’ютер.

Закрийте JRT і перезавантажте комп’ютер
Крок 4. Видаліть рекламні та рекламні розширення з браузерів IE, Google Chrome і Firefox
- У браузері Internet Explorer:
1. Відкрийте Internet Explorer , клацніть значок шестірні у верхньому правому куті вікна браузера.
2. У спадному меню виберіть «Властивості Інтернету» .

Відкрийте параметри браузера в Internet Explorer
3. Відобразиться діалогове вікно Властивості Інтернету IE, перейдіть на вкладку Додатково.
Знайдіть і натисніть кнопку Скинути...

Натисніть кнопку «Скинути» на вкладці «Додатково».
4. Поставте прапорець «Видалити особисті налаштування» , а потім натисніть «Скинути».

Поставте прапорець «Видалити особисті налаштування», а потім натисніть «Скинути».
5. Після завершення процесу скидання натисніть «Закрити» , а потім виберіть «ОК» , щоб вийти з вікна параметрів Internet Explorer.

Після скидання закрийте вікно «Властивості браузера».
6. Закрийте всі вікна та перезапустіть Internet Explorer.
1. Відкрийте браузер Chrome, клацніть піктограму з трьома вертикальними крапками у верхньому правому куті екрана та перейдіть до налаштувань

Доступ до налаштувань
2. Прокрутіть униз вікна налаштувань , натисніть Додатково , щоб відобразити Додаткові налаштування .

Відкрийте додаткові налаштування в Chrome
3. Потім прокрутіть екран вниз, знайдіть і виберіть опцію Скинути та очистити → Відновити налаштування до заводських значень.

Виберіть Відновити заводські налаштування
4. Натисніть «Скинути налаштування» , щоб повернути браузер Chrome до початкового стану.

Виберіть Скинути налаштування, щоб повернути браузер Chrome до початкового стану
5. Перезапустіть браузер Chrome.
1. Відкрийте браузер Firefox, введіть наступний вміст в адресний рядок і натисніть Enter:
about:support
Або перейдіть до меню налаштувань і виберіть Довідка > Інформація про усунення несправностей.
2. Далі у вікні «Інформація про усунення несправностей» натисніть кнопку «Оновити Firefox» праворуч і підтвердьте сповіщення про оновлення, щоб скинути браузер Firefox до початкового стану за замовчуванням.

Оновіть Firefox, щоб браузер працював швидше
3. Після завершення процесу скидання перезапустіть браузер Firefox і готово.
Крок 5. Очистіть залишки шкідливих файлів на комп’ютері
1. Завантажте Malwarebytes Anti-Malware Premium на свій пристрій і встановіть.
2. Проскануйте та очистіть свій комп’ютер за допомогою Malwarebytes Anti-Malware:
a. Запустіть Malwarebytes Anti-Malware і дайте програмі оновитися до останньої версії (за потреби).
b. Після завершення процесу оновлення натисніть кнопку «Сканувати зараз» , щоб почати сканування системи, видаляючи зловмисне та небажані програми.

Виберіть Сканувати зараз, щоб почати сканування системи
в. Дочекайтеся завершення сканування системи.

Дочекайтеся завершення сканування системи
d. Натисніть кнопку «Помістити все на карантин », щоб видалити всі «загрози», знайдені у вашій системі.

Виберіть усі знайдені «загрози» та натисніть «Вибрано на карантин».
д. Після завершення процесу перезавантажте комп’ютер, щоб завершити процес.
f. Після завершення завантаження комп’ютера знову запустіть Malwarebytes’ Anti-Malware, щоб переконатися, що у вашій системі більше немає «загроз».
Крок 6. Очистіть непотрібні файли та елементи в системі
Скористайтеся програмою CCleaner і виконайте дії, щоб очистити систему від тимчасових файлів Інтернету та пошкоджених записів реєстру.
Зверніться до інших статей нижче:
Удачі!