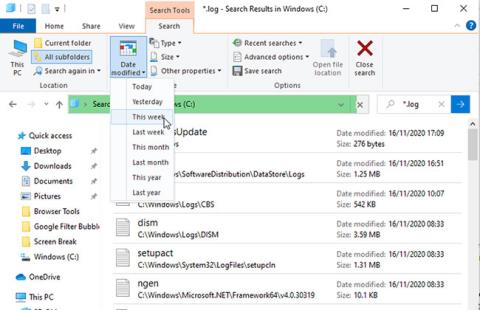Windows веде журнал усіх важливих подій, які відбуваються на вашому ПК. Більшість із цих файлів містить детальну інформацію про дії програми, зміни налаштувань та багато інших щоденних дій. Крім того, журнали також записують, коли щось працює не так, як потрібно, що робить їх корисними під час усунення несправностей.
Існує кілька способів перегляду файлів журналу в Windows, щоб ви могли діагностувати такі проблеми, як збої, зависання та неправильна робота. У наступній статті пояснюються найкращі методи пошуку потрібного вам рішення.
Як знайти файли журналу через Провідник
Щоб переглянути всі файли журналу, які зберігаються на вашому комп’ютері, відкрийте Провідник файлів і виберіть диск C: (або інший, який є вашим основним диском). Введіть *.log у полі пошуку та натисніть Enter. Буде проскановано весь жорсткий диск на наявність файлів журналу Windows і програм, цей процес може тривати кілька хвилин.
У різних каталогах можуть бути тисячі результатів, тому відфільтруйте список, щоб відобразити лише останні події. Натисніть кнопку «Дата зміни» на панелі інструментів Провідника файлів і виберіть « Сьогодні», «Учора» або «Цього тижня» .

Відфільтруйте список, щоб відобразити лише останні події
Двічі клацніть простий текстовий файл журналу, щоб відкрити його в Блокноті. Більшість файлів журналу містять технічні дані, які розуміють лише розробники, але ви можете побачити звичайне англійське посилання на помилку, яку ви бачите, як-от відсутній файл або значення.incorrect.
Як перевірити журнали у засобі перегляду подій
Вбудований у Windows засіб перегляду подій дозволяє вам переглядати журнал усіх подій на вашому комп’ютері, навіть якщо виникають проблеми. Якщо програма аварійно завершує роботу, виконується невдала операція або ви запускаєте синій екран смерті, засіб перегляду подій може допомогти вам діагностувати проблему.
Запустіть засіб перегляду подій, ввівши подію в рядок пошуку меню «Пуск» і клацнувши «Перегляд подій» . Важлива інформація зберігається в журналах Windows , тому двічі клацніть цю опцію в дереві папок, щоб відкрити її вкладені папки.
Якщо проблема пов’язана з програмою чи службою, натисніть «Програма» . Якщо це пов’язано з самою Windows, наприклад помилка запуску або завершення роботи, натисніть «Система». Будь-який варіант покаже вам довгий список записів, включаючи дату та час подій.

Буде відображено довгий список записів
Шукайте журнали з позначкою Попередження (що зазвичай означає, що трапилося щось несподіване), Помилка (щось не вдалося) або Критично (щось терміново потребує вирішення). Щоб вам було легше переглядати весь список, клацніть меню «Перегляд» і виберіть «Сортувати за» > «Рівень» , щоб розмістити журнали, пов’язані з проблемою, угорі.
Крім того, щоб відфільтрувати журнал за датою та серйозністю, натисніть «Фільтрувати поточний журнал» у розділі «Дії». Виберіть опцію в меню «Зареєстровано» , наприклад «Останні 24 години» або «Останні сім днів» . Поставте прапорці Помилка та Критична , а потім натисніть OK.
Фільтруйте журнали за датою та серйозністю
Ви також можете натиснути «Спеціальні перегляди» > «Адміністративні події» в дереві каталогів, щоб переглянути всі попередження, помилки та важливі події для всіх типів журналів. Цей список не включає Інформаційний журнал успішних операцій, тому перегляд буде швидшим.
Щоб заощадити ще більше часу, ви можете шукати файли журналу для певної програми чи функції Windows. Клацніть «Знайти» у списку «Дії» , введіть назву інструмента та продовжуйте натискати «Знайти далі» , щоб переглянути відповідні журнали.
Виберіть журнал для відображення деталей події в розділі нижче. Двічі клацніть журнал, щоб побачити більше інформації у вікні властивостей події . Зведення журналу може вказувати на причину проблеми, але більш імовірно, що вам доведеться з’ясувати це самостійно.

Зведення журналу може вказувати на причину проблеми
Як переглядати журнали за допомогою SnakeTail
Засіб перегляду подій може бути повільним і складним для навігації, якщо ви не знаєте, що саме шукаєте. Для швидшого та простішого перегляду журналу подій ви можете завантажити, розпакувати та запустити безкоштовну програму SnakeTail. Вам не потрібно його встановлювати. Просто двічі клацніть файл, щоб запустити його після завершення завантаження.
Перейдіть до «Файл» > «Відкрити журнал подій» і виберіть тип журналу, який потрібно відкрити, наприклад « Програма» або «Система». SnakeTail має інтерфейс із вкладками, тому ви можете переглядати кілька списків журналів одночасно.

Перегляд журналів за допомогою SnakeTail
Окрім миттєвого завантаження журналів, SnakeTail дозволяє легко їх фільтрувати. Клацніть правою кнопкою миші рівень (наприклад, Error ), дату або джерело та виберіть «Додати фільтр» , щоб відобразити лише відповідні результати. Виберіть подію, щоб переглянути деталі в розділі нижче.
Як переглядати журнали за допомогою FullEvenLogView
Варто також розглянути FullEventLogView від NirSoft. Цей безкоштовний інструмент містить список усіх ваших журналів у простому інтерфейсі, дозволяючи сортувати дані за критеріями, включаючи час події, рівень, постачальника та ключо��е слово.
Прокрутіть донизу сторінки, щоб знайти посилання для завантаження. Коли завантаження завершиться, запустіть програму.

Перегляд журналів за допомогою FullEvenLogView
Як переглянути журнали в Reliability Monitor
Замість того, щоб прокручувати довгі списки журналів, ви можете використовувати вбудований надійний монітор надійності Windows для візуального перегляду важливих журналів. Це полегшує вам точно визначити, коли сталася помилка чи критична подія та чому.
Найшвидший спосіб отримати доступ до Reliability Monitor — ввести надійність у рядок пошуку меню «Пуск» і вибрати «Переглянути історію надійності» . Ви можете переглядати діаграму надійності за днями чи тижнями та натискати стрілки з обох боків, щоб рухатися вперед і назад у часі.

Ви можете переглянути діаграми надійності за днями чи тижнями та натиснути
Знайдіть червону скісну риску помилки та жовтий попереджувальний трикутник, а потім клацніть результат, щоб переглянути зведену інформацію у полі нижче. Монітор надійності висвітлює лише апаратні та програмні проблеми, які вплинули на стабільність системи, тому ви не побачите стільки подій, скільки у засобі перегляду подій.
Натисніть Переглянути технічні відомості , щоб прочитати пояснення проблеми. Ви також можете вибрати «Переглянути всі звіти про проблеми » (які Монітор надійності називає журналами), щоб переглянути всі проблеми стабільності, з якими нещодавно зіткнувся ваш ПК.

Натисніть Переглянути технічні відомості, щоб прочитати пояснення проблеми
Вирішуйте конкретні проблеми за допомогою файлів журналу
Хоча засіб перегляду подій повідомляє вам, що спричинило помилки чи критичні події на вашому комп’ютері, його журнали не допомагають усунути проблему. Якщо натиснути посилання Інтернет-довідка журналу подій у вікні властивостей події, журнал лише надсилається до корпорації Майкрософт і відкривається сторінка підтримки Microsoft (на домашній сторінці, а не пов’язана стаття).
На щастя, допомога доступна на чудовому веб-сайті під назвою EventID.Net. Цей інструмент не тільки пояснює, що насправді означають конкретні події Windows, але також розкриває їх серйозність (чи ні) і надає поради щодо усунення несправностей, які вам потрібні.

EventID.Net надає інформацію про події, причини та запропоновані рішення
Скопіюйте та вставте ідентифікаційний номер події журналу з засобу перегляду подій (або SnakeTrail) у поле пошуку на домашній сторінці EventID.Net разом із джерелом (джерелом програми чи служби). Наприклад, якщо ви зіткнулися з проблемою синього екрану смерті (BSoD) , ідентифікатор події зазвичай дорівнює 41, але джерело буде іншим (поширеним є Kernel-Power).
Пошукова система сайту повертає відповідні події разом із корисними коментарями від спільноти EventID.Net. Для помилки BSoD існує кілька можливих причин і рішень, усі з яких чітко пояснено.

Пошукова система сайту повертає відповідні події разом із корисними коментарями від спільноти EventID.Net.
На момент написання обширна база даних EventID.Net містить 11 588 ідентифікаторів подій Windows і 638 джерел подій із 19 234 коментарями. Користуватися сайтом можна безкоштовно, але деякі функції, як-от запис описів подій простою англійською мовою, потребують платної підписки.
Якщо у EventID.Net немає довідки або в журналі немає ідентифікаційного номера, найкращим варіантом буде скопіювати та вставити підсумок події в Google або на сайт спільноти Microsoft. Можливо, хтось стикався з такою ж проблемою.
Побачити більше: