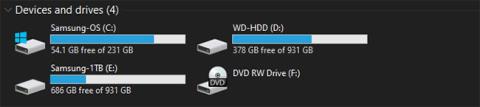Ви, напевно, вже знаєте, що SSD – це величезне оновлення для комп’ютера, оскільки він працює набагато швидше, ніж HDD. Однак, оскільки твердотільні накопичувачі досить дорогі, можливо, ви не зможете дозволити собі SSD, достатнього розміру для зберігання всіх ваших даних.
У такому випадку, який найкращий спосіб використовувати SSD і HDD разом? Quantrimang.com допоможе вам використовувати SSD і HDD разом для досягнення найкращих результатів.
Найкраще використовувати комбінацію SSD і HDD
Базові знання при спільному використанні SSD і HDD
Якщо ви не з усім знайомі, давайте коротко розберемося, в чому різниця між SSD і HDD . По суті, оскільки твердотільні накопичувачі не мають рухомих частин і використовують флеш-пам’ять, вони можуть читати та записувати дані набагато швидше, ніж жорсткі диски з обертовими пластинами та головками для читання.
Це призводить до того, що все завантажується швидше, включаючи операційну систему, запуск програм, передачу файлів, час завантаження ігор тощо. Тому ідеально залишити всі дані на SSD і зберегти їх, щоб усе працювало гладко.
Однак SSD набагато дорожчі, ніж еквівалентний жорсткий диск. На момент написання статті ви можете придбати відповідний SSD на 1 ТБ приблизно за 100 доларів США, тоді як за таку ж суму ви отримаєте жорсткий диск ємністю до 4 ТБ.
Якщо ви створюєте настільний комп’ютер, ви можете вибрати, які диски розмістити в ньому, зроблячи єдиною проблемою вартість. Але деякі готові комп’ютери та ноутбуки мають невеликі твердотільні накопичувачі та більші жорсткі диски. У наступному розділі розглянемо, як визначити пріоритетність даних.
Використовуйте SSD як завантажувальний диск
Найважливішим елементом, який слід зберігати на SSD, є операційна система Windows. Розміщення операційної системи на SSD допоможе пришвидшити роботу всіх елементів Windows, зокрема завантаження, завершення роботи та запуск програм.
Це значно змінить швидкість. Ось чому ви іноді чуєте слово «завантажувальний диск», яке використовується для опису невеликого SSD, який переважно використовується для Windows. Починаючи з версії 1903 (оновлення за травень 2019 р.), для роботи Windows 10 потрібно щонайменше 32 ГБ вільного місця.
Однак є кілька способів ще більше зменшити обсяг місця, необхідного для встановлення Windows. Одним із таких способів є вимкнути сплячий режим, якщо він вам не потрібен, що заощадить кілька гігабайт.
Хоча 32 ГБ – це небагато, вам слід залишити додатковий простір, щоб звільнити місце для оновлень. Windows працюватиме погано, якщо на жорсткому диску майже не залишилося місця.

Windows працюватиме погано, якщо на жорсткому диску майже не залишилося місця
Нарешті, коли Windows працює на SSD, ваш профіль користувача також буде. Цей процес спочатку не займе багато місця, якщо ви не почнете додавати багато фотографій, відео тощо.
Вирішіть, які програми встановити
Після інсталяції операційної системи Windows у вас (сподіваємося) залишиться місце для програм. Але з обмеженою ємністю, який з них слід встановити на ваш SSD?
Усі програми виграють від швидкості SSD. Отже, найважливіші програми, які потрібно зберігати на SSD, це ті, які ви використовуєте найчастіше. Додатки для підвищення продуктивності, такі як Office, фоторедактори та браузери, відносно невеликі та виграють від швидкості.
Якщо для програмування ви використовуєте будь-яке важке програмне забезпечення, як-от відеоредактор або IDE, вони також працюватимуть набагато краще на SSD. Однак ці програми займають багато місця, тому у вас може не вистачити місця для них. Віддайте перевагу програмам, якими ви користуєтеся найчастіше, які мають невеликий розмір.
Ще одна категорія додатків, яка отримує значну користь від SSD, — це відеоігри. Швидкість SSD значно скорочує час завантаження, тому ви можете встановити ігри, у які ви завжди граєте, на цей диск. Але оскільки багато сучасних ігор займають десятки гігабайт, вам може вистачити місця лише для одного чи двох.
Виберіть місце для розміщення файлу
Коли ви встановлюєте більшість програм, вони розміщують деякі необхідні файли в папці Program Files , які ви не можете перемістити. Але багато додаткових файлів не повинні існувати на SSD.
Наприклад, навіть якщо на вашому SSD встановлено VLC, вам не потрібно зберігати там фільми та відео. Вони все одно завантажуватимуться з жорсткого диска за прийнятний час, і коли вони відкриті, SSD не принесе особливих додаткових переваг.
Фотографії, документи та завантаження — це всі інші типи вмісту, які можна зберігати на SSD. Якщо у вас завжди є щось відкрите, трохи швидший час завантаження файлу не буде вартий використаного місця.
Вам слід змінити стандартну папку завантаження у вашому браузері, щоб уникнути постійного збереження завантажених файлів на SSD. У Chrome натисніть меню з трьома крапками та виберіть Налаштування. Прокрутіть униз і розгорніть розділ «Додатково» , а потім знайдіть «Завантаження».
Тут натисніть кнопку «Змінити» , щоб вибрати нову папку для завантажень, або ввімкніть «Запитувати, де зберігати кожен файл перед завантаженням» , якщо ви хочете щоразу вручну вибирати місце розташування.

Увімкніть Запитувати, куди зберігати кожен файл перед завантаженням, якщо ви хочете щоразу вручну вибирати розташування
Організуйте другий проїзд
Використовуючи один диск, ви, ймовірно, не замислюєтеся над тим, куди встановлювати нові програми чи зберігати файли. Але з двома приводами вам доведеться приділяти більше уваги тому, куди ви кладете речі. Відкрийте Провідник файлів і перейдіть до цього ПК , щоб переглянути всі диски. Якщо ви встановили Windows на SSD, звичайні папки Windows там уже будуть. Але ви вільні робити з додатковим жорстким диском все, що завгодно.
Спробуйте створити папки для кожного типу вмісту, який ви розміщуєте на диску. Наприклад, ви можете створити як папки Program Files , так і папки Games у корені жорсткого диска. Тоді, коли ви встановлюєте програму, де ви хочете зберегти SSD, просто виберіть це місце під час процесу встановлення.

Створіть папки для кожного типу вмісту
Використовуйте бібліотеки
Якщо у вас багато файлів, розділених на кілька дисків, функція Windows Library може бути корисною. Це дає змогу вказати певні розташування, які містять подібні типи файлів, і переглянути їх усі в одному місці.
У Windows 10 бібліотеки приховано за замовчуванням. Щоб показати їх, відкрийте Провідник файлів і перейдіть до Перегляд > Панель навігації > Показати бібліотеки . Потім ви побачите бібліотеки на лівій панелі, яка ��істить типові колекції для типів файлів, як-от документи та зображення.

Бібліотеки на лівій панелі
Щоб редагувати бібліотеку, клацніть її правою кнопкою миші та виберіть «Властивості». У полі «Розташування бібліотеки» натисніть «Додати» та виберіть папку, яку потрібно включити. Повторіть для кількості папок, які ви хочете додати до цієї бібліотеки. Також корисно клацнути папку та вибрати Установити місце збереження , щоб установити його як розташування за замовчуванням під час збереження в цій бібліотеці.

Виберіть Установити місце збереження, щоб установити місце збереження за умовчанням
Використовуючи цей параметр, ви можете переглядати всі файли, розкидані на двох дисках, в одному поданні. Таким чином, вам не доведеться пам’ятати, де ви розмістили певний файл.
Переміщення файлів між дисками
Ви також можете легко перемістити файли з SSD на HDD пізніше. У Провіднику файлів просто виберіть файли, які потрібно видалити з SSD, і натисніть Ctrl+ X, щоб вирізати їх. Потім перейдіть до нового місця на жорсткому диску та натисніть Ctrl+ V, щоб вставити вирізані файли.
Пам’ятайте, що ви повинні робити це лише з даними користувача, такими як фотографії та відео. Вирізання та вставлення даних програми на новий диск зазвичай не працює (якщо це не портативна програма), тому вам слід видалити її та повторно інсталювати в новому місці.
Це все, що вам потрібно. Щоразу, коли ви встановлюєте нову програму або великий файл, подумайте, чи хочете ви, щоб він завантажувався швидко, і чи варто використовувати обмежений простір на SSD. Це допоможе вам вирішити, де їх розмістити.
Керуйте простором з часом
Залежно від обсягу вільного місця на SSD, вам може знадобитися час від часу перевіряти вільний простір на диску. Декілька факторів можуть непомітно використовувати місце на SSD, зокрема:
- Дані користувача з програм : навіть якщо ви встановлюєте програми на додатковий диск, багато програмного забезпечення зберігатиме файли в папці користувача AppData та/або папці ProgramData .
- Кошик : за умовчанням видалені файли буде переміщено до кошика , розташованого на завантажувальному диску. Якщо ви ніколи не очищаєте його, вміст кошика може займати кілька гігабайт.
- Оновлення програмного забезпечення та Windows : виправлення як для встановлених програм, так і для самої Windows можуть з часом займати більше місця. Ось чому вам потрібно зберегти буфер вільного місця.
Використання інструментів для звільнення місця в Windows , таких як засіб очищення диска, допоможе вам керувати цими залишками. Також перегляньте TreeSize Free , він показує, які папки займають найбільше місця на диску. Видалення програм, якими ви більше не користуєтеся, також допоможе звільнити місце.

TreeSize безкоштовно