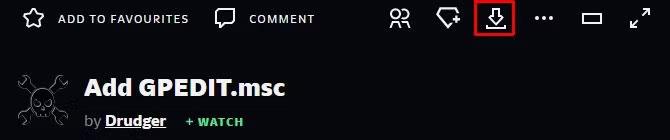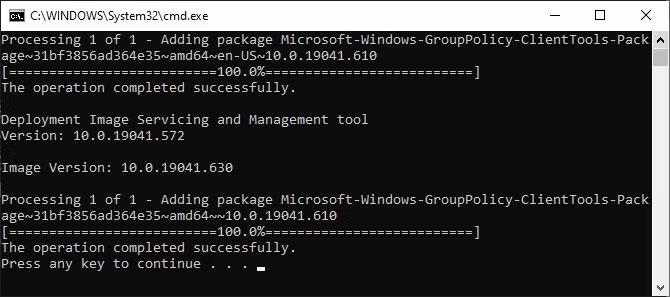Часто повідомляється, що редактор групової політики (gpedit.msc) не знайдений у версіях Windows Home, однак користувачі можуть налаштувати багато системних налаштувань у цьому інструменті, зазвичай вимикаючи оновлення Windows 10 .
Якщо на вашому комп’ютері встановлено ліцензовану Windows 10 Home Single Language від OEM-виробників, існує висока ймовірність того, що gpedit.msc неможливо знайти під час входу в цей кластер у «Виконати». Насправді Windows 10 Home Edition має функцію групової політики за умовчанням, але цю функцію вимкнено. Вам просто потрібно ввімкнути цю функцію, щоб використовувати gpedit.msc.
У Windows Vista, Windows 7, Windows 8.1, Windows 10 або Windows 11 Home ви можете ввімкнути редактор групової політики за допомогою одного з двох наведених нижче рішень.
Рішення 1. Скористайтеся програмою встановлення Add GPEDIT.msc
Правильна інсталяція за допомогою цього інструменту потребує певного редагування та .NET Framework версії 3.5 або новішої.
Спочатку перейдіть до C:\Windows\SysWOW64 і скопіюйте ці записи:
- Папка GroupPolicy
- Папка GroupPolicyUsers
- Файл gpedit.msc
Потім відкрийте C:\Windows\System32 і вставте щойно скопійовані елементи.
Тепер завантажте ZIP-файл Add GPEDIT.msc від Drudger користувача DeviantArt і встановіть його на свій комп’ютер. Вам знадобиться обліковий запис DevianArt.
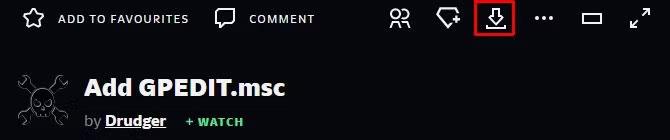
Знайдіть кнопку завантаження «Додати GPEDIT.msc» на DeviantArt.
Після встановлення ви знайдете інструмент у папці C:\Windows\Temp\gpedit. Можливо, вам доведеться перейти до цієї папки вручну.
Крім того, якщо ваше ім’я користувача Windows містить більше одного слова, вам, можливо, доведеться змінити налаштування. Клацніть правою кнопкою миші x64.bat або x86.bat , залежно від того, 64-розрядна чи 32-розрядна ваша система, і виберіть Відкрити за допомогою... > Блокнот або Редагувати (Windows 10). Додайте лапки до 6 версій %username% , тобто змініть %username% на "%username%" , збережіть зміни, а потім знову клацніть файл BAT правою кнопкою миші та виберіть Запуск від імені адміністратора .
Якщо ви продовжуєте отримувати повідомлення про помилку «MMC не вдалося створити оснащення», спробуйте замінити «%username%» на «%userdomain%\%username%» .
Рішення 2. Використовуйте GPEDIT Enabler BAT
Якщо ви не можете знайти файл gpedit.msc у своїй системі або якщо попередній спосіб не спрацював, спробуйте цей.
Відкрийте блокнот, введіть наведений нижче код і збережіть файл як Enabler.bat .
@echo off
pushd "%~dp0"
dir /b %SystemRoot%\servicing\Packages\Microsoft-Windows-GroupPolicy-ClientExtensions-Package~3.mum >List.txt dir /b %SystemRoot%\servicing\Packages\Microsoft-Windows-GroupPolicy-ClientTools-Package~3.mum >>List.txt
for /f %%i in ('findstr /i . List.txt 2^>nul') do dism /online /norestart /add-package:"%SystemRoot%\servicing\Packages\%%i" pause
Потім клацніть правою кнопкою миші щойно створений файл BAT і виберіть Запуск від імені адміністратора . Відкриється командне вікно, і BAT-файл запустить деякі налаштування. Зачекайте, доки внизу не з’явиться Натисніть будь-яку клавішу, щоб продовжити ; Це закриє вікно команд.
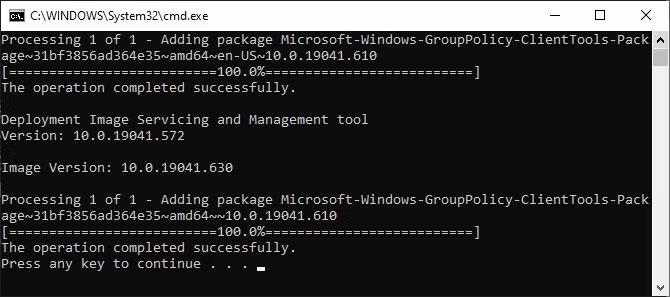
Вікно команди відображає процес встановлення gpedit.msc за допомогою BAT-файлу Enabler.
Тепер спробуйте відкрити gpedit.msc. Якщо ви не можете знайти gpedit.msc за допомогою пошуку, спробуйте відкрити його за допомогою вікна «Виконати».
Бажаю успіхів!
Побачити більше: