Часті запитання про паролі за умовчанням

У сьогоднішній статті Quantrimang узагальнить деякі поширені запитання про паролі за умовчанням, щоб допомогти читачам відповісти на запитання, пов’язані з цією проблемою.
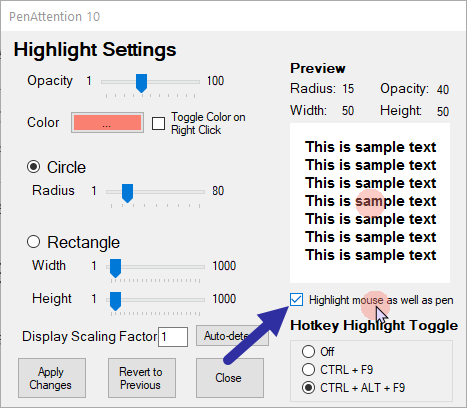
Якщо ви ведете презентацію або записуєте екран за допомогою програмного забезпечення, наприклад OBS, ви можете виділити вказівник миші, щоб було легше стежити. Зазвичай більшість користувачів хочуть додати жовте коло за вказівником миші, щоб виділити його.
У цій короткій публікації Quantrimang.com покаже вам, як створити жовте коло навколо вказівника миші у Windows 10.
Як виділити вказівник миші в Windows
Це кроки, які ви повинні виконати, щоб виділити вказівник миші жовтим фоном.
Використовуйте PenAttention
1. Завантажте PenAttention за адресою:
http://www.math.uaa.alaska.edu/~afkjm/PenAttention/download.html2. Встановіть програму, двічі клацнувши файл exe.
3. Після встановлення відкрийте його з меню «Пуск».
4. Тепер клацніть правою кнопкою миші піктограму PenAttention на панелі завдань і виберіть Параметри виділення.
5. Тут виберіть опцію «Виділити мишу та ручку» .
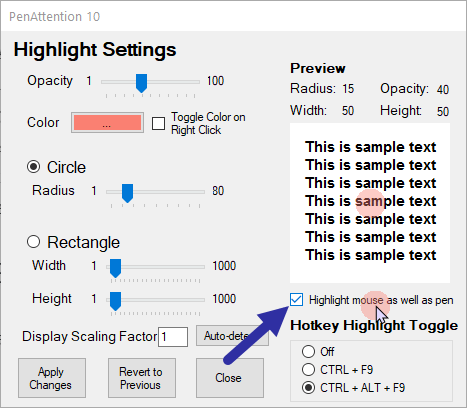
Виберіть опцію «Виділити мишу та перо».
6. Щоб змінити колір на жовтий, натисніть поле Колір і виберіть жовтий.
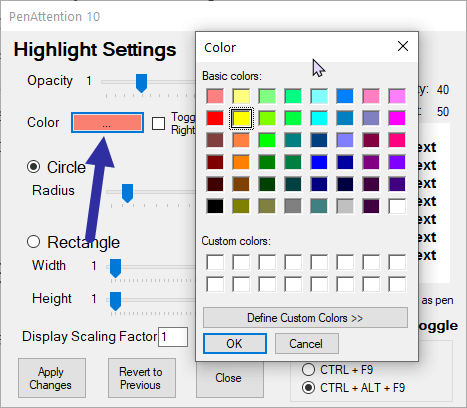
Натисніть поле Колір і виберіть жовтий
7. Натисніть кнопку Застосувати зміни.
Використовуйте PointerFocus
Якщо програма PenAttention вам не підходить, спробуйте PointerFocus.
2. Встановіть завантажену програму.
3. Після встановлення відкрийте меню «Пуск», знайдіть «PointerFocus» і відкрийте його.
4. Як тільки він відкриється, ви побачите жовте кільце навколо вказівника миші.
Налаштуйте розмір і колір покажчика миші
Якщо вам не подобається стандартне виділення курсору, ви можете змінити його на замкнуте коло та зменшити його розмір. Ось як.
1. Клацніть правою кнопкою миші програму PointerFocus на панелі завдань і виберіть «Параметри».
2. Перейдіть на вкладку «Виділити курсор».
3. Тут встановіть значення Size на 50 і значення Circle Width на 30.
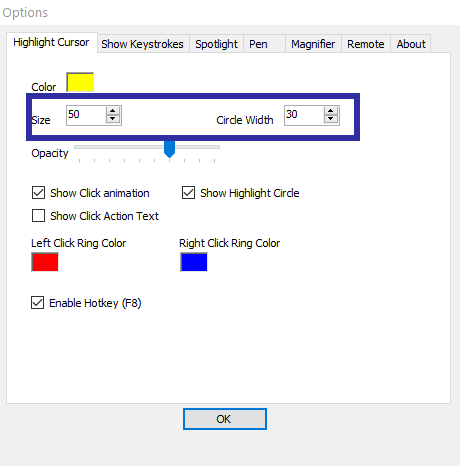
Встановіть значення «Розмір» на 50 і значення «Ширина кола» на 30
4. Натисніть кнопку OK , щоб зберегти зміни.
Після застосування змін ви побачите вказівник миші, виділений жовтим колом. Якщо ні, спробуйте інші налаштування розміру та ширини, щоб отримати бажані результати.
Щоб змінити колір виділення, клацніть кольорове поле поруч із параметром «Колір».
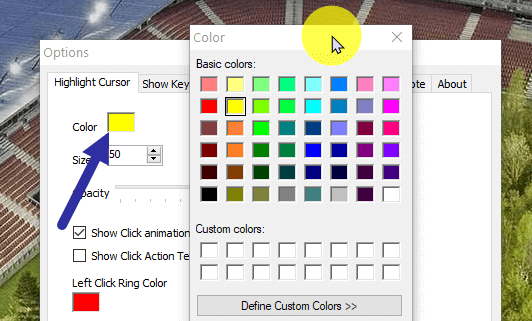
Щоб змінити колір виділення, клацніть кольорове поле поруч із параметром «Колір».
Ви можете швидко ввімкнути або вимкнути підсвічування курсору, клацнувши правою кнопкою миші піктограму на панелі завдань і вибравши параметр «Виділити курсор» або натиснувши клавішу F8на клавіатурі.
Примітка : PointerFocus є платною програмою. Однак ви можете використовувати його безкоштовно, якщо він не призначений для комерційних цілей. Єдиним недоліком є те, що програма відображає запит на оновлення кожні 5 хвилин.
Використовуйте жовтий круглий курсор
Якщо ви не хочете встановлювати будь-яке програмне забезпечення лише для виділення курсору миші, вам потрібно створити нову схему курсору в Windows.
1. Завантажте жовтий круглий курсор за адресою:
http://www.rw-designer.com/cursor-detail/720392. Відкрийте меню «Пуск», знайдіть «Параметри миші» та відкрийте його.
3. На правій сторінці прокрутіть униз і натисніть посилання Додаткові параметри миші .
4. Перейдіть на вкладку Покажчики.
5. Тут виберіть параметр Normal Select і натисніть кнопку Browse.
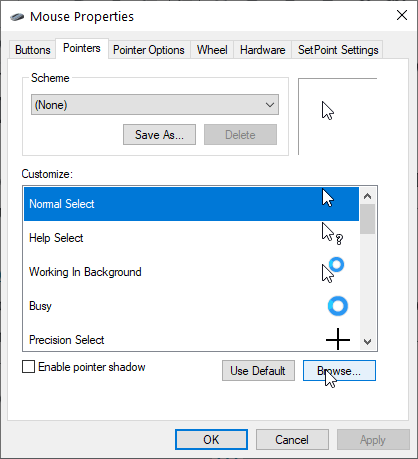
Виберіть параметр Normal Select і натисніть кнопку Browse
6. Перейдіть туди, де ви зберегли завантажений курсор, виберіть його та натисніть Відкрити.
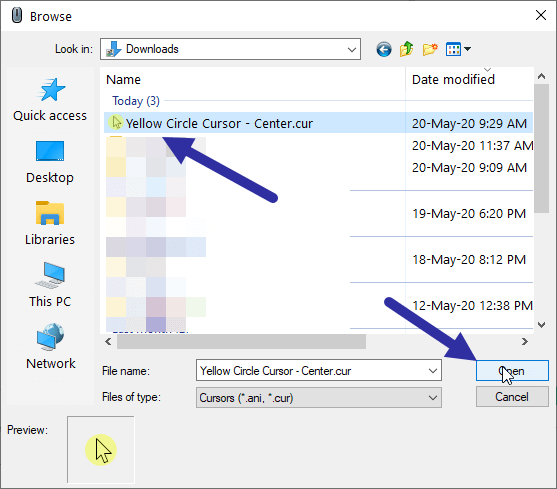
Перейдіть туди, де ви зберегли завантажений курсор, виберіть його та натисніть «Відкрити».
7. Покажчик буде додано до покажчиків. Натисніть кнопку Зберегти як.
8. Назвіть будь-який стиль курсору та натисніть «ОК».
9. Тепер натисніть кнопку Застосувати > OK .
Щойно ви це зробите, Windows активує новий покажчик миші.
Щоб повернутися до вказівника миші за замовчуванням, відкрийте «Покажчики» , виберіть опцію « За замовчуванням Windows (системна схема)» зі спадного меню та збережіть зміни.
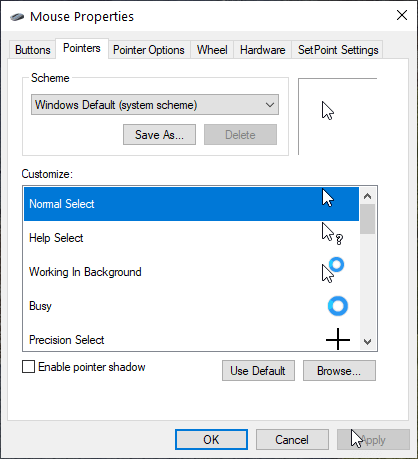
Виберіть опцію Windows Default (системна схема), щоб повернутися до стандартного курсору
Зверніться до статті: Як додати ефекти миші у відео на Camtasia, щоб дізнатися про інший спосіб налаштування вказівника миші.
У сьогоднішній статті Quantrimang узагальнить деякі поширені запитання про паролі за умовчанням, щоб допомогти читачам відповісти на запитання, пов’язані з цією проблемою.
Що вам потрібно, так це VPN, який спрощує різні параметри, а CyberGhost VPN є однією з найкращих VPN, коли мова йде про простоту.
З розвитком багатохмарних середовищ з’явилася низка найкращих практик безпеки, і є деякі важливі кроки, які всі організації повинні зробити, розробляючи власні стратегії безпеки.
В операційній системі Windows Vista від Microsoft DreamScene дозволяв налаштовувати динамічний фон для комп’ютерів, але через вісім років він все ще не доступний у Windows 10. Чому протягом багатьох років цей звичай став поверненням до минулого, і що ми можемо зробити, щоб це змінити?
Якщо ми хочемо підключити два ноутбуки до мережі, ми можемо використати мережевий кабель, а потім змінити IP-адреси двох комп’ютерів, і все.
Коли Windows відображає помилку «У вас немає дозволу на збереження в цьому місці», це не дозволить вам зберегти файли в потрібні папки.
Сервер Syslog є важливою частиною арсеналу ІТ-адміністратора, особливо коли мова йде про централізоване керування журналами подій.
Помилка 524: Виник тайм-аут – це специфічний для Cloudflare код статусу HTTP, який вказує на те, що з’єднання із сервером закрито через тайм-аут.
Код помилки 0x80070570 є поширеним повідомленням про помилку на комп’ютерах, ноутбуках і планшетах під керуванням операційної системи Windows 10. Однак він також з’являється на комп’ютерах під керуванням Windows 8.1, Windows 8, Windows 7 або раніших версій.
Помилка «синій екран смерті» BSOD PAGE_FAULT_IN_NONPAGED_AREA або STOP 0x00000050 — це помилка, яка часто виникає після встановлення драйвера апаратного пристрою або після встановлення чи оновлення нового програмного забезпечення. У деяких випадках причиною помилки є пошкоджений розділ NTFS.








