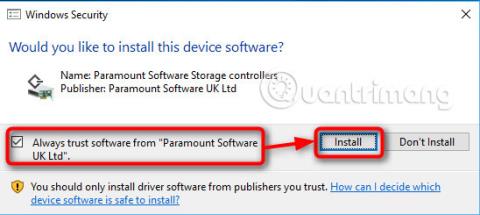Macrium viBoot (Virtual Image Boot) дозволяє використовувати образ системи вашого комп’ютера як віртуальну машину Hyper-V . Це дозволяє додавати файли та навіть інсталювати програмне забезпечення до вашого образу, оновлювати та навіть оновлювати його. Після створення образу ви можете інсталювати Microsoft Office 2016 на образ системи, якщо він не був інстальований під час створення образу. Щоб використовувати будь-яке інше програмне забезпечення для створення зображень, вам потрібно буде інсталювати Office 2016 на свій ПК, а потім повторно створити зображення. Але за допомогою Macrium viBoot ви просто створюєте віртуальну машину для свого образу, інсталюєте Office 2016 на цю віртуальну машину, а потім застосовуєте зміни до образу.
Наступного разу ви зможете відновити встановлений образ Office 2016, навіть якщо він не був інстальований під час початкового створення образу.
Порада:
Можливо, найпрактичнішим використанням віртуальної машини viBoot є оновлення та оновлення Windows у системних образах Macrium.
Ця стаття покаже вам, як створити образ збірки 14316, створити для нього віртуальну машину, інсталювати додаткове програмне забезпечення та, нарешті, оновити його до збірки 14352. Таким чином, навіть якщо образ створено зі збірки 14316, він стане 14352, коли зображення буде відновлено на комп'ютері.
Цей посібник покаже вам, як використовувати Macrium viBoot. Він був офіційно випущений у п’ятницю, 15 липня 2016 року. Якщо у вас виникли запитання щодо Macrium viBoot, ви можете залишити свої коментарі в розділі коментарів нижче.
Оскільки для Macrium viBoot потрібна активація функції Hyper-V, її не можна використовувати у версії Windows 10 Home. Hyper-V доступний лише у версіях Pro, Education і Enterprise.
Частина 1: Встановіть Macrium viBoot
1.1) Macrium viBoot вимагає ввімкнення функції Hyper-V і створення принаймні одного зовнішнього віртуального комутатора для підключення до мережі.
1.2) Завантажте Macrium viBoot з: http://www.macrium.com/viboot.aspx . Запустіть інсталятор
1.3) Запустіть Macrium viBoot. Зауважте, що під час першого запуску viBoot потрібно встановити віртуальний адаптер SCSI. Виберіть Завжди довіряти програмному забезпеченню від Paramount Software , натисніть «Встановити» .

1.4) Запустіть Macrium viBoot, натисніть «Параметри» та змініть розташування репозиторію віртуальної машини. За замовчуванням встановлено C:\ProgramData\Macrium\viBoot . Зробіть це диск із достатнім місцем для зберігання ваших віртуальних машин viBoot.

ВАЖЛИВА ІНФОРМАЦІЯ : Будь ласка, прочитайте, перш ніж продовжити!
Якщо у вибраному сховищі недостатньо місця для підключення образу як віртуальної машини, процес не вдасться.
Наприклад, ви створили образ системи за допомогою Macrium Reflect, який містить системний диск із системним розділом MBR або EFI та системним розділом Windows C :. Цей накопичувач є SSD або SSD на 256 ГБ.
Більшість із цих дисків порожні, Windows і встановлене програмне забезпечення, а також особисті файли займають лише 100 ГБ із вільних 150 ГБ. Ваш образ системи Macrium має розмір приблизно 75 ГБ, однак, коли ви монтуєте цей образ як віртуальну машину, система бачитиме його як машину з диском на 256 ГБ.
Щоб підключити цей образ за допомогою Macrium viBoot, вам знадобиться принаймні 256 ГБ вільного місця в сховищі для віртуальної машини, а також трохи вільного місця для її належної роботи. Розмір накопиченого диска або критичних дисків, простір, який використовується на цьому диску, або розмір образу системи Macrium Reflect абсолютно не має значення.
Інший приклад: у вас є 1 ТБ жорсткого диска, який ви розділили, включаючи 100 ГБ для Windows ( диск C :), 250 ГБ для особистих файлів ( диск D :) і решта 650 ГБ для ігор (диск D:) . ). Ви створите образ системи Macrium Rreflect, який містить системний розділ MBR/EFI, а також диски C: і D :.
У цьому випадку вашому архіву viBoot знадобиться більше 1 ТБ вільного місця для монтування образу як віртуальної машини, навіть якщо загальна ємність системного розділу, дисків C: і D: становить лише 350 ГБ. Коли цей образ Macrium підключено як віртуальну машину, система бачитиме HDD/VHD як диск на 1 ТБ.
Частина 2: Створення нової віртуальної машини
2.1) Інтерфейс користувача поділено на чотири основні розділи, включаючи меню та панелі вгорі, вікно віртуальних машин, у якому наразі налаштовуються віртуальні машини, підключене зображення, що показує поточне зображення Macrium Reflect, і журнал.
2.2) Виберіть Нова віртуальна машина .

2.3) Натисніть «Далі» .

2.4) Натисніть «Додати» , знайдіть і виберіть будь-яке зображення Macrium Reflect.

2.5) Вибране зображення Macrium буде відображено в viBoot manager. Натисніть Далі .

2.6) Назвіть віртуальну машину за своїм бажанням (#1), призначте оперативну пам’ять (#2), визначте кількість віртуальних процесорів (#3, вам слід прийняти значення за замовчуванням) і виберіть зі списку віртуальний комутатор навиворіт (# 4). Натисніть Готово .

2.7) Тепер viBoot створить віртуальну машину, використовуючи образ системи як віртуальний жорсткий диск. Це займе лише мить.

2.8) Після завершення новостворена віртуальна машина запуститься автоматично. Його стан можна відстежувати як за допомогою Hyper-V Manager, так і Macrium viBoot Manager.

2.9) Як і будь-який образ, відновлений або імпортований на інше обладнання, у цьому випадку з емуляцією обладнання Hyper-V, Windows потрібен деякий час, щоб підготувати пристрій і драйвери. Нижче наведено знімок екрана зі шведського образу Windows 10 на віртуальній машині viBoot.
2.10) У майбутньому, якщо ви хочете зберегти цю віртуальну машину, ви можете запустити її з viBoot Manager або Hyper-V Manager. Коли viBoot не використовується, він знаходитиметься в області сповіщень , займаючи лише кілька мегабайт оперативної пам’яті.
Частина 3: Установіть програмне забезпечення та оновлення Windows для образу
3.1) Цей приклад образу системи Macrium було створено безпосередньо після інсталяції Windows 10 Education Build 14316 і базового програмного забезпечення.
Перш ніж відновити цей образ на кількох комп’ютерах, автор хоче встановити на нього додаткове програмне забезпечення та оновити його до 14352, головна причина, чому автор спочатку використав viBoot для створення віртуальної машини зі свого образу. Таким чином, автору не доведеться встановлювати те саме програмне забезпечення кожного разу, коли образ відновлюється на комп’ютері, а також йому не потрібно буде його оновлювати.
Тепер інсталюйте Office 2016 і PowerDirector 13 LE на віртуальну машину viBoot.


3.2) Ви також можете додавати особисті файли та папки до зображень. Просто скопіюйте файли та папки, які ви хочете додати, із сервера на віртуальну машину.
3.3) Навіть якщо вам не потрібно додавати будь-яке інше програмне забезпечення чи вміст до вашого образу, віртуальна машина viBoot також дозволяє вам регулярно оновлювати Windows за допомогою образу. У цьому прикладі образ системи було створено з Windows 10 Education Build 14316, кілька збірок Insider тому.

Оскільки образ у всіх інших відношеннях є тим, що вам потрібно, оновити образ легше та швидше, ніж інсталювати збірку 14352 (останню збірку на момент публікації) на ваш комп’ютер, налаштувати її та інсталювати. Розмістіть усе програмн�� забезпечення та, нарешті, створіть нове оновлення зображення.
Частина 4: Застосуйте зміни до образу системи
4.1) Щоб застосувати зміни до зображення, вимкніть віртуальну машину, клацніть її правою кнопкою миші та виберіть Резервне копіювання , якщо ви хочете зберегти його у viBoot для подальшого використання, або натисніть Delete, якщо ви хочете застосувати зміни Змінити, а потім видалити і відключіть образ. Не видаляйте віртуальні машини за допомогою Hyper-V Manager!


4.2) Виберіть «Створити диференціальну резервну копію» (у платній версії ви також можете використовувати інкрементну резервну копію), щоб застосувати зміни, які ви внесли до образу (невеликий файл, швидкий процес). Виберіть «Створити повну резервну копію» , якщо ви хочете створити новий образ (займе більше часу, якщо файл більшого розміру). Якщо ви просто перевіряєте речі й не маєте нічого для збереження, виберіть Скасувати зміни . Натисніть OK .

4.3) Файл зображення буде створено, ви отримаєте таке повідомлення:

4.4) Установіть кілька оновлень для образу Windows 10, створення диференціального образу займе всього півтори хвилини.

Під час процесу ви отримаєте кілька сповіщень на екрані. Нижче наведено знімок екрана створення повної резервної копії з однієї з інсталяцій Windows 10.




Порада:
Віртуальна машина ViBoot буде працювати без проблем, якщо ви її не видалите. Якщо вимкнено, віртуальні машини, природно, не використовуватимуть жодних ресурсів вашого хосту.
Ви можете створити віртуальну машину viBoot/Hyper-V, щойно створите образ системи Macrium, потім постійно оновлювати, інсталювати програмне забезпечення, додавати особисті файли та папки, а потім, нарешті, коли вам знадобиться образ, відновити на комп’ютері, застосувати зміни та відновити їх.
Таким чином ви завжди матимете оновлене зображення з усіма оновленнями Windows.
4.5) Macrium записує щойно оновлене зображення до тієї ж папки, де зберігається оригінальне зображення. Якщо ви робите повну резервну копію з віртуальної машини viBoot, ви можете залишити обидва без змін або видалити оригінал і зберегти лише оновлене зображення. Це залежить від вас.

4.6) Все зроблено! Ви можете використовувати оновлений образ для відновлення Windows на будь-якій машині. Усім додатковим програмним забезпеченням у цьому випадку є Office 2016 і PowerDirector, Windows було оновлено зі збірки 14316 у вихідному образі системи до збірки 14352.

Побачити більше: