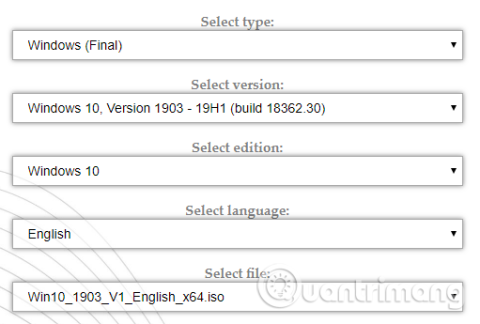Диск відновлення Windows Preinstallation Environment (PE) — це налаштоване середовище відновлення Windows, яке постачається з інструментами для відновлення комп’ютера, такими як засоби резервного копіювання та відновлення даних, утиліти паролів, засоби захисту та видалення . Видаліть зловмисне програмне забезпечення тощо.
Існує кілька чудових аварійних дисків на основі Windows PE, які можна завантажити та використовувати, але що може бути кращим, ніж створити власний аварійний диск Windows PE і вибрати потрібний засіб відновлення . Ця стаття допоможе вам створити власний аварійний диск Windows PE.
Інструкції зі створення аварійного диска Windows PE
Що таке Windows PE?
Windows PE — це полегшена версія Windows 10. Ви можете використовувати Windows PE для встановлення, тестування та відновлення повної інсталяції Windows 10. Базова версія Windows PE підтримує всі програми Windows, драйвери, мережеві інструменти, керування дисками та розділення, тощо
Диски відновлення на основі Windows PE розширюють цю функціональність, додаючи безкоштовні інструменти з відкритим кодом, які користувачі можуть використовувати для відновлення та аналізу своєї інсталяції Windows 10.
Ця стаття покаже вам найпростіший спосіб створити диск відновлення Windows PE за допомогою попередньо визначених інструментів, які допоможуть вам вибрати те, що ви хочете мати на диску відновлення, навіть спеціальні папки для ваших власних програм.
Створіть аварійний диск Windows PE за допомогою Win10XPE
Win10XPE — це повне спеціальне середовище Windows PE, розроблене ChrisR. Він має низку основних функцій Windows, а також ви можете додати купу інших спеціальних програм.
1. Інструменти, необхідні для створення диска відновлення Windows PE
Перш ніж почати, вам знадобляться ці два інструменти:
http://win10se.cwcodes.net/Compressed/download.php?loc=Win10X&httploc=win10se.cwcodes.net/Compressed/&file=Win10XPE_2019-04-26.7z&localdlc=Win10XPE_count.txt
- Копія Windows 10 версії 1709
https://tb.rg-adguard.net/public.php
Файли проекту Win10XPE надає розробник диска відновлення на базі Windows PE Kyhi. Kyhi припинив випуск дисків відновлення, але створив систему, за допомогою якої користувачі можуть створювати власні диски відновлення. Завантажте архів проекту Win10XPE і розпакуйте його.
Далі завантажте ISO-файл Windows 10. Ви можете скористатися розкривним меню, щоб вибрати версію та архітектуру. У цьому посібнику ми будемо використовувати Windows 10 1903 Final. Після завершення завантаження витягніть вміст у папку.

2. Запустіть WinBuilder Win10XPE
Поверніться до папки Win10XPE, а потім запустіть виконуваний файл Win10XPE.exe. Відкриється середовище налаштування WinBuilder.
Перше, що вам потрібно зробити, це вибрати вихідну папку Windows 10 у розділі «Вибір вихідної папки Windows 10» , перейшовши до розташування Windows 10 ISO, створеного в попередньому розділі, вибравши папку та дозволивши WinBuilder оновити дані вихідного файлу.
Тепер виберіть образ, який ви хочете використовувати для диска відновлення Windows PE. Ви можете використовувати Windows 10 Pro, оскільки це повна версія операційної системи, вам не слід використовувати Windows 10 Home, оскільки вона має багато обмежень.
3. Виберіть засіб відновлення для аварійного диска Windows 10 PE
Тепер ви можете вибрати засіб відновлення для аварійного диска на лівій панелі, прокрутити вниз і вибрати параметр, який ви хочете використовувати.
Тут у вас є такі параметри, як «Доступність», «Компоненти», «Мережа», «Офіс», «Безпека» тощо. Ці параметри — це всі програми, включені в спеціальний аварійний диск Windows PE від Kyhi, але ви можете вибрати інструменти, які хочете. Використовуйте, щоб додати до себе.

Вибираючи програму, WinBuilder надає опис її функціональності. Крім того, він також надає вам деякі параметри для окремих програм, наприклад додавання ярликів тощо.
4. Встановіть параметри Build Core
У верхній частині списку програм є опція Build Core. Параметри Build Core дозволяють установити параметри, пов’язані з операційною системою, наприклад мову та формат клавіатури, вибрати використання Провідника або WinXShell (легка альтернатива з відкритим вихідним кодом), фон робочого столу (за бажанням бренд вашого аварійного диска), а також іншу мережу, живлення параметри.
Один із параметрів, який слід змінити, — розмір кешу WinPE . Збільшення розміру кешу WinPE може допомогти прискорити диск відновлення Windows PE. Однак, якщо ви хочете використовувати диск відновлення на кількох системах, вам слід залишити його на 1 ГБ, що є найкращим варіантом.
Ще одна важлива опція, на яку слід звернути увагу, — змінити Microsoft .NET Framework 4 на мережеві доповнення , щоб диск відновлення на основі Windows PE мав доступ до Wi-Fi.
5. Додайте спеціальні файли на диск відновлення Windows PE
Ви також можете додати спеціальну папку до аварійного диска Windows PE. На сторінці параметрів Build Core ви побачите опцію Add Your Custom Folder , виберіть цю опцію та натисніть кнопку Open Custom Folder , а потім відкрийте Program Files .

У цю папку можна скопіювати будь-які портативні програми, які потрібно додати на диск відновлення. Потрібно вибрати портативну програму, інакше вона не зможе запуститися з диска при ремонті комп'ютера.
6. Завантажте диск відновлення Windows PE
Коли ви додаєте спеціальні портативні програми на диск відновлення Windows PE, настав час їх завантажити та випробувати.
Натисніть синю кнопку «Відтворити» праворуч у WinBuilder. Ваш диск відновлення Windows PE може знадобитися завантажити деякі файли під час процесу створення ISO. Прийміть ці файли та продовжуйте. Якщо ваш антивірусний або шкідливий пакет програм не дозволяє завантажити цей файл, зробіть виняток для WinBuilder.
Коли ви завершите завантаження диска відновлення Windows PE ISO, його потрібно записати на USB-накопичувач. Якщо ви не знаєте, який інструмент використовувати, ви можете переглянути статтю 20 найкращих програм для створення завантажувача USB .
Бажаю успіхів!