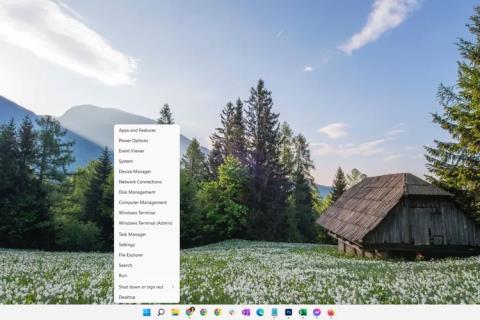Сканування жорсткого диска за допомогою інструмента перевірки помилок може допомогти виявити та навіть виправити різноманітні помилки жорсткого диска, від проблем із файловою системою до фізичних проблем, таких як пошкоджені сектори . Інструмент перевірки помилок Windows — це графічний інтерфейс (графічна) версія інструмента командного рядка chkdsk. Команда chkdsk все ще доступна та надає додаткові параметри, ніж перевірка помилок.
Потрібний час : Перевірка жорсткого диска за допомогою перевірки помилок проста, але може зайняти від 5 хвилин до 2 годин або більше, залежно від ємності та швидкості жорсткого диска, а також від виявлених проблем.
Як сканувати жорсткий диск за допомогою засобу перевірки помилок
Перевірка помилок доступна в Windows 11, Windows 10, Windows 8, Windows 7, Windows Vista та Windows XP, але є деякі незначні відмінності, які будуть описані нижче:
1. Клацніть правою кнопкою миші кнопку «Пуск» і виберіть «Провідник файлів» (Windows 10/11/8), «Відкрити Провідник Windows» (Windows 7) або «Провідник» (Vista/XP).

Параметри меню досвідченого користувача Windows 11
Провідник файлів також доступний за допомогою швидкого пошуку. Провідник Windows у попередніх версіях Windows також був доступний через « Комп’ютер» або «Мій комп’ютер» у меню «Пуск».
Порада: Windows 11, Windows 10 і Windows 8 автоматично перевіряють наявність помилок і сповіщатимуть вас, якщо потрібно вжити заходів, але ви можете запустити перевірку вручну будь-коли.
2. Виберіть Цей ПК (Windows 10/11/8), Комп’ютер (Windows 7/Vista) або Мій комп’ютер (XP) ліворуч.
Порада : можливо, вам доведеться показати панель навігації з меню «Перегляд» , я��що ви не бачите цей параметр. У XP це меню «Перегляд» > «Панель провідника» > «Папки» .
3. Клацніть правою кнопкою миші або натисніть і утримуйте диск, який потрібно перевірити на наявність помилок (зазвичай C), і виберіть Властивості .

Параметри меню жорсткого диска Windows 11
Порада : якщо ви не бачите дисків під заголовком, який ви знайшли на кроці 2, виберіть маленьку стрілку ліворуч, щоб відобразити список дисків.
4. Виберіть вкладку Інструменти у верхній частині вікна.
5. Те, що ви зараз робите, залежить від версії Windows, яку ви використовуєте:
- Windows 11, 10 і 8 : виберіть «Перевірити» , потім виберіть «Сканувати диск » і перейдіть до кроку 8.
- Windows 7, Vista та XP : виберіть Перевірити зараз і перейдіть до кроку 6.

Параметр сканування диска в Windows 11
Порада : див. розділ Визначення версії Windows у вашій системі, якщо ви не впевнені, яку операційну систему ви використовуєте.
6. Перед початком сканування перевірки помилок у Windows 7, Vista та XP є два варіанти:
- Автоматично виправляти помилки файлової системи, якщо можливо, автоматично виправляти помилки файлової системи, виявлені під час сканування. Стаття настійно рекомендує кожен раз перевіряти цю опцію.
- Сканування та спроба відновити сектори ліжка шукає ділянки жорсткого диска, які можуть бути пошкоджені або непридатні для використання. Якщо знайдено, інструмент позначить ці області як «погані» та не дозволить комп’ютеру використовувати їх у майбутньому. Це дуже корисно, але може збільшити час сканування до кількох годин.
Порада : перший варіант еквівалентний виконанню chkdsk /f , а другий варіант еквівалентний виконанню chkdsk /scan /r . Тестування обох — те саме, що виконання chkdsk /r .
7. Натисніть кнопку Пуск .
8. Зачекайте, поки функція перевірки помилок сканує вибраний жорсткий диск на наявність помилок і, залежно від вибраних параметрів і/або знайдених помилок, виправляє виявлені помилки.
Примітка . Якщо ви отримуєте повідомлення Windows не може перевірити диск, поки він використовується , виберіть Запланувати перевірку диска , закрийте всі інші відкриті вікна та перезавантажте комп’ютер. Ви помітите, що Windows завантажується довше, і ви побачите текст на екрані після завершення процесу перевірки помилок (chkdsk).
9. Дотримуйтесь усіх порад, наданих після сканування. У разі виявлення помилок вас можуть попросити перезавантажити комп’ютер. Якщо помилок не знайдено, ви можете закрити всі відкриті вікна та продовжувати користуватися комп’ютером у звичайному режимі.
Порада : ви можете знайти детальний журнал сканування та те, що було виправлено, якщо він є, у списку програм у засобі перегляду подій. Знайдіть ідентифікатор події 26226.
Що робить "Перевірка помилок"?
Сканування жорсткого диска за допомогою інструмента перевірки помилок може виявити та, можливо, виправити різноманітні помилки жорсткого диска. Інструмент перевірки помилок Windows — це графічна версія команди командного рядка chkdsk, яка все ще доступна та пропонує розширеніші параметри, ніж перевірка помилок.
Сподіваюся, ви успішні.