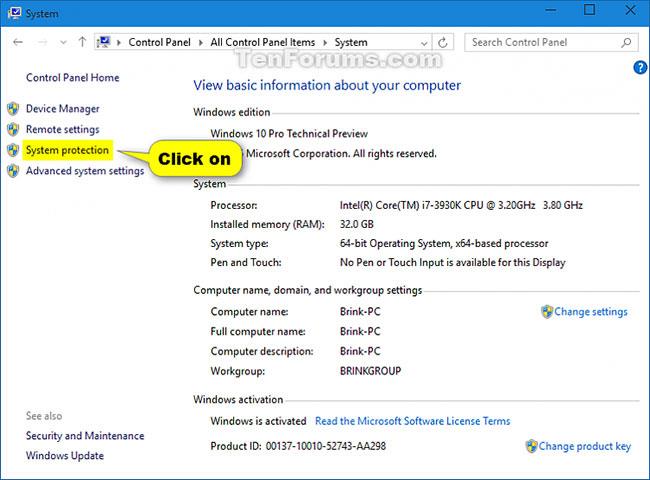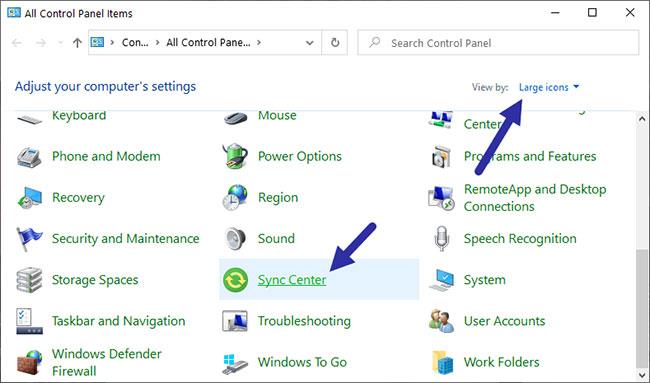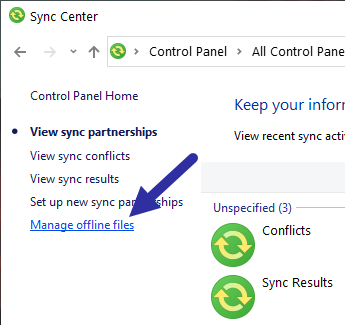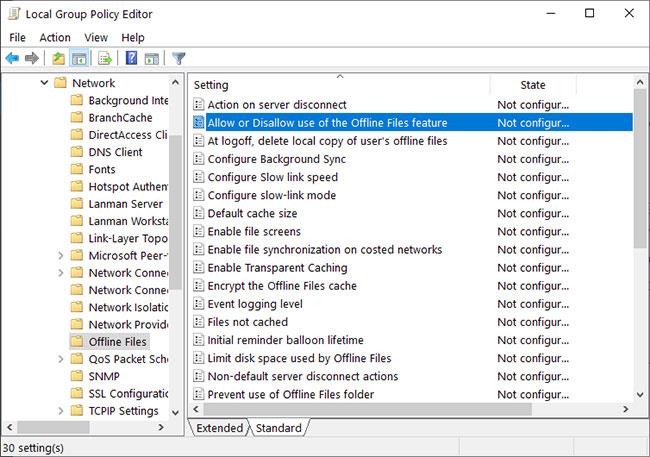Якщо ввімкнено та налаштовано, офлайн-синхронізація файлів Windows завжди працює у фоновому режимі, щоб синхронізувати та зберігати копії файлів, а також мережевих папок для використання в автономному режимі. Ця функція дуже корисна, і нею керує інструмент Windows Sync Center.
Якщо ви більше не використовуєте функцію Центру синхронізації в Windows, виконайте наведені нижче дії, щоб зупинити процес Mobsync.exe і вимкнути Центр синхронізації Windows.
Як вимкнути Центр синхронізації в Windows
Щоб повністю вимкнути Центр синхронізації, виконайте наведені нижче дії.
1. Клацніть правою кнопкою миші на меню «Пуск».
2. Виберіть опцію Виконати .
3. Увійдіть у панель керування та натисніть OK.
4. На панелі керування виберіть для параметра «Перегляд за» значення «Великі значки» .
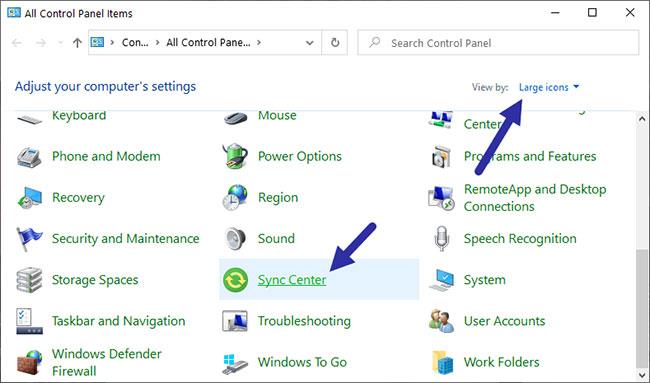
Установіть Перегляд за великими значками
5. Тепер знайдіть і виберіть опцію «Центр синхронізації».
6. Клацніть посилання Керувати офлайн-файлами зліва.
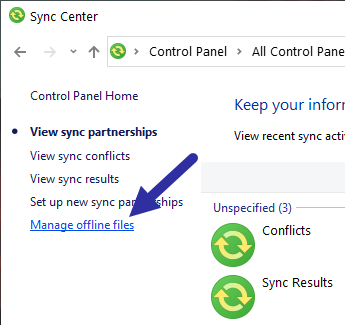
Натисніть посилання Керувати офлайн-файлами зліва
7. Натисніть кнопку Вимкнути офлайн-файли .
Натисніть кнопку Вимкнути офлайн-файли
8. У запиті перезапуску натисніть Так , щоб перезавантажити Windows.
Після перезавантаження Центр синхронізації повністю вимикається, а офлайн-синхронізація файлів вимкнена. Звичайно, процес mobsync.exe більше не працюватиме у фоновому режимі.
Щоб знову ввімкнути цю функцію, виконайте ті самі кроки, але натисніть кнопку «Увімкнути офлайн-файли» та перезавантажте систему.
Як вимкнути Центр синхронізації за допомогою редактора групової політики
Щоб вимкнути офлайн-синхронізацію файлів із GPO, виконайте наведені нижче дії.
1. Відкрийте меню «Пуск».
2. Знайдіть Редагувати групову політику та відкрийте Редактор групової політики .
3. У GP Editor перейдіть до папки Computer Configuration > Administrative Templates > Network > Offline Files .
4. Знайдіть і двічі клацніть Дозволити або Заборонити використання функції автономних файлів .
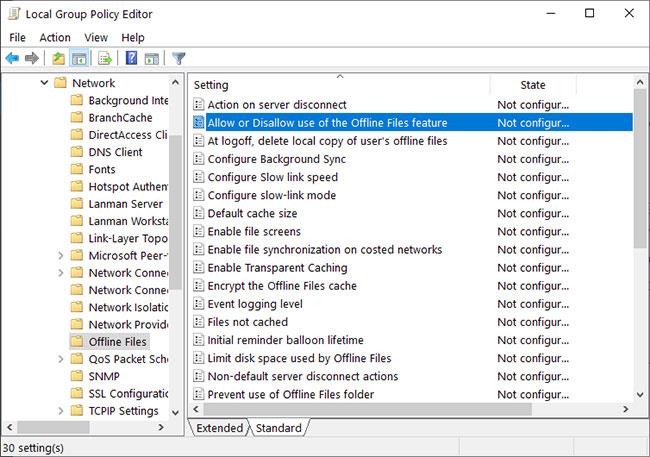
Знайдіть і двічі клацніть політику Дозволити або Заборонити використання функції автономних файлів
5. Виберіть опцію Вимкнено .
Виберіть опцію Вимкнено
6. Натисніть кнопку Застосувати > OK , щоб зберегти зміни.
7. Закрийте редактор групової політики та перезапустіть Windows.
Перезапуск застосує загальносистемну політику та вимкне Центр синхронізації в Windows 10. Пам’ятайте, що ця політика застосовується до комп’ютера, а не до конкретного користувача, як метод панелі керування .
Щоб знову ввімкнути центр синхронізації через GPO, виконайте ті самі кроки, але виберіть параметр «Не налаштовано» або «Увімкнено».