Часті запитання про паролі за умовчанням

У сьогоднішній статті Quantrimang узагальнить деякі поширені запитання про паролі за умовчанням, щоб допомогти читачам відповісти на запитання, пов’язані з цією проблемою.
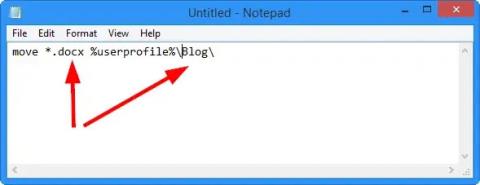
Переміщення файлів, особливо у великій кількості, у Windows може зайняти багато часу. Якщо у вас є зображення, змішані з відеофайлами або документами, збереженими в неправильній папці, переміщення їх у потрібне місце може бути виснажливим. Існує спосіб масового переміщення файлів, коли це необхідно, тобто використання пакетних файлів. За допомогою наступної команди ви можете легко переміщувати файли за типом з однієї папки в іншу.
Як перемістити файли за допомогою пакетного файлу
Давайте подивимося, як перемістити файли за допомогою пакетного файлу. Це команда, яка вам знадобиться, щоб пакетний файл працював правильно в Windows.
move *.filetype %userprofile%\folderТип файлу та папку потрібно буде змінити залежно від типу файлів, які ви хочете перемістити, і куди їх потрібно перемістити. У статті ми розглянемо це ближче на кількох прикладах.
1. Відкрийте Блокнот.
2. Скопіюйте та вставте наведену вище команду в новий документ.
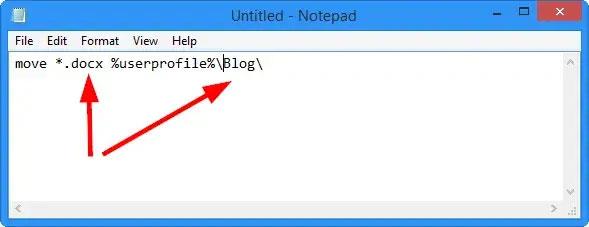
Скопіюйте та вставте команду в блокнот
3. Змініть тип файлу та папку на тип файлів, які ви хочете перемістити, і куди ви хочете їх перемістити. Обов’язково змініть профіль користувача на своє ім’я користувача на ПК.
У цьому прикладі автор перемістить усі файли .DOCX до папки Blog .
4. Тепер натисніть «Файл» і виберіть «Зберегти як» .
5. Натисніть Ім’я файлу: внизу та змініть його на Усі типи.
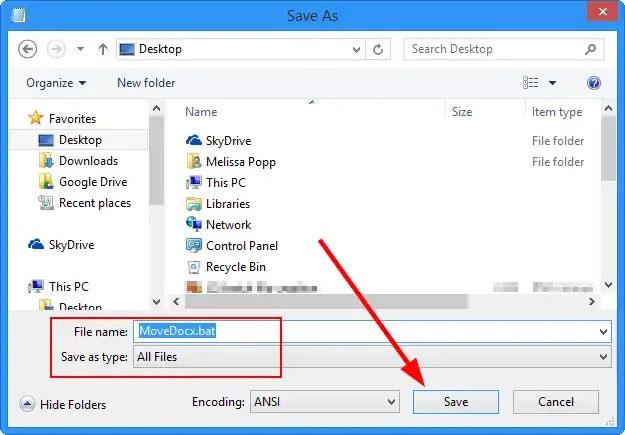
Натисніть Ім’я файлу: внизу та змініть його на Усі типи
6. Збережіть файл як завгодно, але переконайтеся, що ви використовуєте розширення .BAT, щоб зберегти файл як пакетний файл для подальшого використання.
Ви можете перемістити пакетний файл, як вважаєте за потрібне. Куди б ви не опустили файл, це буде папка, з якої він перемістить файли. Це означає, що якщо ви збережете пакетний файл на робочому столі та запустите пакетний файл, він перемістить усі файли, які відповідають опису типу файлу, до папки за вашим вибором. Це означає, що вам просто потрібно редагувати пакетний файл щоразу, коли ви хочете перемістити файл до іншої папки.
Деякі зауваження щодо використання пакетних файлів для переміщення файлів
Важливо зауважити, що ця команда пакетного файлу не працюватиме, якщо папка не існує на ПК. Це не створить папку, тому вам потрібно переконатися, що ви створили папку, перш ніж запускати пакетний файл або використовувати існуючу папку на вашому ПК.
Ви також можете запустити кілька команд переміщення в пакетному файлі, наприклад:
move *.docx %userprofile%\blog
move *.png %userprofile%\blog\pictures
move *.mp4 %userprofile%\blog\videosВам просто потрібно додати кілька команд переміщення до пакетного файлу, розмістити файл, куди ви хочете його перемістити, і клацнути файл, щоб почати переміщувати його в інші папки на вашому ПК.
Щоразу, коли потрібні зміни, ви можете відкрити пакетний файл, відредагувати його за потреби та запустити, щоб виконати роботу. Це спрощує переміщення файлів на ПК з ОС Windows без необхідності робити це по одному або шукати для цього програму.
Пакетні файли — це корисна утиліта Windows, до якої більшість користувачів навіть не торкаються. За допомогою подібних хитрощів ви можете легко виконувати звичайні завдання в Windows і полегшувати їх виконання, наприклад переміщення файлів з однієї папки в іншу.
У сьогоднішній статті Quantrimang узагальнить деякі поширені запитання про паролі за умовчанням, щоб допомогти читачам відповісти на запитання, пов’язані з цією проблемою.
Що вам потрібно, так це VPN, який спрощує різні параметри, а CyberGhost VPN є однією з найкращих VPN, коли мова йде про простоту.
З розвитком багатохмарних середовищ з’явилася низка найкращих практик безпеки, і є деякі важливі кроки, які всі організації повинні зробити, розробляючи власні стратегії безпеки.
В операційній системі Windows Vista від Microsoft DreamScene дозволяв налаштовувати динамічний фон для комп’ютерів, але через вісім років він все ще не доступний у Windows 10. Чому протягом багатьох років цей звичай став поверненням до минулого, і що ми можемо зробити, щоб це змінити?
Якщо ми хочемо підключити два ноутбуки до мережі, ми можемо використати мережевий кабель, а потім змінити IP-адреси двох комп’ютерів, і все.
Коли Windows відображає помилку «У вас немає дозволу на збереження в цьому місці», це не дозволить вам зберегти файли в потрібні папки.
Сервер Syslog є важливою частиною арсеналу ІТ-адміністратора, особливо коли мова йде про централізоване керування журналами подій.
Помилка 524: Виник тайм-аут – це специфічний для Cloudflare код статусу HTTP, який вказує на те, що з’єднання із сервером закрито через тайм-аут.
Код помилки 0x80070570 є поширеним повідомленням про помилку на комп’ютерах, ноутбуках і планшетах під керуванням операційної системи Windows 10. Однак він також з’являється на комп’ютерах під керуванням Windows 8.1, Windows 8, Windows 7 або раніших версій.
Помилка «синій екран смерті» BSOD PAGE_FAULT_IN_NONPAGED_AREA або STOP 0x00000050 — це помилка, яка часто виникає після встановлення драйвера апаратного пристрою або після встановлення чи оновлення нового програмного забезпечення. У деяких випадках причиною помилки є пошкоджений розділ NTFS.








