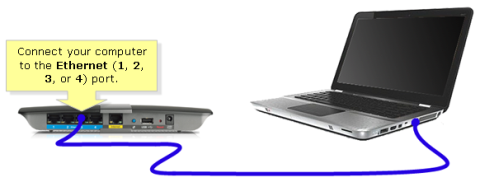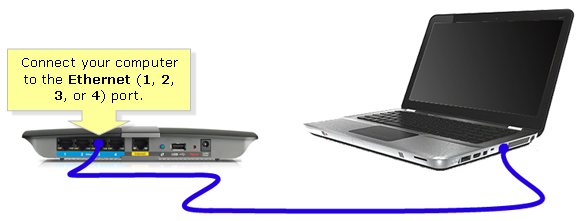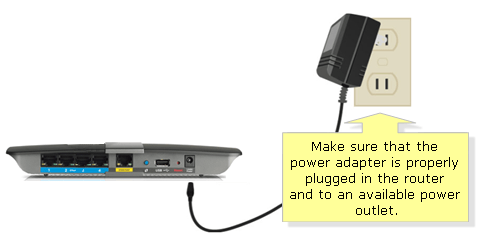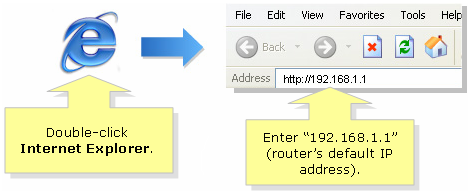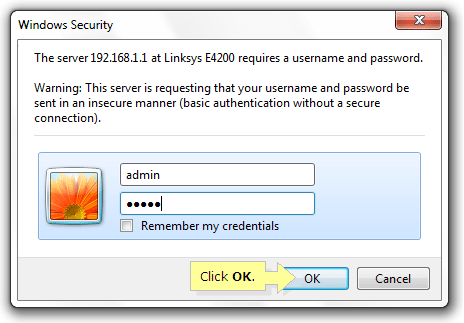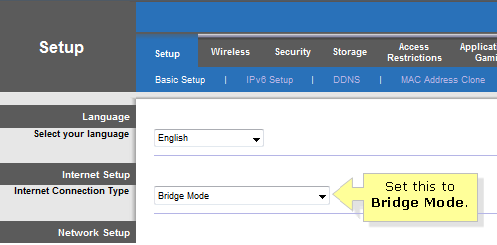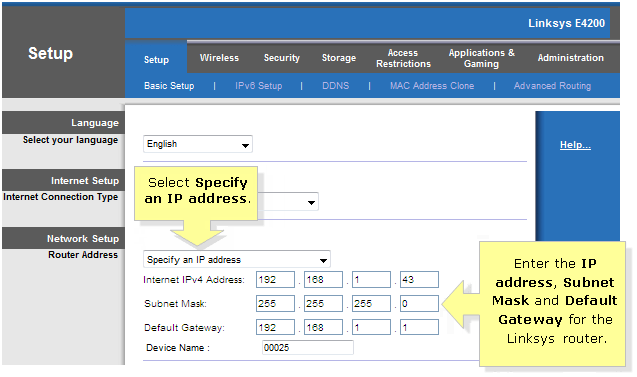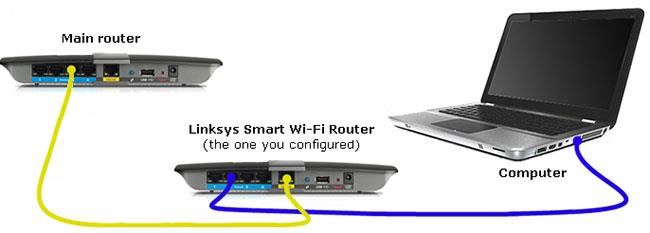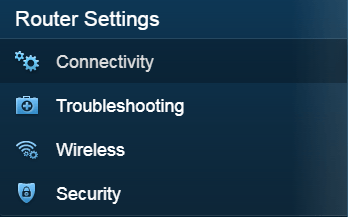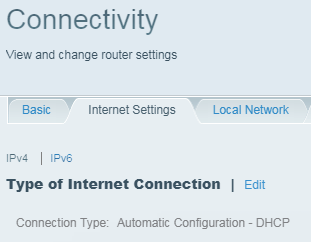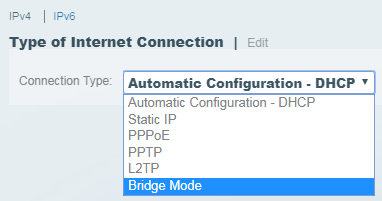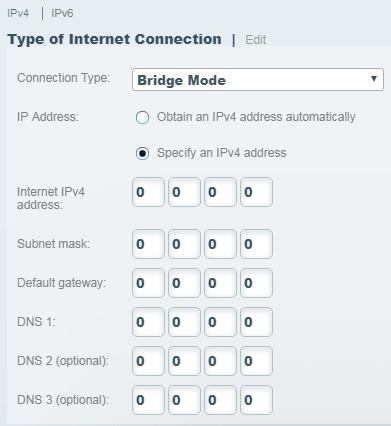Ви можете налаштувати маршрутизатор Linksys у режим моста, якщо хочете:
- Підключіть 2 маршрутизатори, здатні спільно використовувати мережеві ресурси
- Використовуйте маршрутизатор як додаткову точку доступу в існуючій мережі
- Підключіть маршрутизатор до модему/маршрутизатора від постачальника послуг Інтернету (ISP)
- Вимкніть функції маршрутизатора для роботи зі сторонніми пристроями
Деякі важливі зауваження
Встановлення маршрутизатора Linksys у режим моста вимкне всі можливості маршрутизатора та перетворить його на точку доступу. Маршрутизатор перестане працювати як сервер DHCP , а вбудований брандмауер і функції NAT більше не працюватимуть.
Важлива примітка : перш ніж налаштовувати маршрутизатор у режим моста, переконайтеся, що у вас є наступне:
- Основний маршрутизатор - це ваш головний маршрутизатор або це також може бути модем/маршрутизатор, наданий вашим провайдером
- Активне інтернет-підключення до основного роутера
- 2 кабелі Ethernet
- Маршрутизатори Linksys мають можливість переходу в режим моста
Для маршрутизаторів Linksys наведені нижче кроки застосовуються, лише якщо вони використовують класичну веб-сторінку налаштування.
Коротка порада : функції програмного забезпечення Linksys Connect буде вимкнено на маршрутизаторі після встановлення режиму моста. Якщо ви налаштовуєте маршрутизатор за допомогою програмного забезпечення Linksys Connect, вам потрібно скинути налаштування маршрутизатора до заводських налаштувань за замовчуванням, перш ніж перевести його в режим моста. Для цього натисніть і утримуйте кнопку Reset протягом 10 секунд ручкою або скріпкою. Потім вимкніть маршрутизатор з розетки на 30 секунд і підключіть його знову. Зачекайте, доки світлодіодний індикатор не загориться.
Як перевести маршрутизатор Linksys у режим Bridge за допомогою класичної прошивки
Щоб продовжити налаштування, виконайте наведені нижче інструкції.
Крок 1:
Під’єднайте кабель Ethernet від комп’ютера до будь-якого пронумерованого порту маршрутизатора, який підтримує перехід у режим моста. Не підключайте нічого до поточного порту Інтернету.
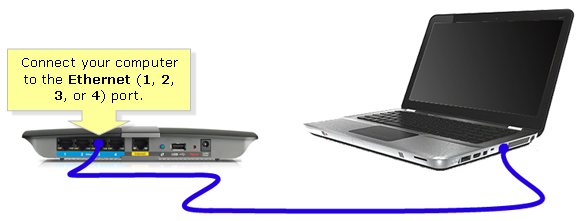
Підключіть кабель Ethernet від комп’ютера до маршрутизатора
Важлива примітка : маршрутизатори, налаштовані на режим моста, усе одно будуть підключені до основного маршрутизатора за допомогою кабелю Ethernet. Встановлення бездротового з’єднання між двома маршрутизаторами в цьому налаштуванні не підтримується.
крок 2:
Підключіть один кінець адаптера живлення до розетки, а інший — до маршрутизатора Linksys.
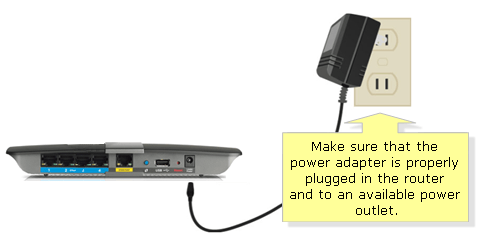
Підключіть один кінець адаптера живлення до розетки, а інший — до маршрутизатора Linksys
крок 3:
Відкрийте веб-браузер і в адресному рядку введіть IP-адресу маршрутизатора. Натисніть кнопку Enter. Стандартна IP-адреса маршрутизатора Linksys – 192.168.1.1 .
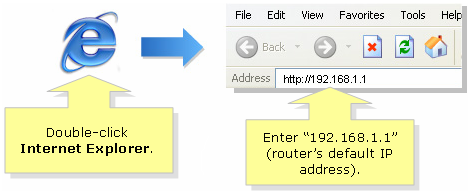
В адресному рядку введіть IP-адресу маршрутизатора
крок 4:
Буде запропоновано ввести ім'я користувача та пароль маршрутизатора. Введіть дані для входу на маршрутизатор у відповідні поля, а потім натисніть OK. Ім'я користувача та пароль за замовчуванням - admin. Для інших моделей маршрутизаторів ім’я користувача залишається порожнім, а пароль – admin.
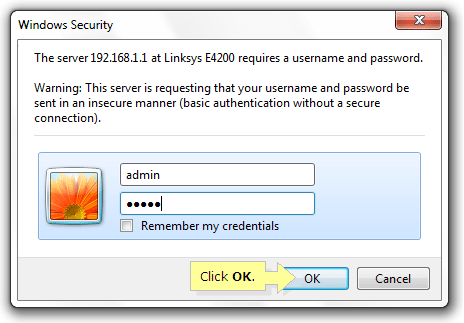
Введіть ім'я користувача та пароль маршрутизатора
крок 5:
Коли з’явиться вікно попередження, установіть прапорець Не показувати мені це знову та натисніть OK.
Крок 6:
Після цього ви будете перенаправлені на веб-сторінку налаштування маршрутизатора. У налаштуваннях Інтернету встановіть Тип підключення до Інтернету на Режим моста.
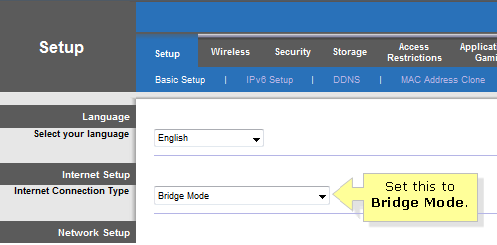
Установіть для типу підключення до Інтернету режим мосту
Крок 7:
Встановіть Router Address на Укажіть IP-адресу та введіть відповідну IP-адресу, маску підмережі та шлюз за замовчуванням для маршрутизатора Linksys, а потім натисніть Save Settings.
- Інтернет-адреса IPv4 - адреса, яка використовується для маршрутизаторів Linksys. Це значення має бути в тому ж діапазоні, що й основний маршрутизатор (наприклад, 192.168.1.43 ).
- Маска підмережі – має мати те саме значення, що й основний маршрутизатор.
- Шлюз за замовчуванням - це IP-адреса основного маршрутизатора.
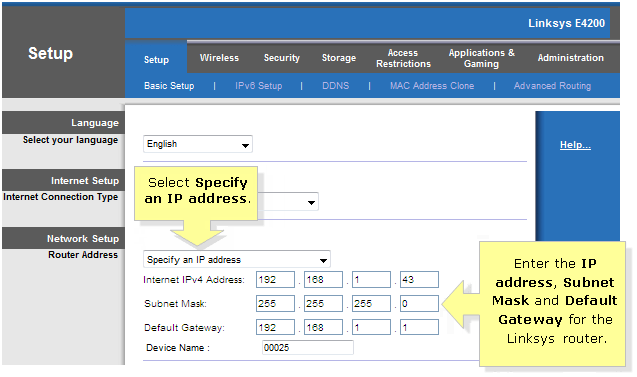
Встановіть Router Address (Адреса маршрутизатора) для визначення IP-адреси
Крок 8:
Підключіть основний маршрутизатор до порту Інтернету маршрутизатора Linksys. Ваше налаштування виглядатиме так:
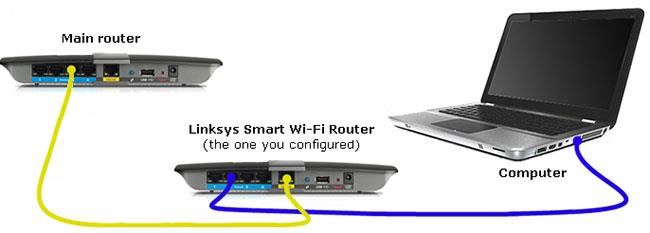
Підключіть основний маршрутизатор до порту Інтернету маршрутизатора Linksys
Коротка порада : ім’я бездротової мережі ( SSID ) для кожного маршрутизатора має відрізнятися, щоб уникнути конфліктів між пристроями, які підключатимуться до бездротової мережі.
Тепер ваш маршрутизатор Linksys налаштовано на режим моста. Тепер його можна використовувати як корисну точку доступу для розширення бездротових мереж.
Примітка . Якщо маршрутизатор перестає працювати в режимі моста, ви можете виконати будь-яку з наведених нижче дій.
Як перевести маршрутизатор Linksys у режим Bridge за допомогою облікового запису сервера Linksys
Крок 1:
Підключіть кабель Ethernet від комп’ютера до будь-якого порту Ethernet на задній панелі маршрутизатора Linksys. Наразі нічого не підключайте до порту Інтернету.
крок 2:
Підключіть адаптер живлення до розетки та маршрутизатора Linksys.
Важлива примітка : переконайтеся, що індикатор живлення маршрутизатора чітко світиться, перш ніж переходити до наступного кроку.
крок 3:
Запустіть веб-браузер і в адресному рядку введіть IP-адресу маршрутизатора або «myrouter.local» і натисніть Enter на клавіатурі.
Примітка : 192.168.1.1 є IP-адресою маршрутизатора за замовчуванням.
крок 4:
Введіть адміністративний пароль маршрутизатора (за замовчуванням admin ) і натисніть «Увійти» .
Примітка. Якщо ви змінили адміністративний пароль маршрутизатора, введіть замість нього новий пароль.
крок 5:
Натисніть Підключення.
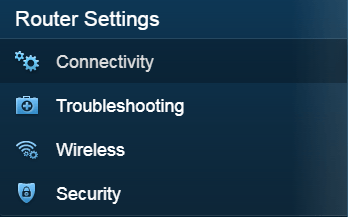
Натисніть Підключення
Крок 6:
Перейдіть на вкладку Параметри Інтернету та виберіть Редагувати.
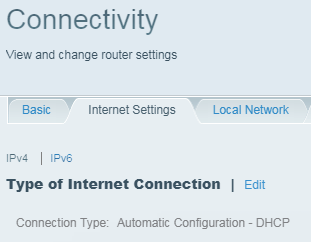
Перейдіть на вкладку Параметри Інтернету та виберіть Редагувати
Крок 7:
У спадному меню встановіть Тип підключення на Режим мосту .
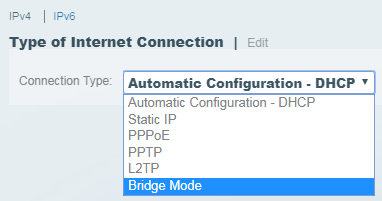
Встановіть для типу підключення режим мосту
Крок 8:
Налаштуйте конфігурацію IP-адреси для маршрутизатора.
- Отримати адресу IPv4 автоматично - виберіть цей параметр, якщо ви хочете, щоб модем-маршрутизатор (шлюз) надавав IP-адресу для маршрутизатора Linksys.
- Укажіть адресу IPv4 - виберіть цей параметр, якщо ви хочете використовувати фіксовану IP-адресу для маршрутизатора Linksys. Для цього введіть інформацію для полів IPv4-адреси в Інтернеті, маски підмережі, шлюзу за замовчуванням і DNS. Цю інформацію надає ваш інтернет-провайдер, і її можна знайти в налаштуваннях модему-маршрутизатора (шлюзу).
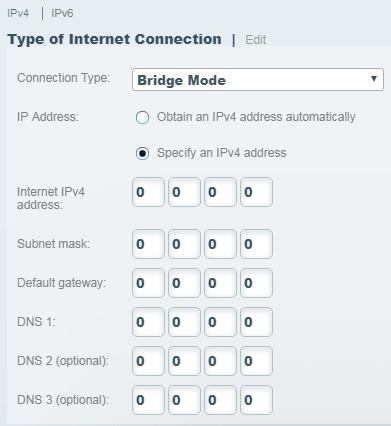
Налаштуйте конфігурацію IP-адреси для маршрутизатора
Крок 9:
Натисніть кнопку Застосувати , щоб зберегти зміни.
Крок 10:
На екрані попередження натисніть Так. Потім маршрутизатор відобразить, що наразі він перебуває в режимі мосту.
Крок 11:
Підключіть модем-роутер (шлюз) до інтернет-порту роутера.
Крок 12:
Коли маршрутизатор виявить доступ до Інтернету, він видасть підказку Інтернет відновлено. Натисніть Так.
Важлива примітка : якщо після підключення модему-маршрутизатора (шлюзу) до маршрутизатора Linksys у вас немає доступу до Інтернету, перезапустіть маршрутизатор на 30 секунд і перезавантажте комп’ютер.
Крок 13:
Ви будете перенаправлені на сторінку входу Linksys Smart Wi-Fi. Якщо ви створили обліковий запис на сервері Linksys, введіть дані для входу в поля Адреса електронної пошти та Пароль , а потім натисніть Увійти.
Побачити більше: