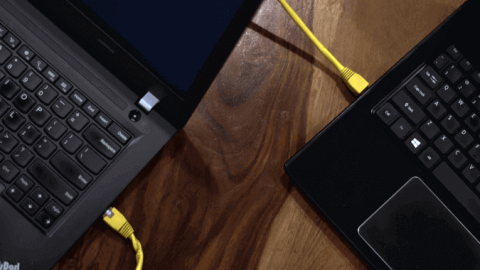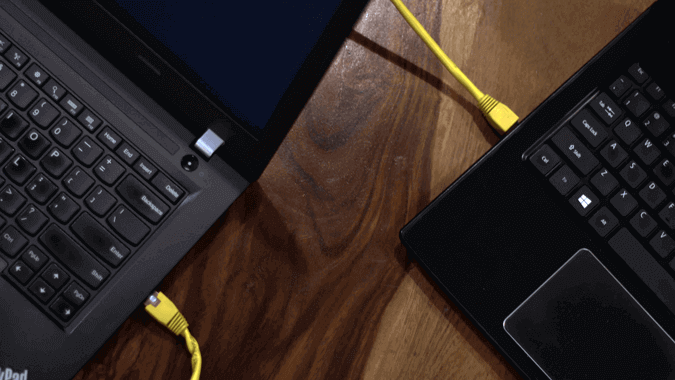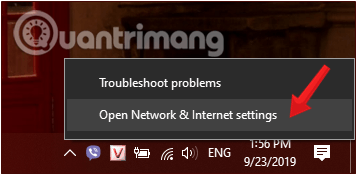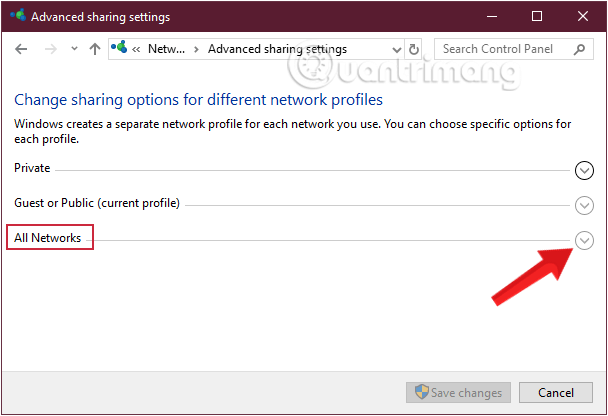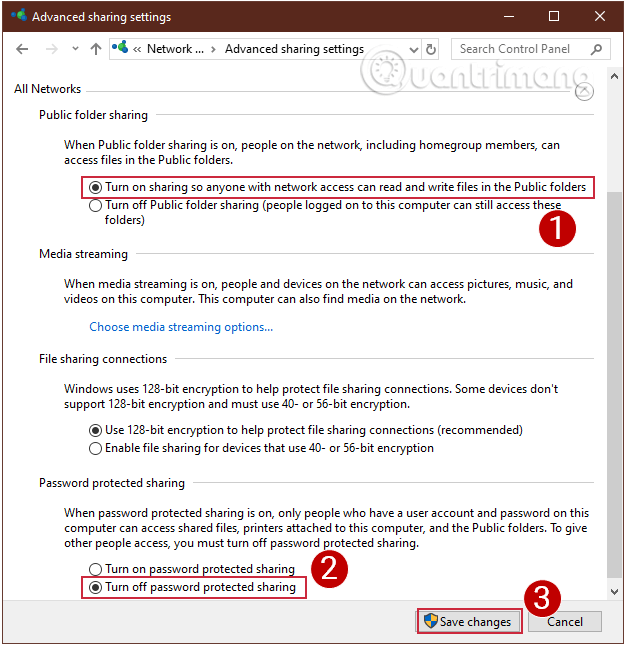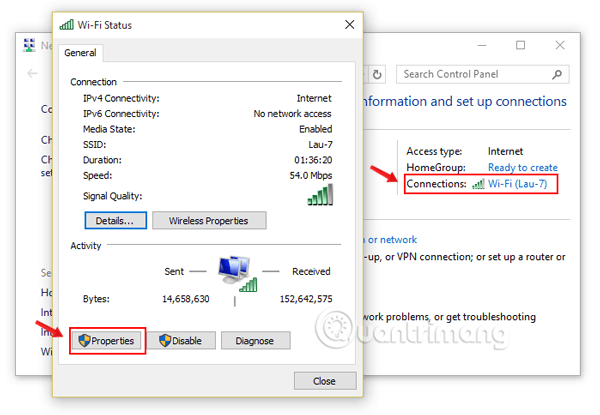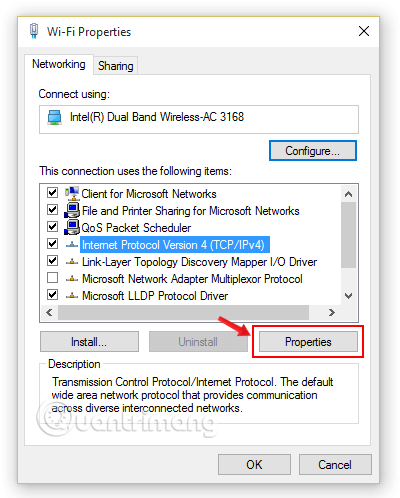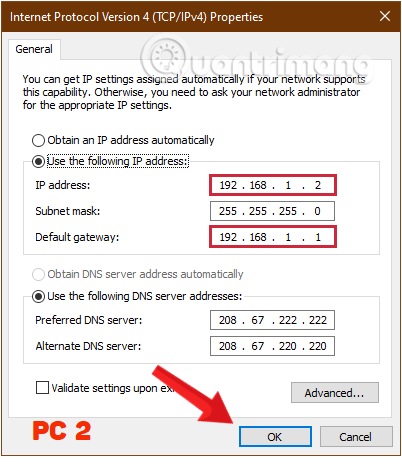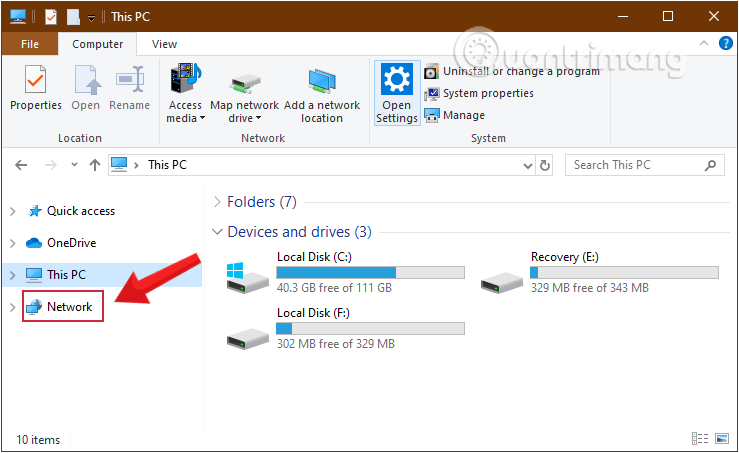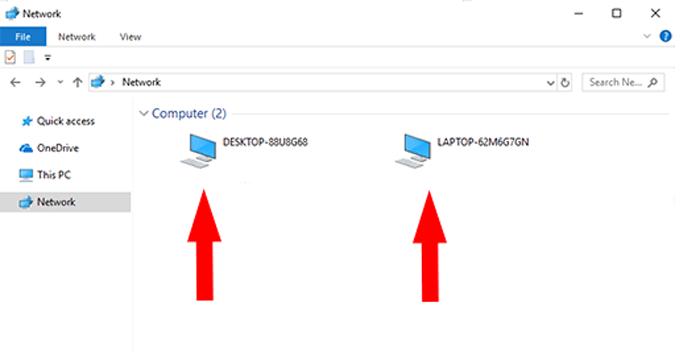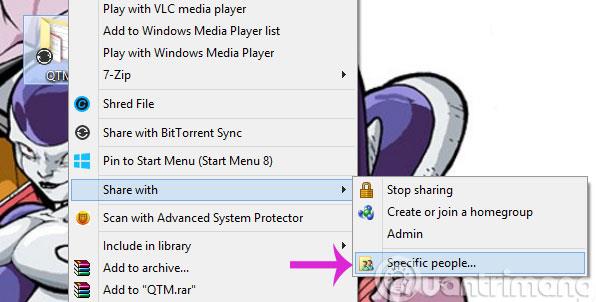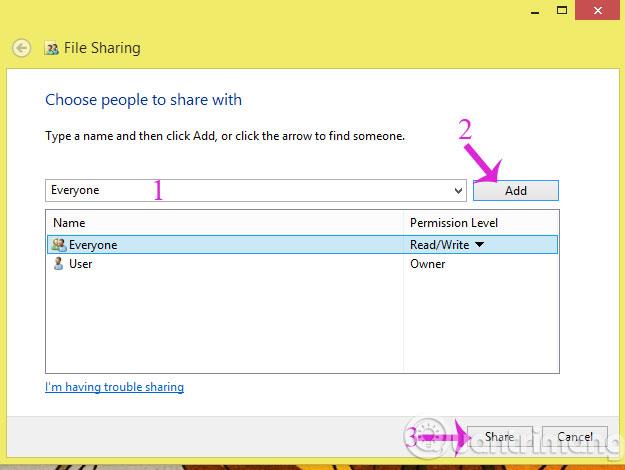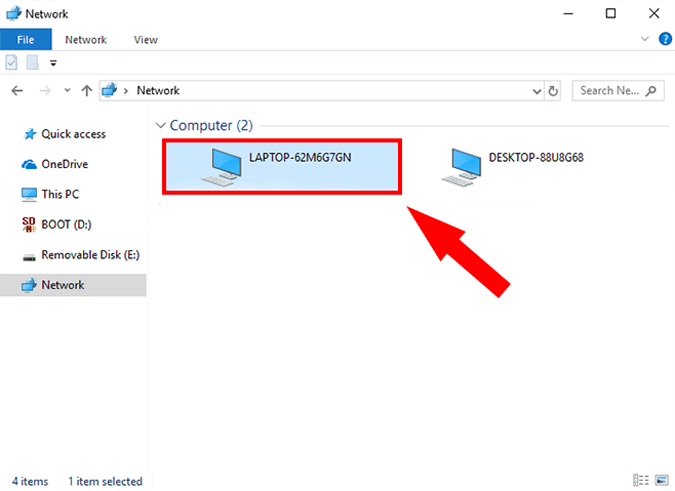Зазвичай, коли нам потрібно обмінюватися даними між двома комп’ютерами, ми часто вибираємо проміжний інструмент, USB або портативний жорсткий диск. Крім того, ви також можете користуватися Інтернетом. Однак, якщо у вас немає USB-роз’єму, а з’єднання з мережею, на жаль, не вдається, що робити? Не турбуйтесь. У статті нижче ми розповімо вам, як обмінюватися даними між 2 комп’ютерами через локальну мережу ( мережеву систему, яка використовується для з’єднання комп’ютерів на невеликій території) .
Коли слід використовувати кабель локальної мережі?
Використання кабелю Ethernet спрощує роботу завдяки вищій швидкості передачі даних. Найдешевший кабель CAT5e підтримує швидкість до 1000 Мбіт/с. Щоб ви могли зрозуміти, USB 2.0 підтримує лише швидкість до 480 ��біт/с. Отже, передача даних через Ethernet є очевидним вибором.
Переваги кабелів локальної мережі в порівнянні з іншими варіантами
Головною перевагою використання методу кабелю Ethernet є більш висока швидкість передачі, принаймні швидше, ніж у звичайної флешки та WiFi. Якщо вам потрібно передати багато даних, найкращим способом буде використання кабелю Ethernet. Цей процес перевірено на всіх основних версіях Windows, включаючи Windows 7, 8 і 10.
Обмін файлами між двома комп’ютерами за допомогою кабелю LAN
Крок 1: З’єднайте обидва комп’ютери за допомогою кабелів локальної мережі
З’єднайте обидва комп’ютери кабелями LAN. Ви можете використовувати перехресний кабель або кабель Ethernet.
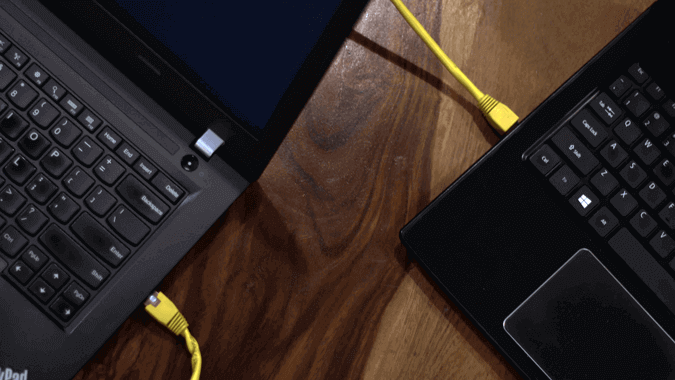
З’єднайте обидва комп’ютери кабелями LAN
Крок 2. Увімкніть спільний доступ до мережі на обох ПК
На екрані робочого столу клацніть правою кнопкою миші піктограму мережі на панелі завдань, а потім виберіть «Відкрити центр мереж і спільного доступу».
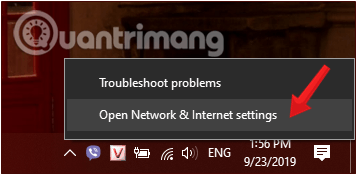
Клацніть правою кнопкою миші на піктограмі мережі та виберіть Відкрити центр мереж і спільного доступу
У цей час на екрані з’являється нове вікно. У цьому вікні подивіться на ліву панель і натисніть « Змінити додаткові параметри спільного доступу».
У нових версіях Windows 10 ви побачите вікно налаштувань Windows, вибравши « Відкрити центр мереж і спільного доступу» на кроці 1, клацнувши « Центр мереж і спільного доступу» > «Змінити додаткові параметри спільного доступу».
Натисніть Змінити додаткові параметри спільного доступу
Тут ви побачите 3 параметри мережі: публічна, приватна та вся мережа . Виберіть «Уся мережа».
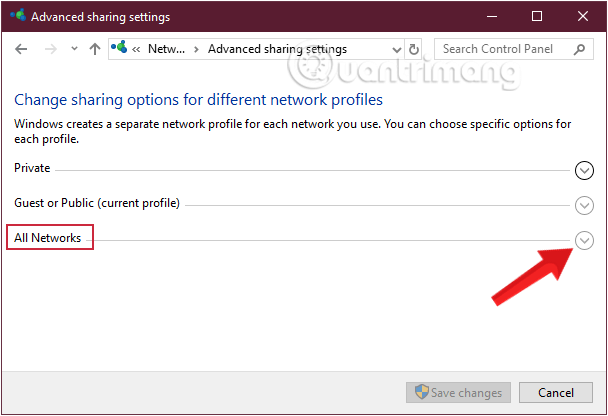
Виберіть «Уся мережа» у вікні «Додаткові налаштування спільного доступу».
Виберіть параметри, як показано нижче, щоб інші ПК могли отримувати ваші дані через кабель локальної мережі, а потім натисніть «Зберегти зміни».
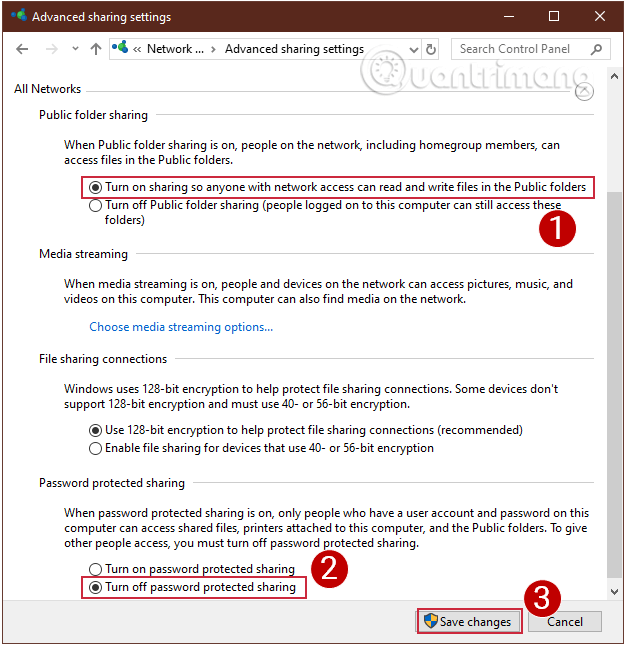
Виберіть 2 варіанти, а потім натисніть «Зберегти зміни».
Примітка. Виконайте цю операцію на обох комп’ютерах, які бажають передати дані один одному
Крок 3. Налаштуйте статичну IP-адресу
Тепер, коли ви ввімкнули спільний доступ до мережі на обох комп’ютерах, підключіть обидва комп’ютери до однієї мережі. Ми зробимо це, встановивши статичну IP-адресу. Як і в попередньому кроці, вам потрібно зробити це на обох ПК.
Перейдіть у вікно Центру мереж і спільного доступу , клацніть мережу, до якої ви підключаєтеся, виберіть Властивості.
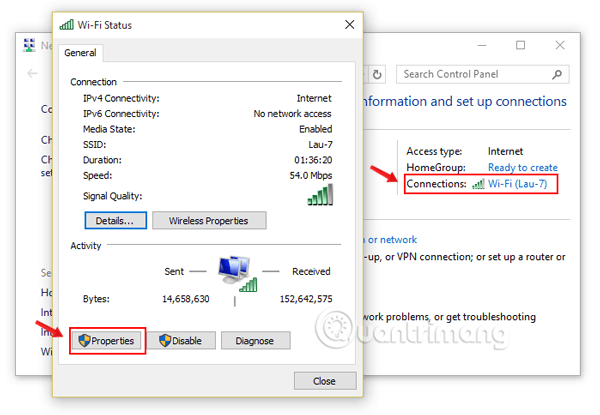
Клацніть мережу, до якої ви підключаєтеся, виберіть «Властивості».
Тепер на екрані з’явиться нове спливаюче вікно, тут ви клацнете Протокол Інтернету версії 4 (TCP/IPv4) і виберіть Властивості.
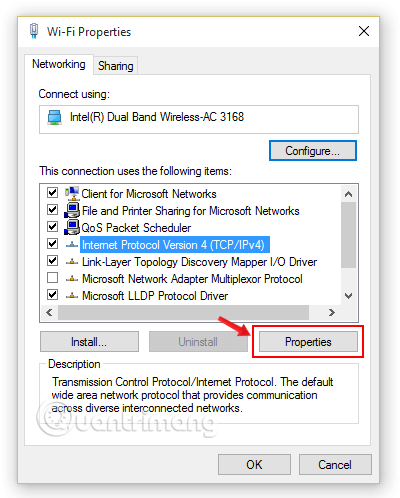
Виберіть Інтернет-протокол версії 4 (TCP/IPv4)
Тут вам потрібно налаштувати два ПК з різними параметрами IP.
Для комп’ютера 1 виберіть рядок Використовувати таку IP-адресу та заповніть такі параметри:
- IP-адреса : 192.168.1.1
Примітка: 192.168.1 потрібен, оскільки це параметр модему, вам дозволено змінити номер 1 на інший номер).
- Маска підмережі : за замовчуванням 255.255.255.0
- Шлюз за замовчуванням : 192.168.1.1
Заповніть параметри для першого комп'ютера
На другому комп’ютері виконайте ті самі дії, але змініть значення IP-адреси та шлюзу за замовчуванням.
- IP-адреса: 192.168.1.2
- Маска підмережі: 225.225.225.0
- Шлюз за замовчуванням: 192.168.1.1
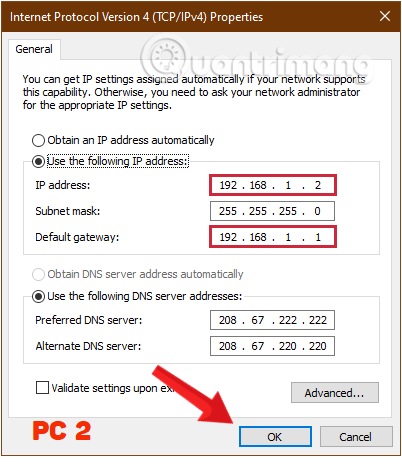
Заповніть параметри для другого комп'ютера
Закінчивши, виберіть OK , і готово.
Далі відкрийте Провідник файлів Windows і клацніть вкладку Мережа в лівій частині вікна.
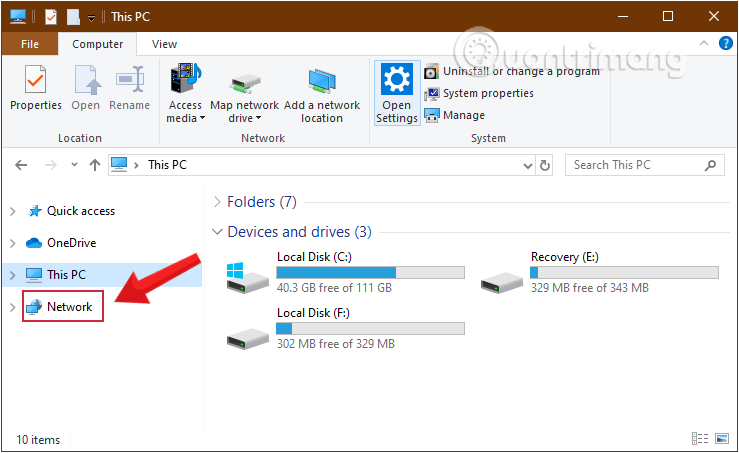
Клацніть вкладку Мережа у Провіднику файлів
Якщо налаштовано правильно, обидва комп’ютери відображатимуться у цьому вікні мережі на обох комп’ютерах.
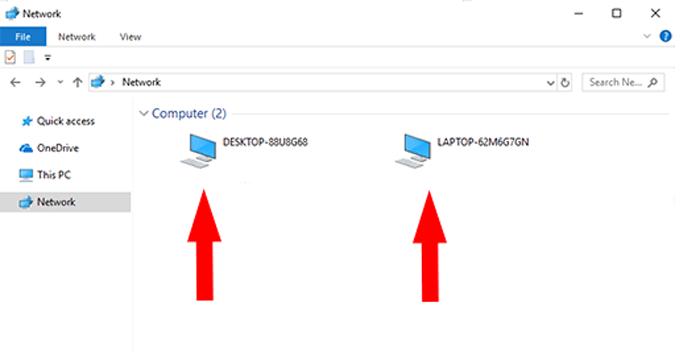
Обидва комп’ютери з’являться у цьому вікні мережі на обох комп’ютерах
Крок 4: Спільний доступ до папки
Клацніть правою кнопкою миші дані, якими ви хочете поділитися, і виберіть « Поділитися з» > «Окремі люди...».
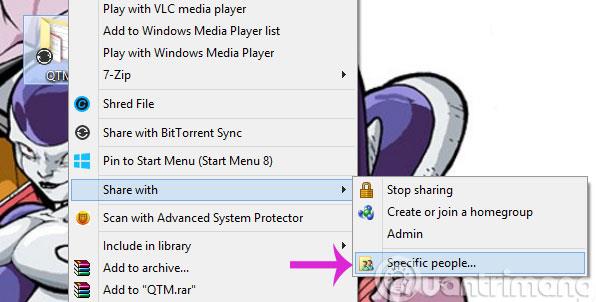
У діалоговому вікні «Спільний доступ до файлів» виберіть «Усі» , а потім натисніть «Додати» > «Поділитися» .
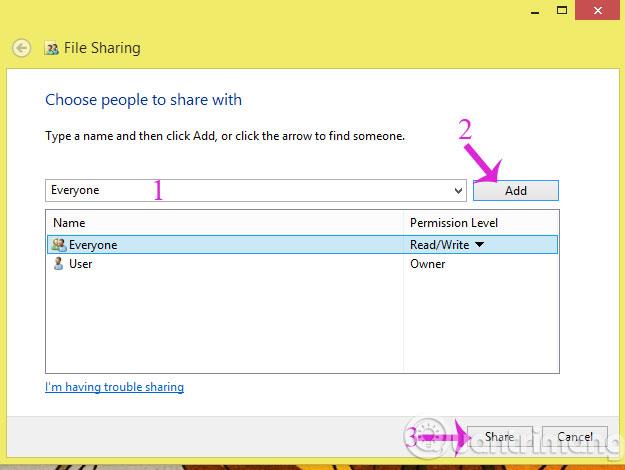
Далі відкрийте комп’ютер, на який ви хочете отримати дані, потім перейдіть до Комп’ютер > Мережа та виберіть правильне ім’я комп’ютера, який надає спільний доступ до даних.
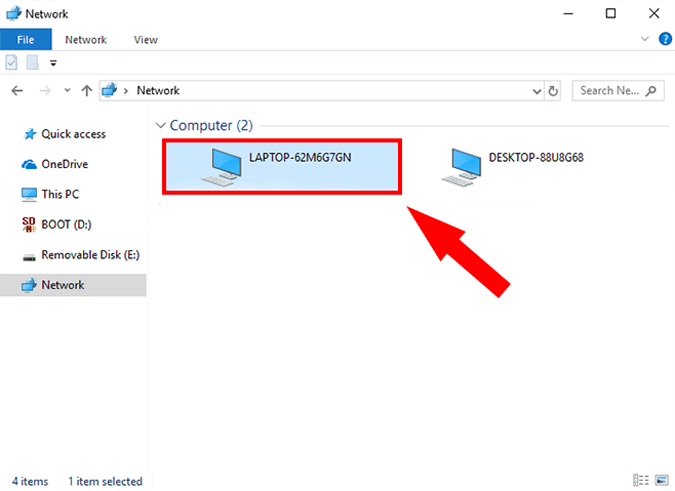
Перейдіть до розділу «Мережа» та знайдіть правильну назву комп’ютера, який надає спільний доступ до даних
Тут ви побачите папку, якою ви щойно поділилися. Це робиться!
Зауважте, що цей спосіб застосовний лише до комп’ютерів з ОС Windows. Спробуйте, удачі!
Побачити більше: