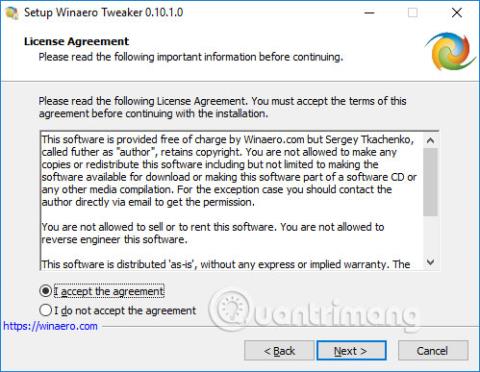У порівнянні з попередніми операційними системами, Windows 10 надає користувачам багато різноманітних налаштувань системи. А якщо ви хочете додатково налаштувати систему, ви можете скористатися програмним забезпеченням Winaero Tweaker.
Winaero Tweaker — одне з популярних програм для налаштування інтерфейсу Windows 10. Маючи простий, легкий у використанні інтерфейс програмного забезпечення, Winaero Tweaker відображатиме всі приховані параметри в інтерфейсі, щоб ви могли негайно та швидше вибрати їх. Крім того, для кожного параметра інструмент матиме додаткові анотації та пояснення, щоб користувачі могли краще зрозуміти, як ним користуватися. У наведеній нижче статті ви дізнаєтесь, як використовувати інструмент Winaero Tweaker для налаштування інтерфейсу Windows 10.
Як налаштувати Windows 10 за допомогою Winaero Tweaker
Крок 1:
Користувачі клацають посилання нижче, щоб завантажити інструмент Winaero Tweaker на комп’ютер у форматі zip. Програмне забезпечення сумісне з Windows 7 до Windows 10.
крок 2:
Розпакувавши файл, інсталюйте Winaero Tweaker на свій комп’ютер. Процес встановлення відбувається звичайним чином, як і інше програмне забезпечення. Під час інсталяції ви можете вибрати портативний режим (без інсталяції, лише видобування файлів) або звичайний режим (режим інсталяції, видалення).

крок 3:
Запустіть програму, натисніть Я згоден , щоб погодитися з умовами програми.

Незабаром ми перейдемо до основного інтерфейсу програмного забезпечення Winaero Tweaker, як показано нижче, із системною інформацією.

1. Вимкніть оновлення Windows
Щоб заблокувати Windows Update у Windows, ми можемо зробити це прямо в Winaero Tweaker. У розділі «Поведінка» натисніть «Вимкнути оновлення Windows» . Потім подивіться праворуч і натисніть «Вимкнути оновлення Windows і сповіщення» .
Таким чином, оновлення в Windows буде повністю вимкнено через сповіщення про оновлення, примусові оновлення, запобігання встановленню завантажених оновлень і запобігання перезапуску Windows.

2. Вимкніть рекламу Windows 10
У Windows 10 багато реклами прямо на екрані блокування та в меню «Пуск», що викликає у користувачів доволі неприємні відчуття. Якщо так, ви також можете використовувати Winaero Tweaker для блокування реклами в Windows 10. Інструмент допоможе вам вимкнути рекламу в меню «Пуск», Провіднику файлів, налаштуваннях або програмах, які Windows встановлює сама.
Також у розділі «Поведінка » натисніть «Оголошення та небажані програми» , а потім подивіться праворуч і виберіть компоненти, які ви хочете заблокувати. Якщо ви хочете повністю заблокувати його, натисніть Вимкнути рекламу в Windows 10 .

Потім інструмент запитає, чи хочете ви перезавантажити Windows (Перезавантажити зараз), або ви можете натиснути Я зроблю це сам пізніше, щоб перезапустити пізніше.

3. Вимкніть веб-пошук у Cortana
У Windows 10 build 1803 ми більше не можемо вимкнути веб-пошук у Cortana через групову політику, як раніше. Щоб вимкнути опцію веб-пошуку в Cortana, клацніть групу «Робочий стіл і панель завдань» і виберіть «Вимкнути веб-пошук» . Подивіться праворуч і виберіть Вимкнути веб-пошук на панелі завдань і Cortana .

4. Налаштуйте чутливість миші та сенсорної панелі
У групі налаштувань Провідника файлів є параметри для зміни чутливості миші або сенсорної панелі, перетягування файлів або копіювання даних.
У Провіднику файлів натисніть «Чутливість перетягування й скидання» , а потім виберіть потрібне значення чутливості. За замовчуванням це буде 4, ви можете збільшити значення, щоб зменшити чутливість, максимум до 2000.
Потім нас запитають, чи хочемо ми негайно перезавантажити комп’ютер чи ні.

5. Додайте «Запустити від імені» до меню «Провідник файлів», що відкривається правою кнопкою миші
Додавання параметра «Запустити від імені» до меню, що відкривається правою кнопкою миші, допоможе вам негайно запустити файл, не натискаючи клавішу Shift.
Клацніть Контекстне меню , а потім знайдіть пункт Запускати як завжди видимий . Подивіться праворуч і виберіть завжди видиму команду «Запустити від імені іншого користувача», щоб додати команду «Запустити від імені іншого користувача» до меню «Провідник», або «Додати команду «Запустити від імені іншого користувача» до меню «Пуск», щоб додати команду «Запустити від імені іншого користувача» до меню «Пуск».

6. Додайте сповіщення на екран входу
- Як змусити комп'ютер «вітати» вас при вході в Windows 7/8.1/10
Зазвичай, щоб написати сповіщення на екрані входу в Windows 10, користувачам доведеться виконати кілька кроків. Однак з Winaero Tweaker ми зробимо це швидко.
У групі «Параметри завантаження та входу» натисніть «Повідомлення про вхід» . Подивіться праворуч, введіть заголовок сповіщення в назві повідомлення, вміст сповіщення в тексті повідомлення.

7. Вимкніть історію пошуку в Провіднику файлів
Те, що ви шукаєте у Провіднику файлів, буде збережено та використано як пропозиції для майбутніх пошуків. Якщо ви хочете вимкнути цю функцію, увійдіть до групи Провідник файлів , виберіть Вимкнути історію пошуку , а потім клацніть позначку Вимкнути історію пошуку у Провіднику файлів .

8. Змініть розмір кнопки програми на панелі завдань
Ми можемо змінити ширину піктограми програми на панелі завдань, коли використовуємо її на сенсорному екрані або екрані з високою роздільною здатністю.
У розділі «Робочий стіл і панель завдань » клацніть « Ширина кнопки на панелі завдань» , установіть прапорець «Ширина користувацької кнопки на панелі завдань» і перемістіть повзунок, щоб вибрати розмір.

9. Додайте завершення роботи на робочому столі
Якщо ви хочете додати кнопку вимкнення безпосередньо на екрані, у групі «Ярлики» клацніть «Класичний ярлик вимкнення» . У розділі «Назва ярлика» ви можете змінити назву та розташування ярлика в розділі «Розташування ярлика». Нарешті натисніть «Створити ярлик вимкнення» , щоб створити.

Вище наведено кілька основних налаштувань у Winaero Tweaker, які допоможуть вам точно налаштувати систему Windows 10 відповідно до потреб кожної людини. Примітка для читачів: більшість налаштувань після модифікації вимагатимуть від користувача перезавантаження комп’ютера, щоб зміни набули чинності.
Побачити більше:
Бажаю успіхів!