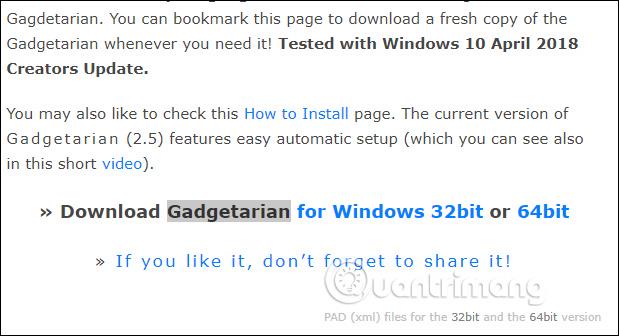Сьогодні бездротове з’єднання є необхідністю, і тому захист бездротового зв’язку має важливе значення для забезпечення безпеки вашої внутрішньої мережі.
Як налаштувати бездротовий захист WEP, WPA або WPA2
Чому вам потрібно налаштувати безпеку на бездротовому маршрутизаторі?
Різні функції бездротової безпеки маршрутизатора захищають вашу мережу від можливих зломів. За допомогою цих функцій бездротової безпеки ви можете:
- Переконайтеся, що ніхто не може легко підключитися до вашої бездротової мережі та використовувати Інтернет без будь-якого дозволу.
- Персоналізуйте доступ для особи, яка може налаштувати ваші параметри бездротового зв’язку.
- Захистіть усі дані, що передаються через бездротові мережі.
Одним із способів налаштування безпеки у вашій мережі є встановлення WEP, WPA або WPA2 як режиму безпеки бездротового зв’язку. Щоб дізнатися, як це зробити, виконайте наведені нижче інструкції.
Налаштуйте особисту бездротову безпеку WEP, WPA або WPA2 на бездротовому маршрутизаторі
Крок 1:
Перейдіть на веб-сторінку налаштування маршрутизатора, відкривши веб-браузер, наприклад Internet Explorer або Safari. В адресному рядку введіть локальну IP-адресу маршрутизатора та натисніть Enter. Коли з’явиться запит входу, введіть ім’я користувача та пароль маршрутизатора.
ПРИМІТКА. Локальна IP-адреса маршрутизатора Linksys за замовчуванням – 192.168.1.1 , а пароль за замовчуванням – «admin» , а поле імені користувача залишається порожнім.
КОРОТКА ПОРАДА . Якщо ви змінили ім’я користувача та пароль маршрутизатора, використовуйте натомість ці облікові дані. Якщо ви втратите або забудете їх, вам потрібно скинути налаштування маршрутизатора.
крок 2:
Тепер ви будете перенаправлені на головний екран сторінки налаштування. На сторінці налаштування клацніть вкладку «Бездротовий зв’язок», а потім клацніть підвкладку «Безпека бездротового зв’язку».

крок 3:
У розділі «Перегляд конфігурації» натисніть кнопку «Вручну».

Інші моделі роутерів, особливо старих версій, не мають ручної опції. У цьому випадку вам доведеться прокрутити сторінку донизу, щоб знайти розділ «Безпека бездротового зв’язку» .

крок 4:
Тепер ви можете вибрати з 4 варіантів.
Маршрутизатор Linksys підтримує 4 найпоширеніші режими безпеки бездротового зв’язку, які можна вибрати: WEP, WPA Personal, WPA2 Personal і WPA2/WPA Mixed Mode . Нижче наведено детальну порівняльну таблицю різних типів безпеки для довідки:
| Режим безпеки |
Рейтинг |
Кількість символів |
Протокол дротового еквіваленту WEP |
Базовий |
40/64-біт (10 символів)
128-біт (26 символів) |
WPA Personal
Wi-Fi Protected Access Personal |
Сильний |
8-63 символи |
WPA2 Personal
Wi-Fi Protected Access 2 Personal |
Найсильніший |
8-63 символи |
| Змішаний режим WPA2/WPA |
WPA2: Найпотужніший
WPA: Надійний |
8-63 символи |
Режими безпеки WPA, WPA2 і WPA2/WPA рекомендуються замість WEP. Дотримуйтесь інструкцій нижче, щоб дізнатися, як налаштувати кожен режим безпеки.
Змішаний режим WPA2/WPA
Крок 1:
У полі «Режим безпеки» виберіть «Режим безпеки» та введіть пароль у полі «Пароль».
ПРИМІТКА. Парольна фраза має містити принаймні 8 символів і чутлива до регістру.

Змішаний режим WPA2/WPA також називається PSK2-Mixed на деяких маршрутизаторах Linksys. Зверніться до зображення нижче для прикладу.

крок 2:
Натисніть кнопку Зберегти налаштування .
WPA2 Personal
Крок 1:
У полі «Режим безпеки» виберіть WPA2 Personal і введіть свою парольну фразу в полі «Пароль».
ПРИМІТКА. Парольна фраза має містити принаймні 8 символів і враховувати регістр.

WPA2 Personal також називається PSK2 на деяких маршрутизаторах Linksys. Зверніться до зображення нижче для прикладу.

крок 2:
Натисніть кнопку Зберегти налаштування.
WPA Personal
Крок 1:
У режимі безпеки виберіть WPA Personal і введіть свою парольну фразу в полі Passphrase.
ПРИМІТКА . Парольна фраза має містити принаймні 8 символів і враховувати регістр.

WPA Personal також називається WPA Pre-Shared Key або PSK Personal на деяких маршрутизаторах Linksys. Зверніться до зображень нижче для прикладів.
Попередньо спільний ключ WPA

ПРИМІТКА. Спільний ключ WPA на зображенні вище — це пароль мережі, який ви використовуватимете для бездротового підключення.
PSK Персональний

ПРИМІТКА. PSK Personal на зображенні вище – це мережевий пароль, який ви використовуватимете для бездротового підключення.
крок 2:
Натисніть кнопку Зберегти налаштування .
ПРИМІТКА. Якщо у вас виникли проблеми з вибором потрібного типу безпеки, вам слід перезавантажити маршрутизатор. Якщо проблема не зникає, оновіть мікропрограму маршрутизатора до останньої версії.
Деякі речі, які слід зазначити
Для дводіапазонних маршрутизаторів налаштування бездротової безпеки може залежати від типу дводіапазонного маршрутизатора, який ви використовуєте. Дводіапазонні маршрутизатори можуть працювати як одночасно , так і за вибором . Якщо маршрутизатор доступний для вибору, це означає, що ви можете одночасно використовувати лише 1 бездротовий діапазон і встановити один пароль бездротової мережі.
Однак, якщо ваш дводіапазонний маршрутизатор працює одночасно, ви можете використовувати бездротові діапазони 2,4 і 5 ГГц одночасно. Це також означає, що ви можете встановити 2 різні назви бездротової мережі та 2 паролі бездротової мережі для кожної частоти (це насправді рекомендовано, щоб уникнути перешкод).
Налаштувавши належну бездротову безпеку для обох діапазонів, ви готові підключати до маршрутизатора комп’ютери та інші бездротові пристрої, такі як iPad, смартфони, ігрові консолі , принтери та точки доступу.
Удачі!
Побачити більше: