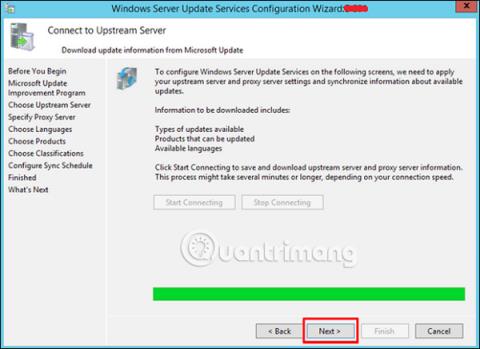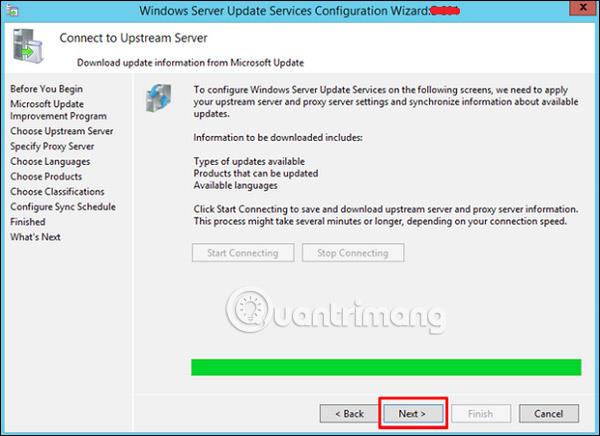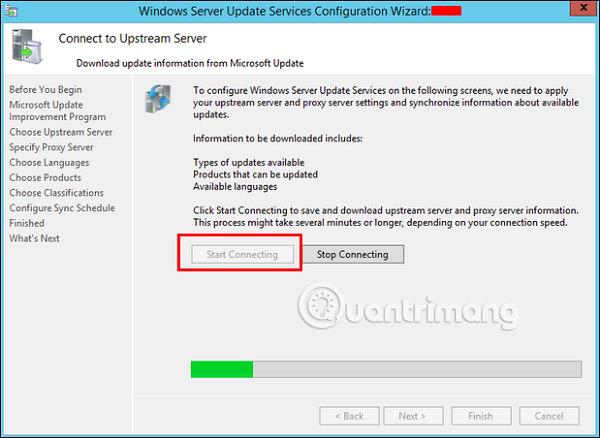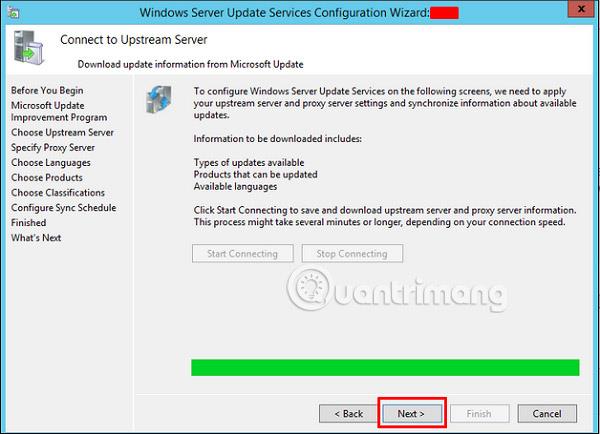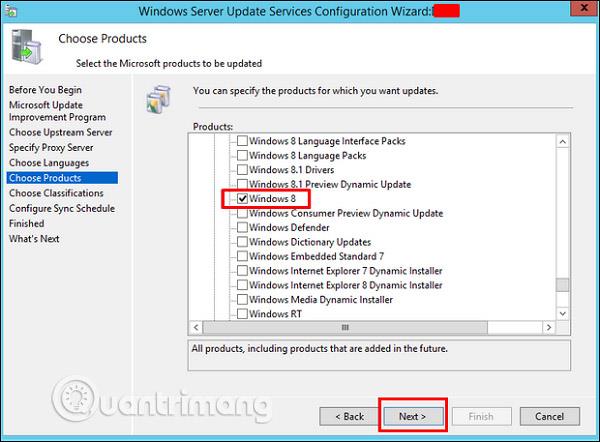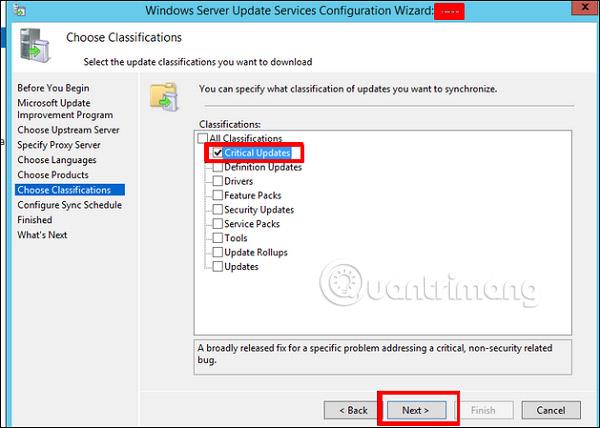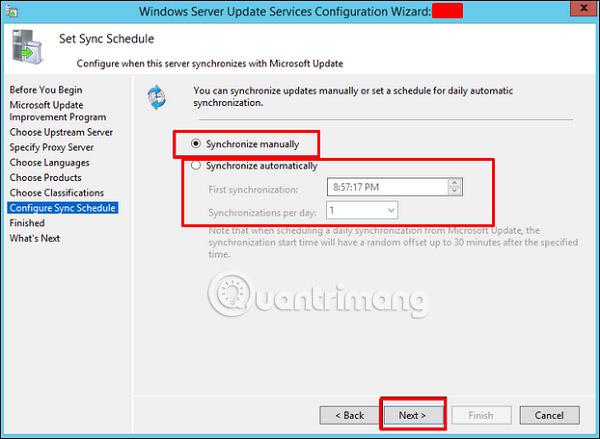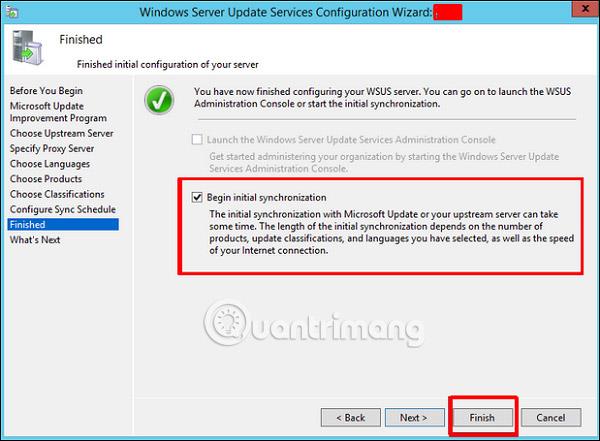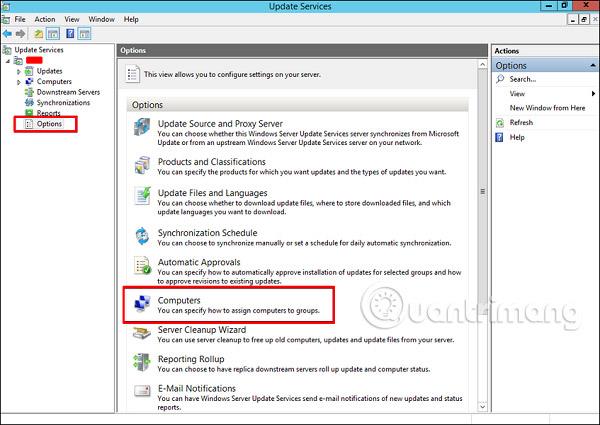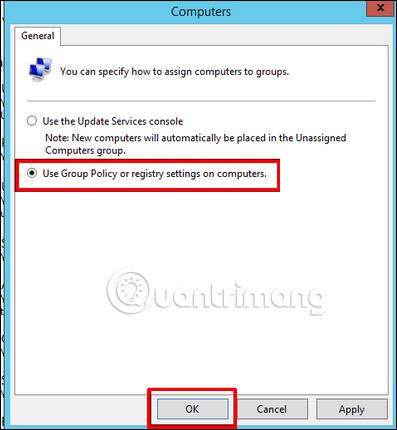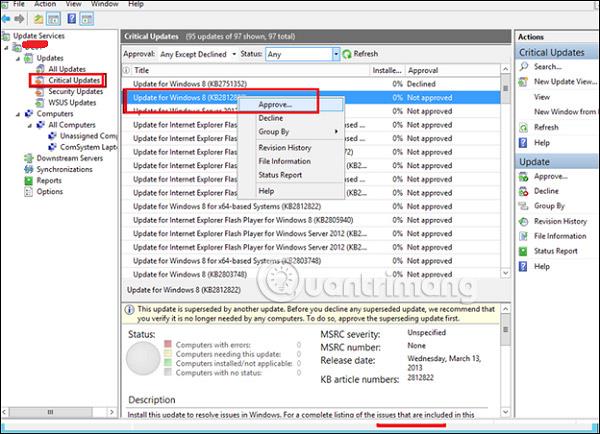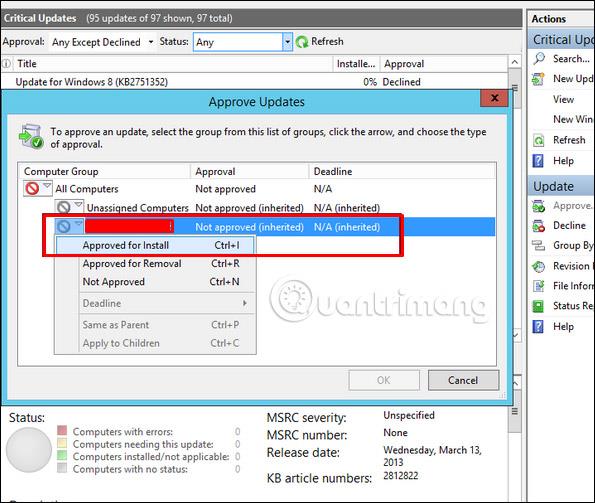У цій статті ми побачимо, як налаштувати та налаштувати WSUS у Windows Server 2012 . Щоб налаштувати його, виконайте такі дії:
Крок 1. Коли ви відкриваєте його вперше, вам слід перейти до «Диспетчер сервера» → Інструменти → Служби оновлення Windows Server , після чого відкриється майстер конфігурації. Натисніть Далі .
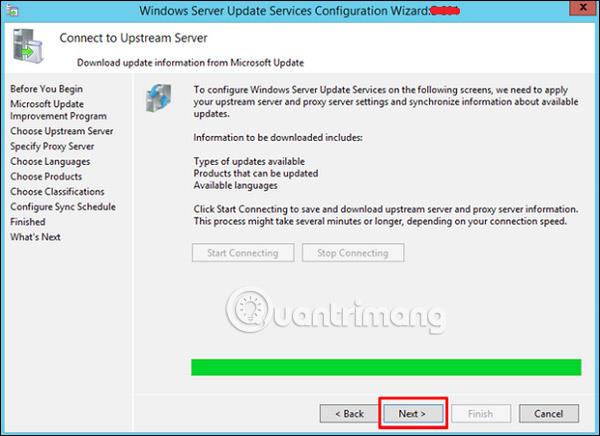
Крок 2. Натисніть « Почати підключення ». Зачекайте, поки зелена панель не заповниться, а потім натисніть «Далі» .
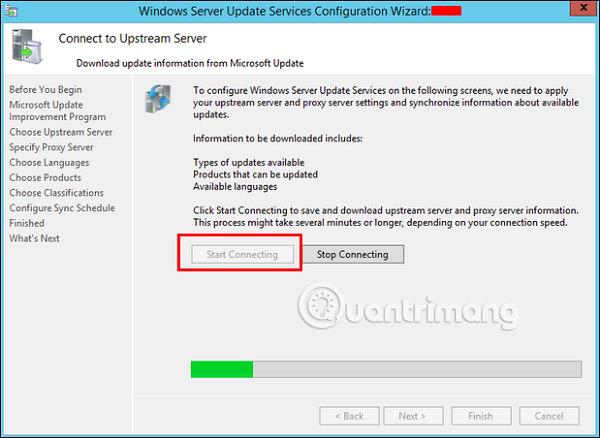
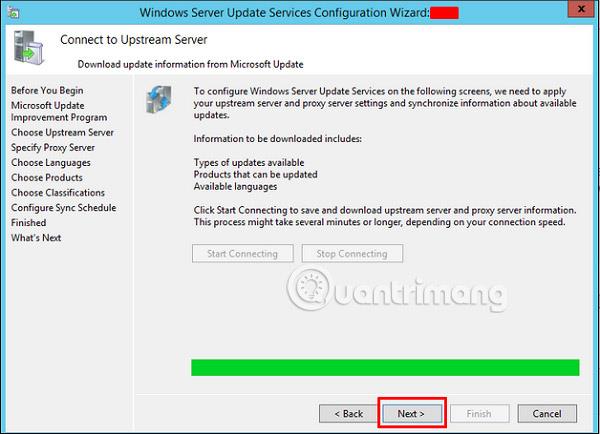
Крок 3. Виберіть мову оновлення, наприклад англійську , а потім виберіть Далі .
Крок 4. Виберіть усі продукти, які потрібно оновити. Цей розділ призначено лише для продуктів Microsoft, і вам слід вибрати всі відповідні продукти. Потім виберіть Далі .
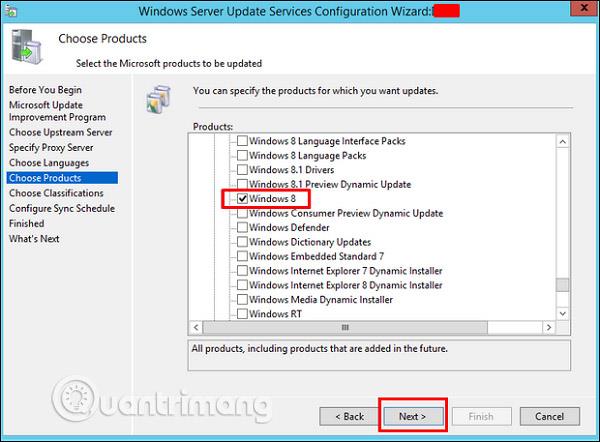
Крок 5. Виберіть оновлену таксономію для завантаження. Якщо у вас є високошвидкісний Інтернет, виберіть усі, інакше просто виберіть « Критичні оновлення ».
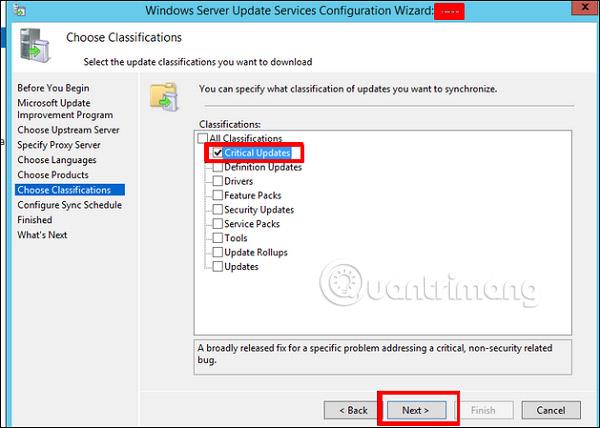
Крок 6. Тепер вам слід запланувати автоматичне оновлення на ніч, а потім натиснути «Далі» .
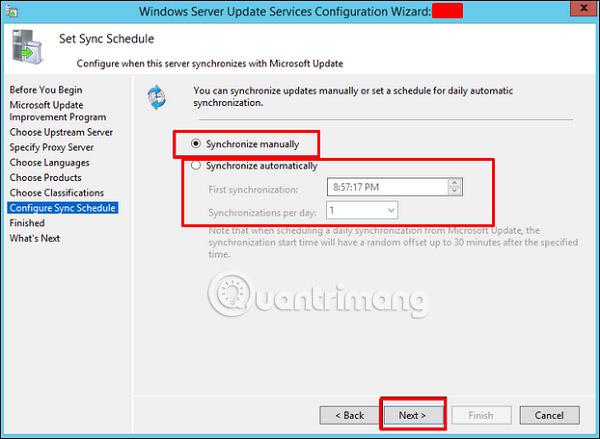
Крок 7. Установіть прапорець « Почати початкову синхронізацію » та виберіть «Готово» .
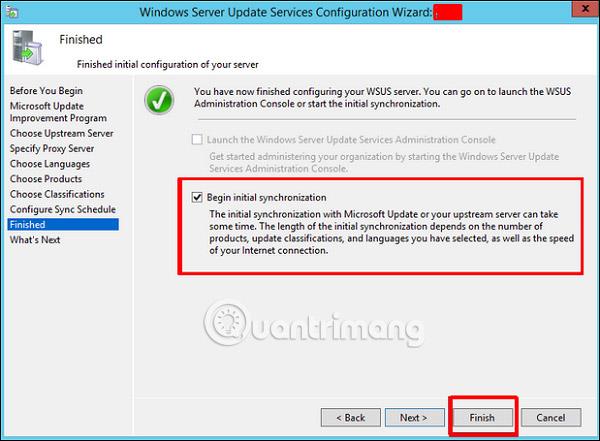
Крок 8. Тепер відкриється консоль WSUS, і вам потрібно додати комп’ютер до WSUS. Для цього перейдіть до Параметри → Комп’ютери .
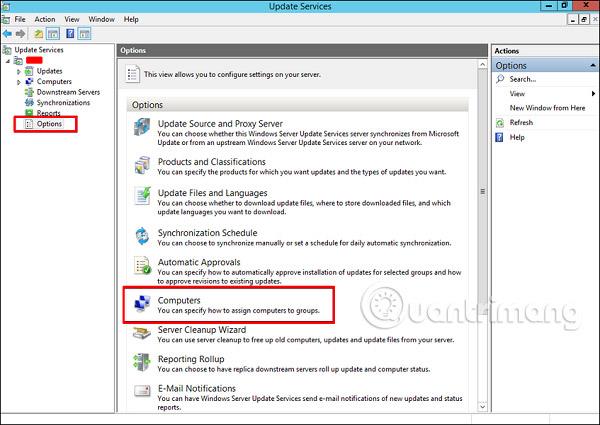
Крок 9. Якщо у вас є середовище контролера домену , виберіть другий варіант, як у прикладі. Якщо ні, виберіть перший варіант і натисніть OK .
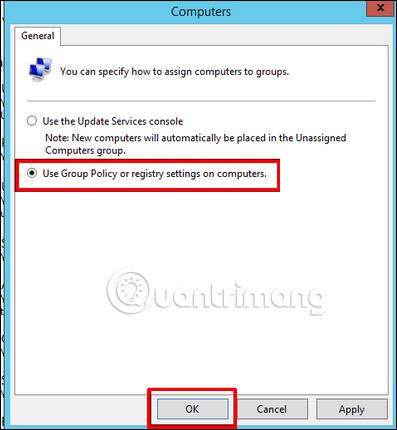
Крок 10. Після того, як ви зробите все вищезазначене, ви повинні схвалити оновлення, подібно до того, як це було зроблено в попередній версії. Для цього клацніть оновлення правою кнопкою миші та виберіть «Схвалити» , як показано на знімку екрана нижче.
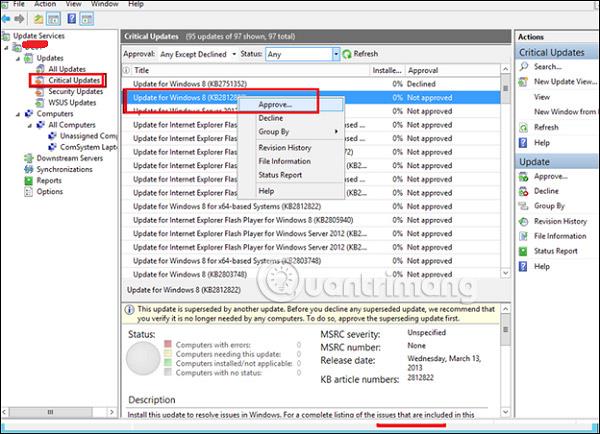
Крок 11. Потім вам слід натиснути «Схвалити для встановлення» , як показано на знімку екрана нижче.
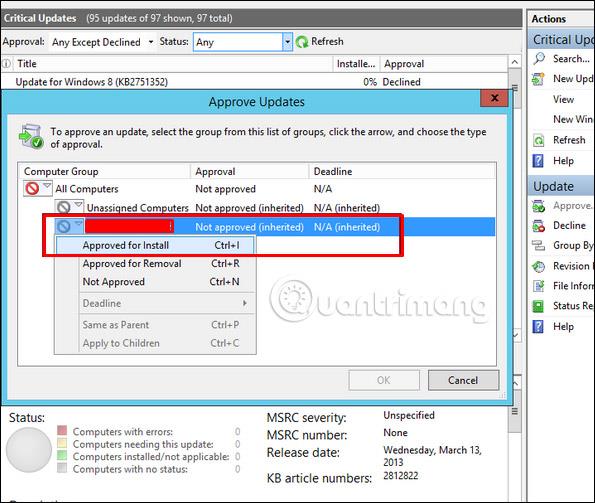
Побачити більше: