Часті запитання про паролі за умовчанням

У сьогоднішній статті Quantrimang узагальнить деякі поширені запитання про паролі за умовчанням, щоб допомогти читачам відповісти на запитання, пов’язані з цією проблемою.
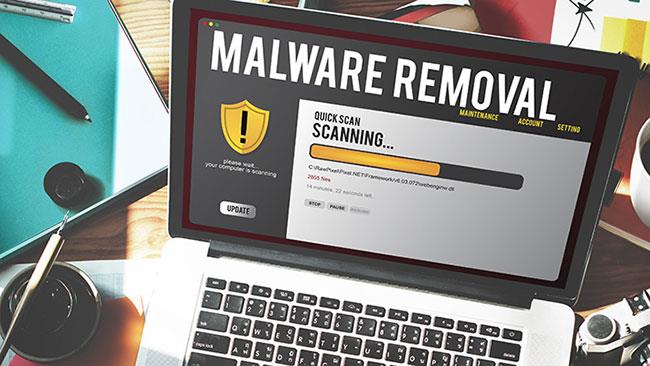
Сервер Minecraft дозволяє вам грати в Minecraft - найпопулярнішу гру в світі - з іншими людьми. Якщо ви хочете грати в Minecraft як багатокористувацьку гру, вам потрібно створити або підключитися до серверів. У цій статті Quantrimang розповість про те, як налаштувати сервер Minecraft за допомогою Hamachi.
Для тих, хто не знає: Hamachi або LogMeIn Hamachi — безкоштовна програма VPN. Він був створений у 2004 році. Однією з функцій Hamachi є створення серверів для Minecraft.
Тепер давайте розглянемо, як налаштувати сервер Minecraft за допомогою Hamachi.
Підготовчі дії для створення сервера
По-перше, потрібно зазначити, що створення сервера на Minecraft працює лише для Java-версії настільної гри. Підготовчий етап включає завантаження та встановлення Hamachi та файлу сервера Minecraft.
Ось кроки, які потрібно виконати:
Завантажити Hamachi
У веб-браузері відвідайте https://www.vpn.net/ і натисніть зелену кнопку «Завантажити» посередині сторінки. Це завантажить інсталяційний файл Hamachi на ваш комп’ютер.
Встановіть Hamachi
У Windows двічі клацніть інсталяційний файл, виберіть мову, натисніть « Далі» , поставте прапорець «Я прочитав» , потім натисніть «Далі» та встановіть. Коли з’явиться запит, натисніть «Так» , а потім виберіть «Готово».
Для користувачів Mac: відкрийте папку zip, двічі клацніть інсталяційний файл Hamachi, клацніть « Відкрити» , а потім поставте прапорець «Я прочитав» . Далі натисніть «Встановити» та введіть свій пароль, якщо буде запропоновано, і нарешті виберіть «Готово» , коли буде запропоновано.
Далі завантажте файл сервера Minecraft, відкривши https://minecraft.net/en-us/download/server/ у браузері. Потім натисніть посилання Minecraft_server.1.16.3.jar , щоб завантажити версію Minecraft Java.
Створіть нову папку на робочому столі комп’ютера. Ви можете назвати папку «Сервер Minecraft».
Помістіть завантажений файл сервера Minecraft в папку. Ви можете клацнути та перетягнути сервер Minecraft у папку або скопіювати та вставити його в папку.
Після цих підготовчих кроків ви можете приступити до створення сервера на своєму комп’ютері Windows або Mac.
Створіть сервер на Windows
Ось кроки, щоб створити сервер Hamachi в Windows:
Завантажте останні версії Minecraft і Java. Двічі клацніть запущений Minecraft і зачекайте, поки він сам оновиться, якщо необхідно. Щоб оновити Java, перейдіть на сторінку https://java.com/en/download/installed.jsp і встановіть прапорець «Погодитися та продовжити».
Ви повинні використовувати Internet Explorer, оскільки багато браузерів не підтримують Java.
Відкрийте папку сервера Minecraft і двічі клацніть файл сервера. Це призведе до того, що файловий сервер почне розпаковувати папку.
Погодьтеся з умовами використання сервера Minecraft. Коли з’явиться файл “eula” , відкрийте його в Блокноті та змініть значення false у рядку “eula=false” на true. Збережіть зміни за допомогою Ctrl + S , а потім вийдіть із Блокнота.
Двічі клацніть файл сервера, щоб дозволити файлам сервера продовжити декомпресію.
Коли ви побачите повідомлення «Готово» внизу вікна, його можна закрити.
Створіть сервер на Mac
Етапи створення сервера на Mac майже такі ж, як і на Windows.
Переконайтеся, що у вас є останні версії Minecraft і Java. Minecraft оновлюється, коли ви двічі клацаєте панель запуску Minecraft. Щоб завантажити Java, відвідайте https://java.com/en/download і натисніть кнопку завантаження.
Двічі клацніть файл сервера Minecraft, щоб розпочати його розпакування в папку.
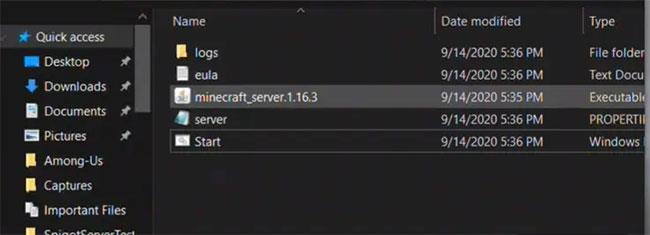
Двічі клацніть файл сервера Minecraft
Погодьтеся з умовами використання сервера Minecraft. Для цього дочекайтеся появи файлу “eula” , відкрийте його в TextEdit і змініть значення false у рядку “eula=false” на true. Збережіть зміни за допомогою ⌘/ Command + S. Нарешті, вийдіть із текстового редактора.
Продовжуйте витягувати файл сервера Minecraft. Зробіть це, двічі клацнувши файл сервера Minecraft.
Закрийте вікно, коли вся процедура буде виконана.
Як налаштувати Hamachi
Ще один важливий крок у навчанні налаштування сервера Minecraft за допомогою Hamachi — це знання того, як налаштувати Hamachi. Наведені нижче кроки показують, як це зробити.
Відкрийте Hamachi
Ви можете скористатися функцією пошуку для пошуку hamachi або LogMeIn Hamachi, а потім двічі клацнути, щоб відкрити його.
Увімкніть Hamachi, натиснувши піктограму живлення у верхній частині вікна Hamachi. Це призведе до появи вікна входу.
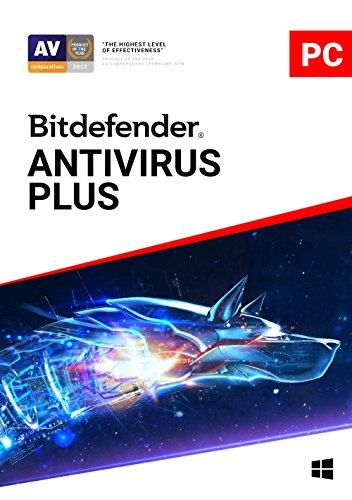
Відкрийте Hamachi
Зареєструйтеся в Hamachi
Введіть свою адресу електронної пошти та пароль (2 рази) у відповідні поля.
Натисніть вкладку «Мережа» у верхній частині вікна Hamachi. Це призведе до появи спадного меню.
Натисніть «Створити нову мережу» та у спливаючому вікні введіть ім’я, яке ви хочете надати серверу, у текстовому полі «Ідентифікатор мережі» .
Введіть пароль для свого сервера та натисніть «Створити».
Копіювати IP-адресу . Клацніть правою кнопкою миші IP-адресу у верхній частині вікна Hamachi та скопіюйте адресу Ipv4.
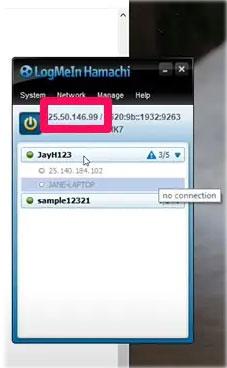
Копіювати IP-адресу
Вставте IP-адресу в папку сервера. Спочатку перейменуйте текстовий файл «server.properties» на сервері Minecraft у файл «serveproperties» , потім відкрийте програму для редагування тексту та вставте скопійовану IP-адресу праворуч від рядка «server-ip=» .
Збережіть файл і вийдіть з текстового редактора.
Клацніть правою кнопкою миші ім’я сервера, а потім виберіть «Вийти в Інтернет» у меню. Якщо ви бачите «Перейти в автономний режим» , це означає, що ви в мережі.
Підключіться до сервера
Це кроки для підключення до вашого сервера. Перед підключенням переконайтеся, що сервер Hamachi працює.
Запустіть файл сервера. Двічі клацніть файл сервера Java у файлі сервера Minecraft, щоб відкрити командне вікно файлу.
Відкрийте Minecraft, потім клацніть Грати > Багатокористувацька гра .
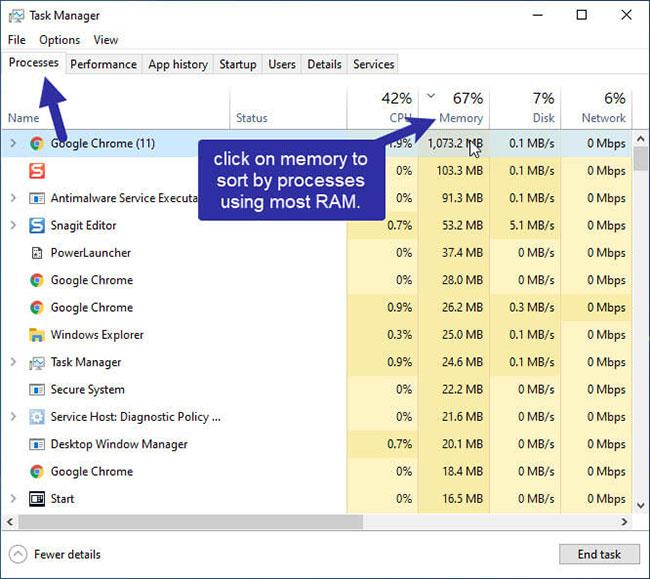
Натисніть Грати > Багатокористувацька гра
Натисніть «Додати сервер» .
Введіть ім’я сервера в надане текстове поле, потім введіть IP-адресу сервера у відведене поле та натисніть « Готово».
Коли сервер з’явиться в результатах пошуку, виберіть сервер і натисніть «Приєднатися до сервера» . Зачекайте, поки сервер завантажиться, і коли буде запропоновано, введіть свій пароль.
Виконавши всі ці кроки, ви можете почати грати в мультиплеер Minecraft. Не забудьте запросити своїх друзів, щоб вони теж могли грати!
Зробити висновок
Знання того, як налаштувати сервер Minecraft за допомогою Hamachi, допоможе вам створити власний сервер Minecraft у версії Java. Ви можете насолоджуватися багатокористувацькими іграми, коли сервер Hamachi буде налаштовано та підключено.
У сьогоднішній статті Quantrimang узагальнить деякі поширені запитання про паролі за умовчанням, щоб допомогти читачам відповісти на запитання, пов’язані з цією проблемою.
Що вам потрібно, так це VPN, який спрощує різні параметри, а CyberGhost VPN є однією з найкращих VPN, коли мова йде про простоту.
З розвитком багатохмарних середовищ з’явилася низка найкращих практик безпеки, і є деякі важливі кроки, які всі організації повинні зробити, розробляючи власні стратегії безпеки.
В операційній системі Windows Vista від Microsoft DreamScene дозволяв налаштовувати динамічний фон для комп’ютерів, але через вісім років він все ще не доступний у Windows 10. Чому протягом багатьох років цей звичай став поверненням до минулого, і що ми можемо зробити, щоб це змінити?
Якщо ми хочемо підключити два ноутбуки до мережі, ми можемо використати мережевий кабель, а потім змінити IP-адреси двох комп’ютерів, і все.
Коли Windows відображає помилку «У вас немає дозволу на збереження в цьому місці», це не дозволить вам зберегти файли в потрібні папки.
Сервер Syslog є важливою частиною арсеналу ІТ-адміністратора, особливо коли мова йде про централізоване керування журналами подій.
Помилка 524: Виник тайм-аут – це специфічний для Cloudflare код статусу HTTP, який вказує на те, що з’єднання із сервером закрито через тайм-аут.
Код помилки 0x80070570 є поширеним повідомленням про помилку на комп’ютерах, ноутбуках і планшетах під керуванням операційної системи Windows 10. Однак він також з’являється на комп’ютерах під керуванням Windows 8.1, Windows 8, Windows 7 або раніших версій.
Помилка «синій екран смерті» BSOD PAGE_FAULT_IN_NONPAGED_AREA або STOP 0x00000050 — це помилка, яка часто виникає після встановлення драйвера апаратного пристрою або після встановлення чи оновлення нового програмного забезпечення. У деяких випадках причиною помилки є пошкоджений розділ NTFS.








