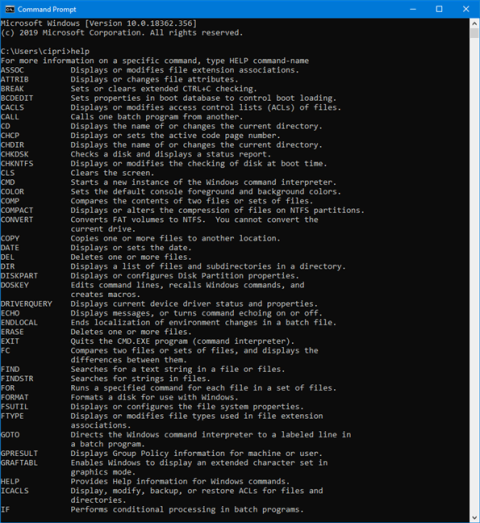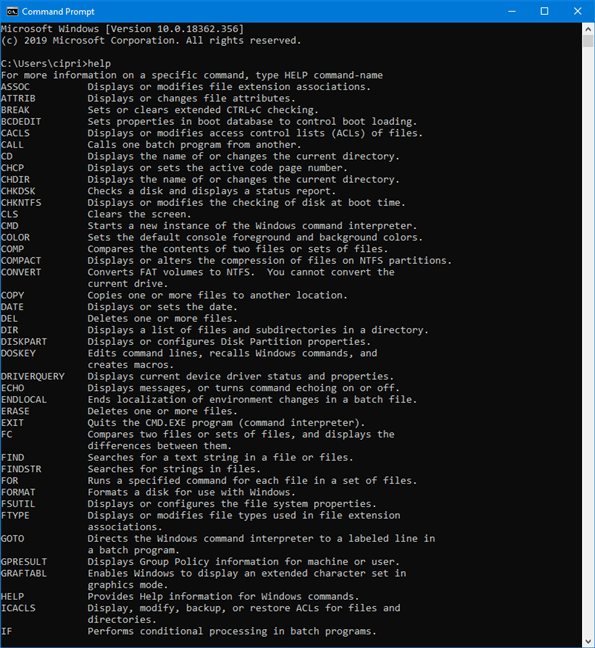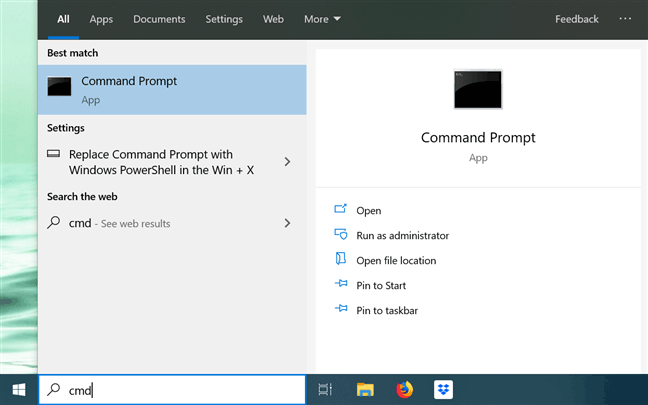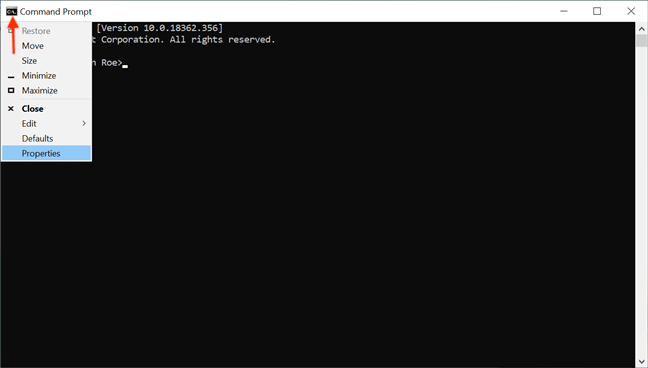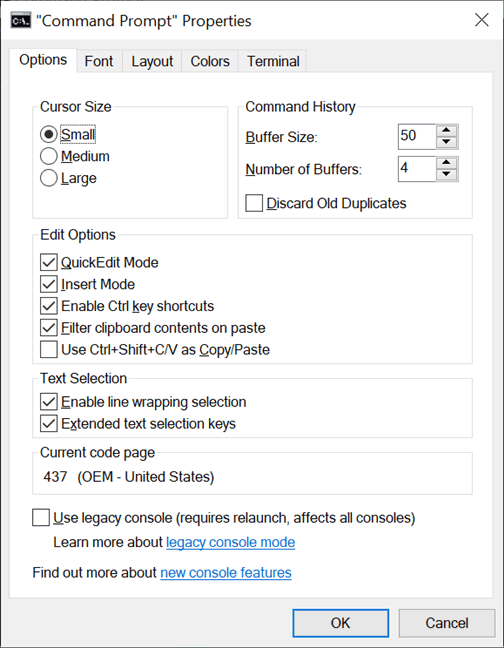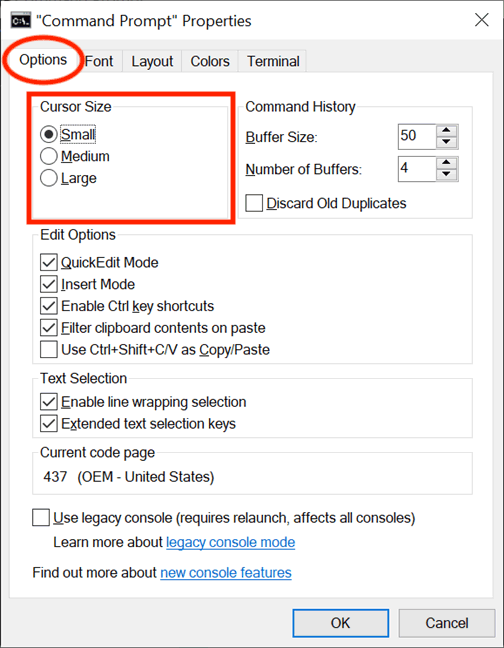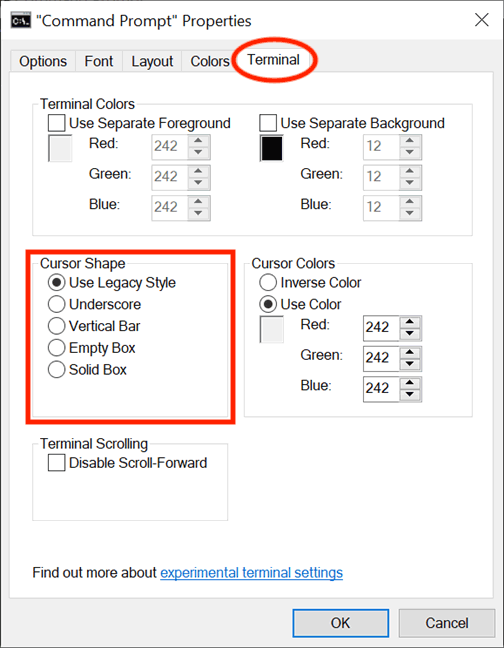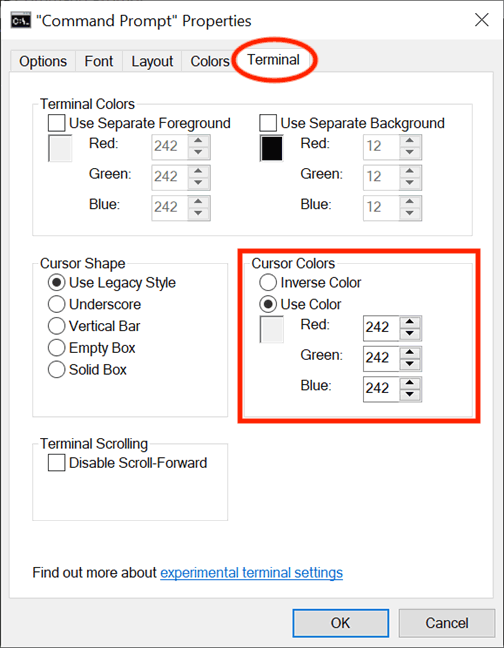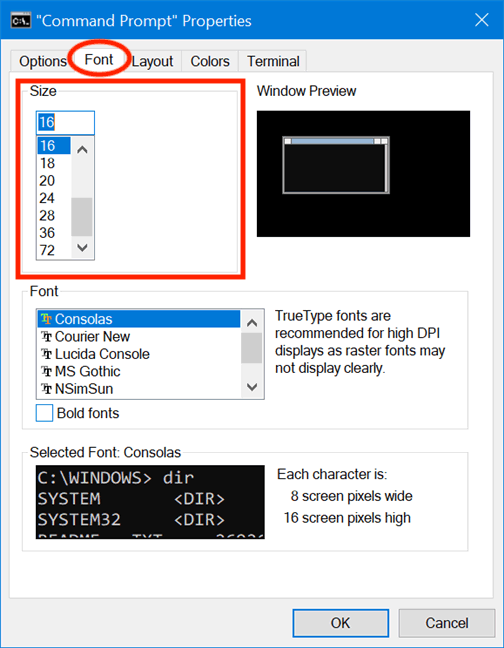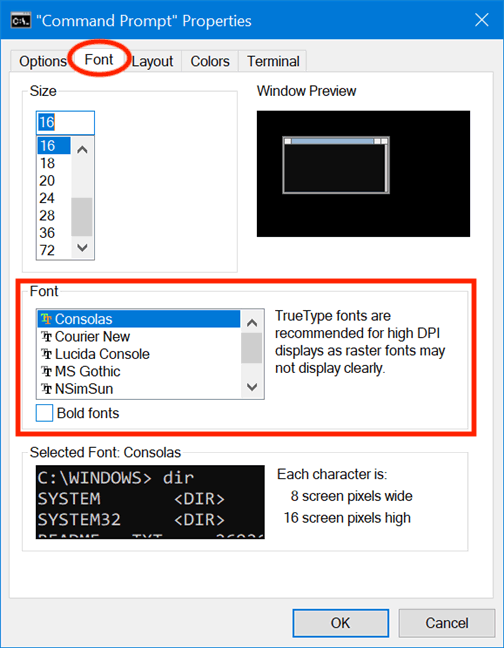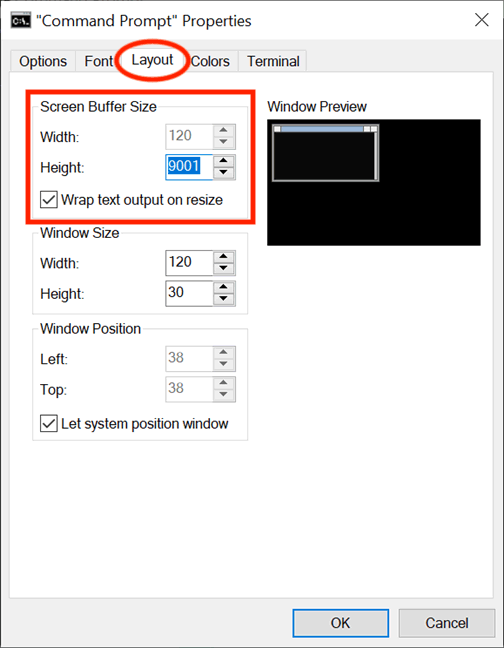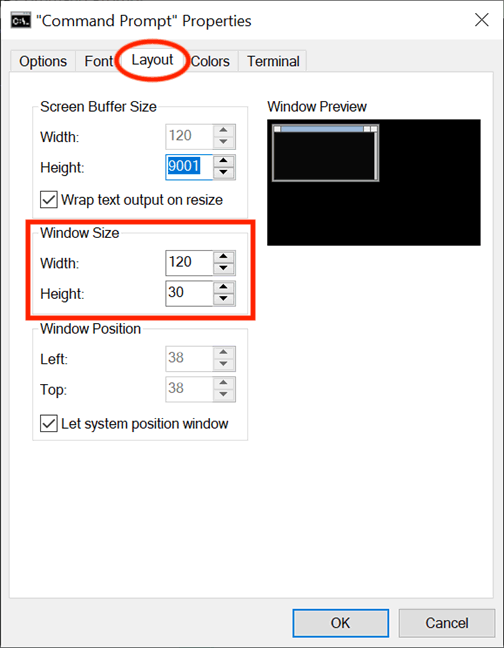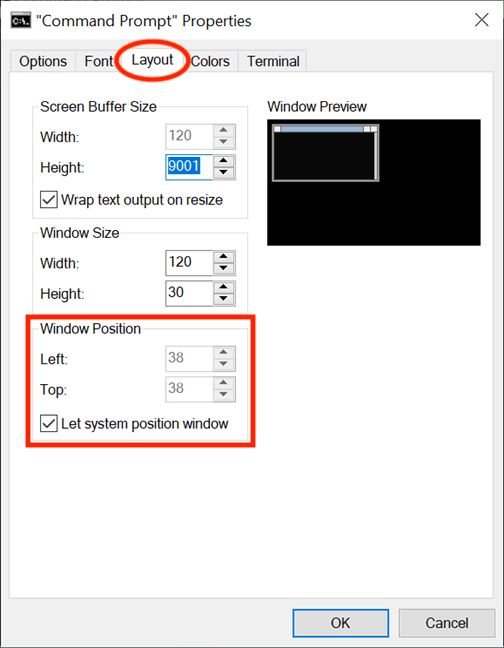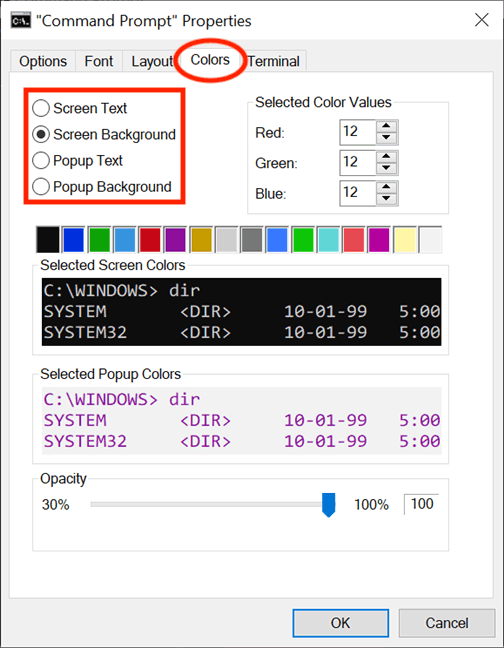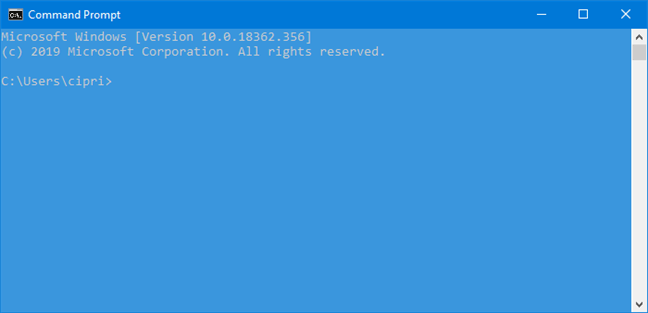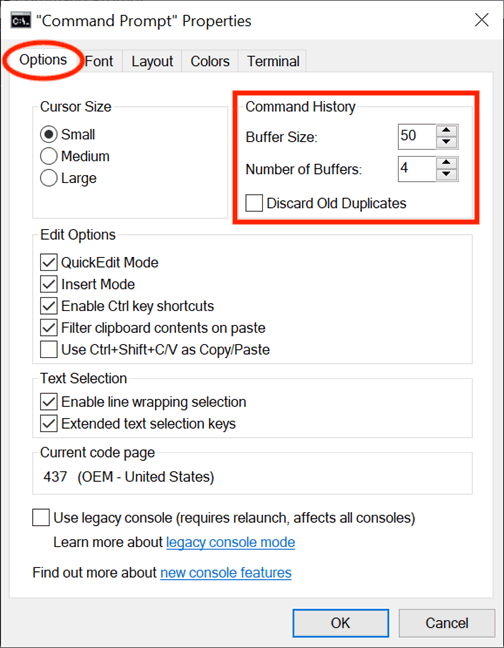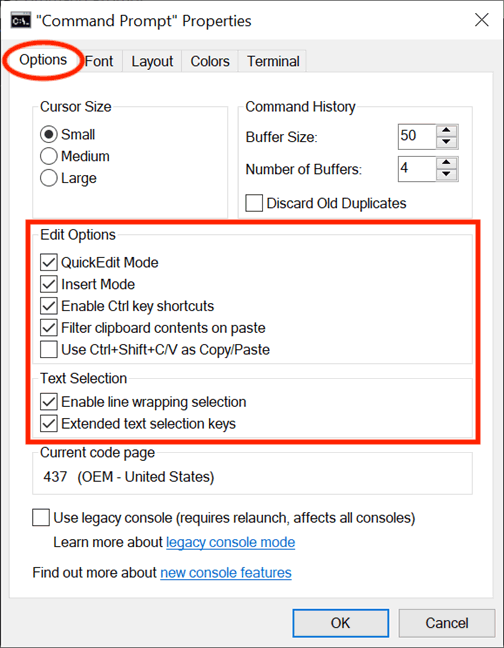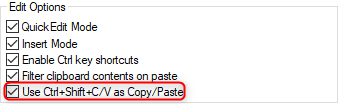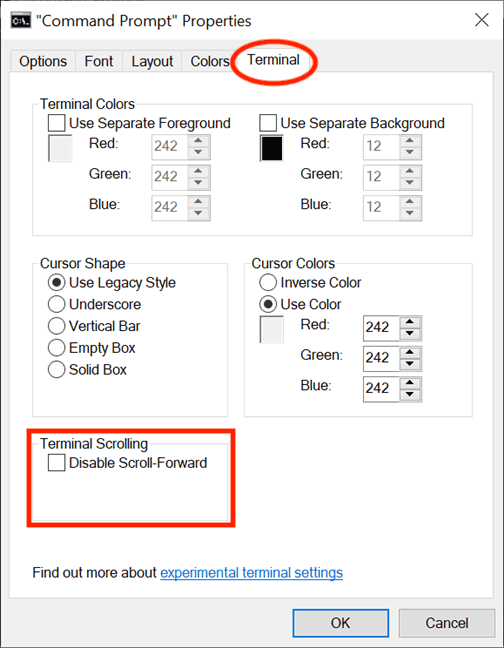Командний рядок — це потужний інструмент, яким із задоволенням користуються багато людей. Однак виглядає це трохи нудно і непривітно. На щастя, ви можете налаштувати командний рядок відповідно до своїх потреб і вподобань. Ця стаття покаже вам, як налаштувати цей інструмент командного рядка.
Інструкції з налаштування командного рядка
Примітка. Знімки екрана та інструкції в цій статті стосуються Windows 10 травня 2019 р. або новішої версії. Якщо ви не знаєте, яку версію встановлено на вашому комп’ютері, зверніться до статті Визначення версії Windows у вашій системі , щоб дізнатися, як це зробити.
Що таке командний рядок?
До графічних інтерфейсів користувача та Windows найбільш використовуваною операційною системою була DOS (дискова операційна система) – текстова операційна система, яка дозволяла запускати програми шляхом введення команд вручну. Випуск операційної системи Windows спростив роботу з комп’ютером, зробивши її більш інтуїтивно зрозумілою. Хоча DOS був відсутній в операційній системі Windows з Windows ME (у 2000 році), все ще існує програма «Командний рядок» - текстовий інтерпретатор командного рядка, подібний до командної оболонки, знайденої в старій операційній системі DOS.
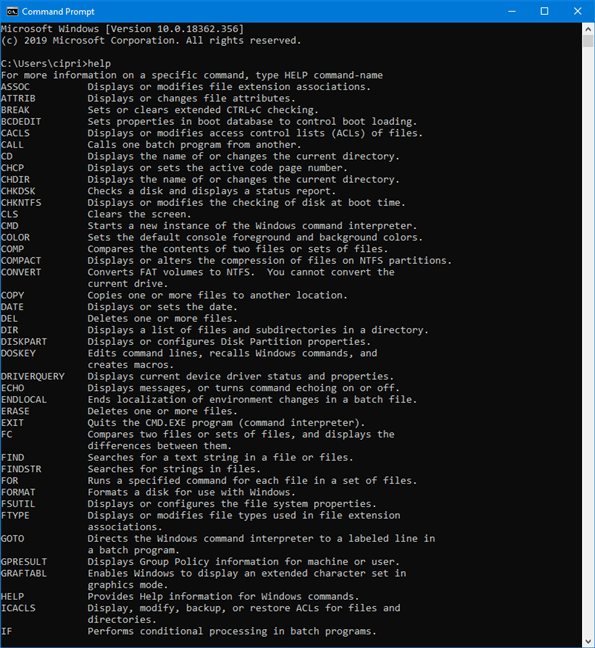
Досвідчені користувачі та ІТ-спеціалісти часто вважають за краще використовувати командний рядок для запуску всіх основних команд до більш складних команд, таких як команди керування мережею та дисками. Командний рядок також корисний, коли ви хочете переглянути інформацію про систему та керувати запущеними процесами, усунути проблеми із запуском комп’ютера або навіть виправити пошкоджені або відсутні файли Windows.
Як отримати доступ до властивостей командного рядка
Хоча існує багато способів відкрити командний рядок , ви можете ввести cmd у поле пошуку панелі завдань і натиснути командний рядок .
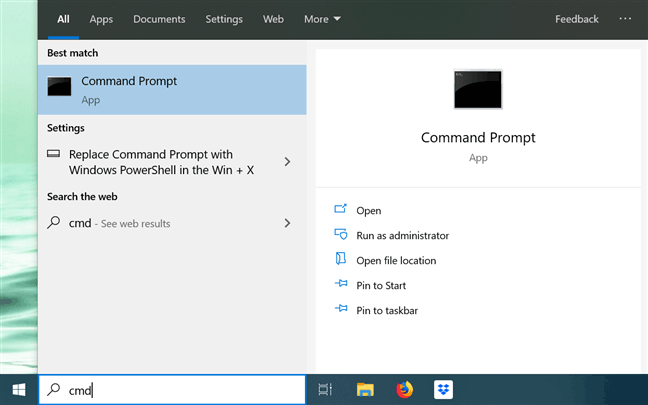
Коли програма запускається, ви можете клацнути піктограму C:\ у верхньому лівому куті або клацнути правою кнопкою миші рядок заголовка, щоб відкрити контекстне меню. Потім виберіть «Властивості» , щоб почати налаштування командного рядка.
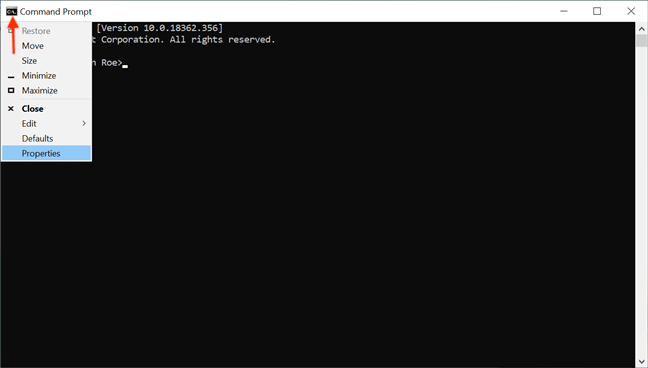
Крім того, ви можете скористатися комбінацією клавіш Alt+ Space+ P, щоб відкрити вікно властивостей, яке відображає п’ять вкладок для налаштування командного рядка: параметри, шрифт, макет, кольори та термінал.
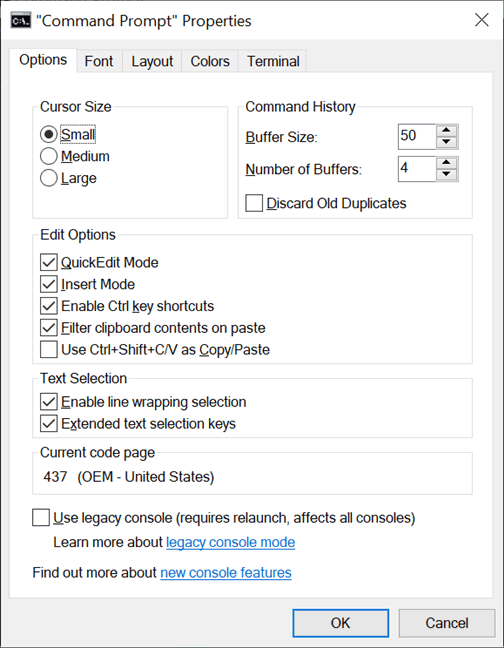
Налаштуйте курсор у командному рядку
Перша частина вкладки «Параметри», «Розмір курсора», використовується для керування розміром миготливого курсору під час введення тексту у вікні командного рядка. Ви можете вибрати малий (за замовчуванням), середній або великий .
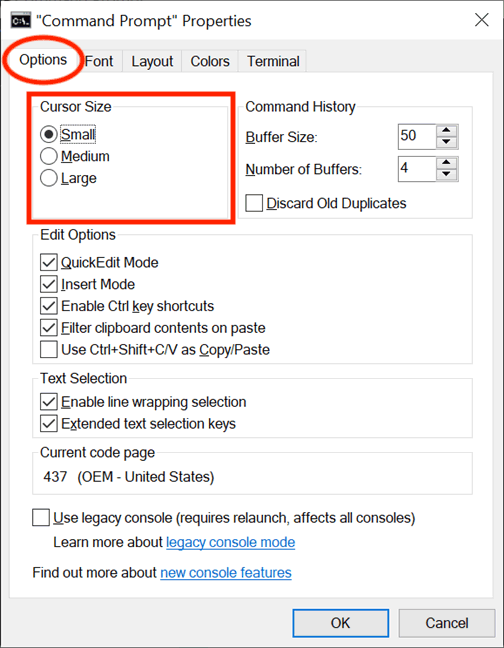
Ви також можете налаштувати курсор у експериментальних налаштуваннях вкладки «Термінал». У розділі «Форма курсору» можна вибрати іншу форму миготливого курсору.
Перший параметр у цьому розділі — « Використовувати застарілий стиль» , який відображає товсту плитку за замовчуванням «Малий розмір» і квадратну рамку для «Середнього розміру» . У великому розмірі параметр «Використовувати застарілий стиль» не відрізняється від останнього параметра під назвою « Суцільна рамка» , який перетворює курсор на вертикальний прямокутник для всіх розмірів курсору. Інші параметри форми не показують різниці між розмірами курсору.
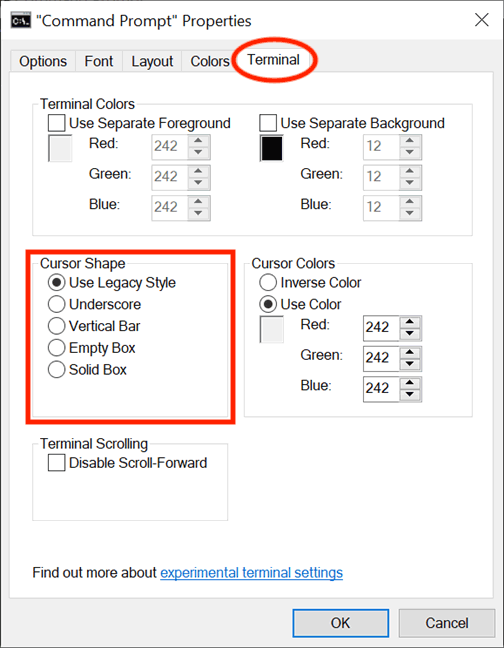
Примітка. Варто зауважити, що для форми курсора тепер скинуто значення за замовчуванням Використовувати застарілий стиль кожного разу, коли ви відкриваєте вікно властивостей . Тому, якщо ви вносите зміни у властивості командного рядка, переконайтеся, що ви вибрали потрібну форму курсору, перш ніж натиснути кнопку OK .
У розділі «Кольори курсору» на вкладці «Термінал» виберіть експериментальний параметр « Використовувати колір» , щоб вибрати нестандартний колір для курсору, вставивши його десятковий код кольору RGB. Ви можете пошукати в Інтернеті, щоб знайти свій улюблений код кольору, а поле під опцією допоможе забезпечити попередній перегляд вашого вибору в реальному часі. Параметр Inverse Color перетворює курсор на колір, який доповнює вибраний колір фону. Якщо вибрано цей параметр, курсор автоматично змінює колір, коли змінюється колір фону.
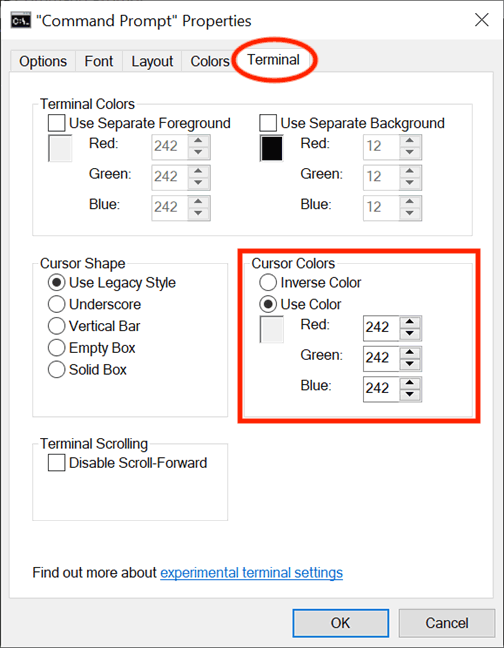
Налаштуйте розмір і стиль шрифту в командному рядку
Ви можете легко змінити шрифт, який відображається в командному рядку, на вкладці «Шрифт» . У першому розділі можна змінити розмір шрифту. Виберіть значення зі списку в розділі «Розмір» або клацніть у полі «Розмір» , щоб ввести значення від 5 до 72.
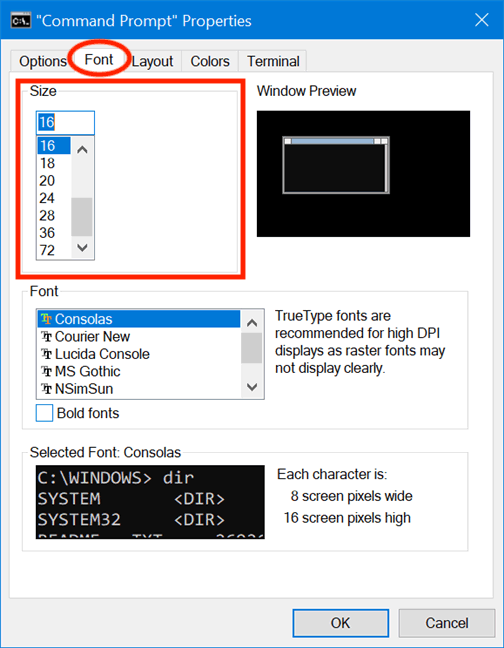
У розділі «Шрифт» ви можете змінити стиль шрифту, який використовується в командному рядку. Він містить 7 шрифтів на вибір, наприклад Consolas (за замовчуванням), Courier New, Lucida Console, MS Gothic, NSimSun, Raster Fonts і SimSun-ExtB. За винятком растрових шрифтів, усі шість типів шрифтів мають жирний ефект, який можна ввімкнути, установивши прапорець біля пункту Жирні шрифти .
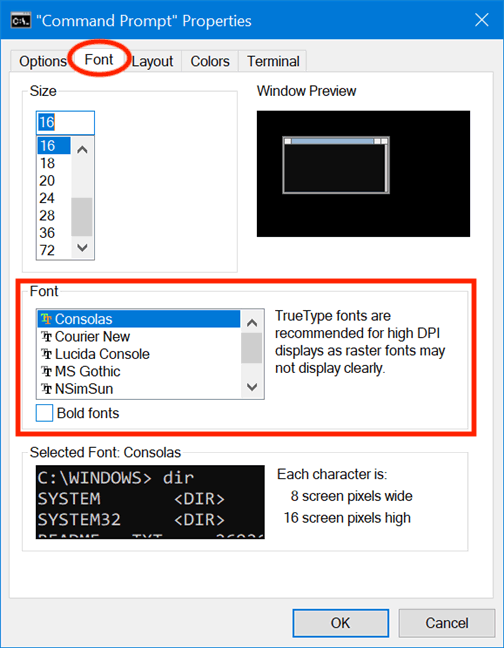
Поле «Вибраний шрифт» унизу забезпечує попередній перегляд змін у реальному часі, що полегшує вам прийняття рішення. Варто зауважити, що вибір нового розміру шрифту в розділі «Розмір» також призводить до зміни розміру вікна командного рядка. Однак ви можете налаштувати розмір вікна відповідно до інструкцій у наступному розділі нижче.
Налаштуйте макет, розмір і положення командного рядка
Вкладка «Макет» керує розміром і положенням вікна командного рядка, а також дозволяє вирішувати, як відображатиметься вміст. У першому розділі «Розмір екранного буфера» ви можете налаштувати значення «Ширина» , щоб налаштувати, скільки символів може поміститися в рядку у вікні командного рядка, перш ніж текст відобразиться в наступному рядку. Поле висоти регулює максимальну кількість рядків, які зберігаються та відображаються в програмі.
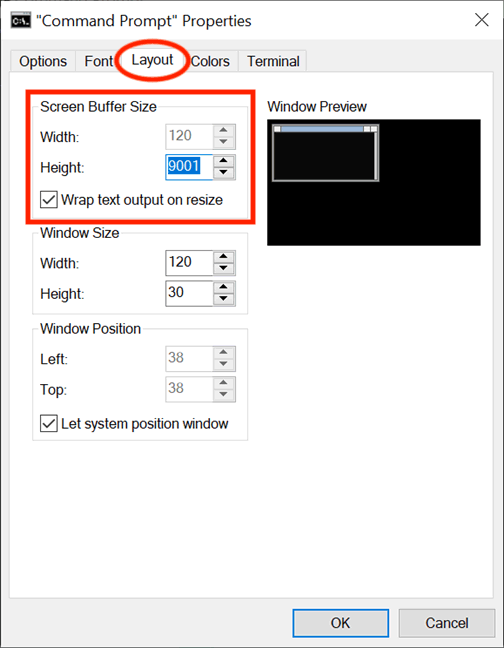
Якщо ви виберете Переносити вихід тексту при зміні розміру , ви не зможете змінити параметр Ширина , оскільки розмір тексту буде автоматично змінено відповідно до вікна командного рядка. Вам слід вибрати цей параметр, щоб завжди відображався весь вихідний текст командного рядка.
Хоча ви завжди можете змінити розмір вікна командного рядка, перетягнувши краї або кути, ця зміна стосується лише певного сеансу та втрачається, коли вікно закривається. Однак програма запам’ятає зміни, зроблені в розділі «Розмір Windows» на вкладці «Макет» . Зауважте, що ці параметри базуються на клітинках символів, а не на пікселях. Введіть значення ширини та висоти для вікна командного рядка, і ви зможете переглянути його у вікні попереднього перегляду .
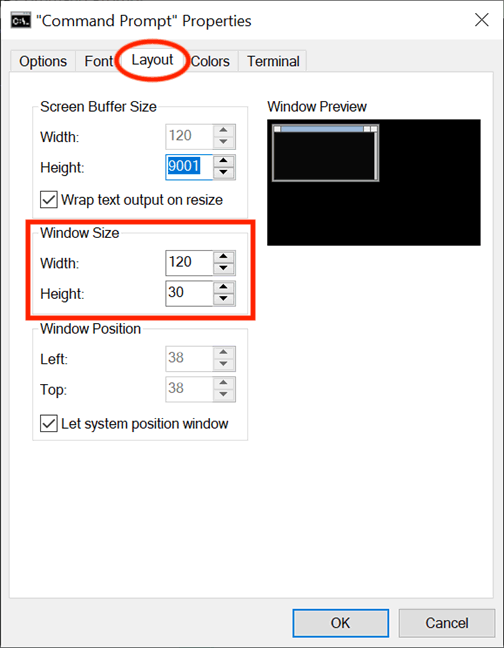
За допомогою Window Position (Положення вікна) ви можете налаштувати, де саме на екрані з’являється вікно командного рядка. Користувачі можуть зробити це, налаштувавши в пікселях відстань вікна програми від лівого та верхнього країв екрана. Щоб мати можливість змінювати параметри в цьому розділі, обов’язково зніміть прапорець Дозволити вікну позиції системи .
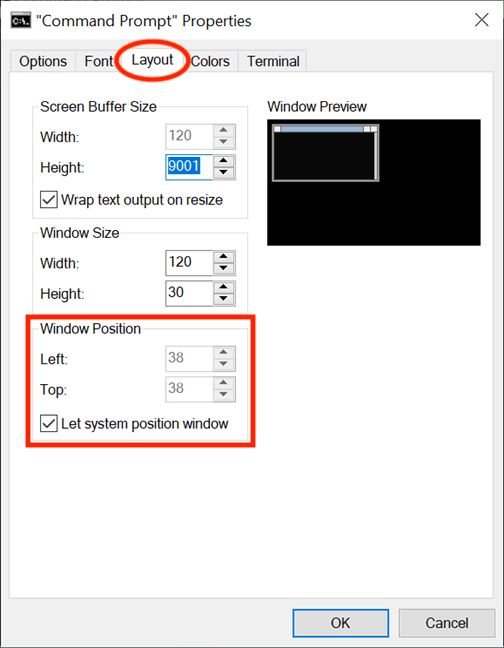
Налаштуйте кольори, які використовуються в командному рядку
Ви можете змінити його «зовнішній вигляд» за допомогою параметрів на вкладці «Кольори» з різними кольорами. Перший параметр у верхньому лівому куті вкладки містить чотири елементи налаштування: текст екрана, фон екрана, текст спливаючого вікна та фон спливаючого вікна. Хоча екранний текст змінює колір тексту, який відображається у вікні командного рядка, екранний фон змінює фон тексту, останні два параметри не становлять особливого інтересу, оскільки спливаюче вікно в основному бачать лише розробники.
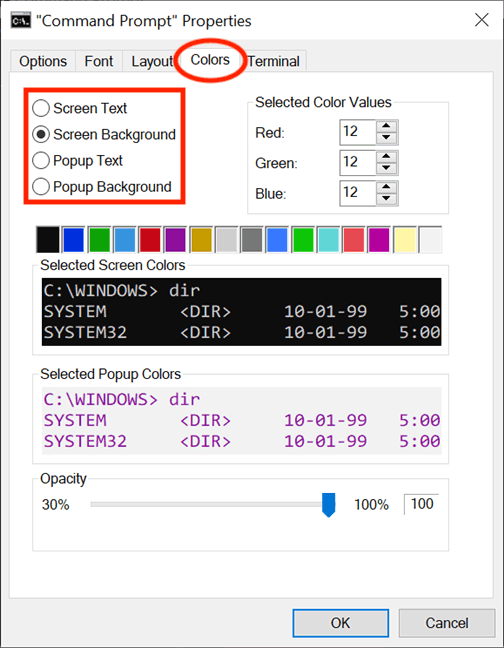
Щоб змінити колір тексту чи фону, виберіть відповідний параметр, а потім клацніть вказаний колір, показаний нижче, або скористайтеся вибраними значеннями кольорів , щоб вибрати настроюваний колір, вставивши його десятковий код кольору RGB.
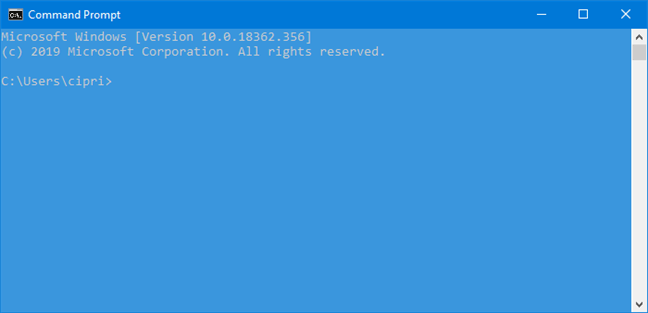
Якщо зробити шпалери вікна командного рядка того самого кольору, що й текст, ви не зможете прочитати відображуваний текст. Параметри «Вибрані кольори екрана» та «Вибрані кольори спливаючих вікон» забезпечують зворотний зв’язок щодо вибору в реальному часі, що полегшує вибір потрібного кольору.
На вкладці «Термінал» ви можете знайти параметри, пов’язані з кольором, як експериментальні налаштування. На додаток до розділу «Кольори курсору» , який ми обговорювали в попередньому розділі, він також має розділ «Кольори терміналу» . Вибір параметра «Використовувати окремий передній план» дозволить вам змінити колір тексту, а « Використовувати окремий фон» дозволить вам налаштувати фон.
Використовуйте значення RGB, щоб визначити кольори, спостерігаючи за прапорцями під кожною опцією для попереднього перегляду вашого вибору в реальному часі. Якщо ввімкнено «Кольори терміналу» , кольори, які ви вибираєте для тексту та фону на вкладці «Термінал» , матимуть пріоритет і перекриватимуть кольори, вибрані на вкладці «Кольори» .
Налаштуйте буфер командного рядка за допомогою історичних записів
Буфер діє як історичний запис виконаних команд, і ви можете переходити до попередніх команд, введених у командний рядок, за допомогою клавіш зі стрілками вгору та вниз. Ви можете змінити параметри програми для буфера в розділі «Історія команд» на вкладці «Параметри» . Налаштуйте кількість команд, які зберігаються в буфері, змінивши розмір буфера . Хоча стандартним значенням є 50 команд, ви можете встановити для нього більше значення, наприклад 999, пам’ятаючи про обсяг оперативної пам’яті . Вибір «Відкинути старі дублікати» в кінці цього розділу дозволить Windows 10 видаляти дублікати команд із буфера.
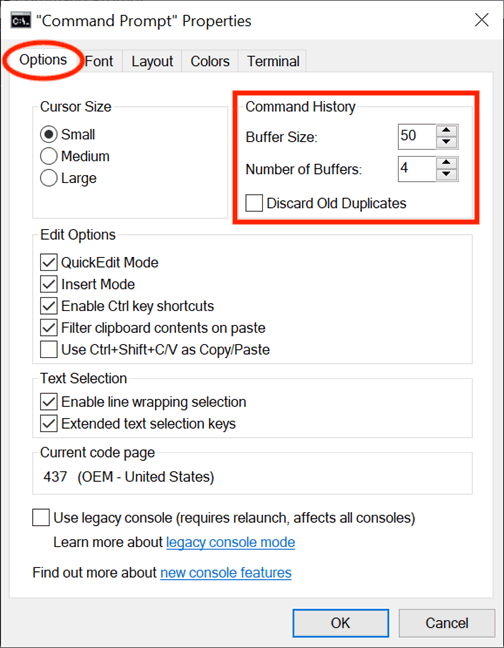
Другий параметр, кількість буферів, визначає максимальну кількість екземплярів, які мають власний буфер команд. Значення за замовчуванням — 4, тому ви можете відкрити 4 екземпляри командного рядка одночасно, і кожен екземпляр має власний буфер.
Налаштування тексту в командному рядку
На вкладці «Параметри» розділи «Параметри редагування» та «Вибір тексту» допомагають вибрати спосіб взаємодії з вікном командного рядка. Якщо ввімкнено режим швидкого редагування , ви можете виділяти та копіювати текст із вікна командного рядка. Щоб скопіювати, виділіть текстову область за допомогою миші, потім клацніть правою кнопкою миші або натисніть Enter . Текст буде скопійовано в буфер обміну.
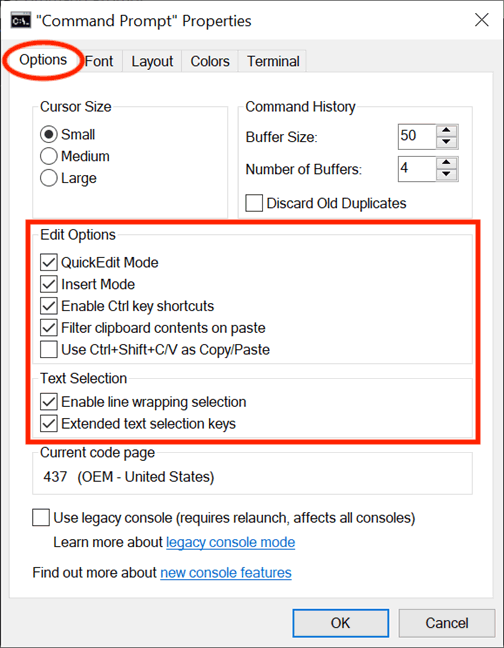
Два параметри режиму вставлення мають ту саму функцію, що й клавіша Insert на клавіатурі. Якщо режим вставки вимкнено, текст буде перезаписано наявним текстом.
Windows 10 представляє комбінації клавіш у командному рядку, і щоб використовувати їх, вам потрібно поставити прапорець поруч із пунктами « Увімкнути комбінації клавіш Ctrl» (у розділі «Параметри редагування» ) і «Розширені клавіші вибору тексту» (у розділі « Текст» ). Ви також можете встановити прапорець біля останнього параметра в розділі «Параметри редагування» , Використовуйте Ctrl+Shift+C/V як Копіювати/Вставити, щоб увімкнути цей ярлик.
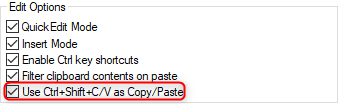
Якщо ввімкнено параметр «Фільтрувати вміст буфера обміну під час вставлення» , під час вставлення вмісту з буфера обміну в командний рядок спеціальні символи, наприклад табуляції, автоматично видаляються, а розумні лапки перетворюються на звичайні.
Перший параметр у «Виділенні тексту» — « Увімкнути виділення переносу рядка» , і якщо його ввімкнено, він покращить спосіб обробки виділеного тексту в командному рядку. Попередні версії командного рядка дозволяли лише копіювати текст із нього в режимі блокування, тобто кожного разу, коли ви вставляли вміст із командного рядка в текстовий редактор, вам доводилося редагувати вкладку вручну. Якщо цей параметр увімкнено, Windows подбає про це, тому вам більше не потрібно буде редагувати рядки тексту.

Якщо наприкінці ви виберете «Використовувати застарілу консоль» (потрібно перезапустити, впливає на всі консолі) , ви повернетеся до попередньої версії командного рядка, у результаті чого багато параметрів стануть недоступними, а вкладка «Термінал» повністю зникне.
Якщо ви відкриваєте вкладку «Термінал», у розділі «Прокрутка терміналу» внизу є ще один параметр, який впливає на використання командного рядка. Виберіть параметр «Вимкнути прокручування вперед» , і ви не зможете прокрутити вниз після останньої введеної команди.
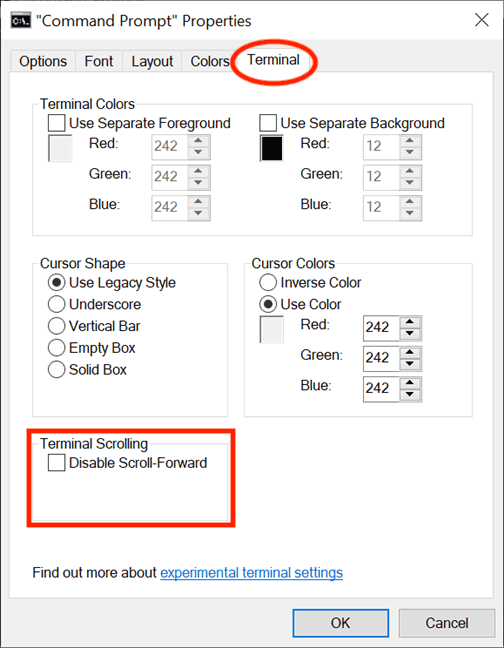
Завершивши вносити зміни, натисніть «ОК» , щоб застосувати їх. Якщо ви не бачите жодних змін, перезапустіть командний рядок.
Бажаю успіхів!