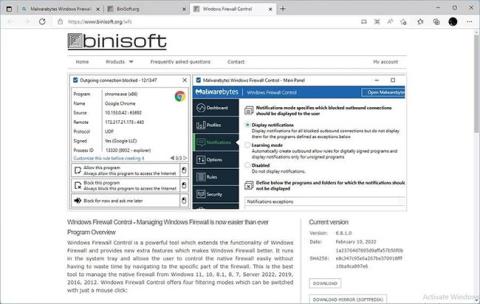Брандмауера та антивіруса Windows за умовчанням більш ніж достатньо для більшості людей. Однак є одна річ, якої не вистачає цим програмам, і це налаштування. І тут у гру вступає засіб керування брандмауером Windows від Malwarebyte.
Хоча він не постачається з операційною системою Microsoft, керування брандмауером Windows (скорочено WFC) може бути його частиною. Це тому, що WFC не є окремим брандмауером. Натомість він розкриває функціональність брандмауера Windows через легкодоступний інтерфейс.
Отже, давайте подивимося, як ви можете використовувати WFC для керування брандмауером Windows і всім, що підключається до вашого ПК і від нього.
Як завантажити та встановити WFC
Щоб почати, відвідайте офіційний веб-сайт WFC і зверніть увагу на посилання для завантаження на бічній панелі праворуч. Виберіть вподобане посилання, завантажте програму та встановіть її.

Завантажити WFC
У статті рекомендується залишити налаштування за замовчуванням без змін. Окрім шляху встановлення, є 3 додаткові параметри:
- Створення ярликів для програм у меню «Пуск» і на робочому столі.
- Налаштуйте автоматичний запуск WFC під час входу користувача.
- Створіть запропоновані правила.

3 додаткові опції
Як контролювати рівень безпеки за допомогою профілю
Коли WFC встановлено, налаштовано та запущено, ви готові до роботи. Вам не потрібно надто багато думати про брандмауер під час звичайного щоденного використання комп’ютера в офісі. Попередньо встановлені правила за замовчуванням допомагають це зробити.
Ви хочете швидко підвищити або знизити рівень безпеки? WFC дозволяє робити це миттєво, перетворюючи профілі. Спочатку знайдіть піктограму WFC у системній області Windows.

Знайдіть значок WFC
Клацніть на ньому правою кнопкою миші та у спливаючому меню виберіть потрібний рівень безпеки в Профілі.

Виберіть потрібний рівень безпеки
Налаштування керування брандмауером Windows
Якщо ви хочете отримати більше контролю над тим, як ваш ПК спілкується з іншими пристроями, вам слід перевірити головну панель керування WFC. Клацання піктограми WFC у системному лотку відкриває його головне вікно на робочому столі.

Відкрийте WFC
Перейдіть до Профілі та виберіть профіль, який потрібно встановити за замовчуванням.
Безпечніше створити правило для програмного забезпечення замість тимчасового переходу на нижчий режим фільтрації. Однак, якщо ви віддаєте перевагу такому підходу, вам слід увімкнути Автоматично встановлювати ПРОФІЛЬ через X хвилин . Потім налаштуйте поля «профіль» і «x» , щоб завершити це речення за бажанням.
Увімкніть Автоматично встановлювати ПРОФІЛЬ через X хвилин
Таким чином, коли ви перемикаєтеся на менш безпечний профіль для тестування частини програмного забезпечення, WFC автоматично повернеться до стандартного, більш безпечного профілю через певний період часу.

Середня забезпеченість
WFC не показує жодних сповіщень за замовчуванням, оскільки вони можуть швидко дратувати. Якщо ви не проти цього, перейдіть до сповіщень , сповіщення буде вимкнено . Натомість виберіть Відображати сповіщення .

Виберіть Показати сповіщення
Ви можете ввімкнути режим навчання WFC з того самого місця. У цьому режимі WFC автоматично відображає сповіщення про непідписані програми, але автоматично створює правила, які дозволяють надсилати будь-які програми з цифровим підписом.
Ви можете ввімкнути цей режим, а потім протестувати свої улюблені програми, як-от Word, Photoshop, Krita, GIMP тощо. Після цього не забудьте вимкнути режим навчання.
Перейдіть до «Параметрів» , щоб увімкнути інтеграцію оболонки WFC , щоб легко додати ярлики для створення правил у контекстному меню, що відкривається правою кнопкою миші. Потім ви зможете клацнути правою кнопкою миші будь-який виконуваний файл і вибрати, чи бажаєте ви надати йому доступ до мережі чи ні.
Ви також можете змінити мову інтерфейсу користувача WFC або визначити гарячі клавіші для миттєвого доступу до різних панелей керування.
У статті будуть проігноровані як правила , так і безпека , оскільки існує швидший і простіший спосіб створити основні правила для будь-якої програми, який буде розглянуто пізніше. Не варто експериментувати з варіантами, якщо ви не знаєте, що робите.

Правила та безпека
Як легко керувати програмами через журнал підключень
За допомогою керування брандмауером Windows вам не потрібно вручну створювати детальні правила для всіх ваших програм. Замість цього ви можете скористатися наступним набагато простішим підходом.
Спочатку встановіть рівень фільтрації на рекомендований Середній . Це дозволяє тільки довіреному програмному забезпеченню отримувати доступ до мережі, забороняючи будь-чому іншому підключатися будь-де.
На цьому рівні багато програм або ігор можуть не підключатися до Інтернету, не можуть отримати доступ до локальних спільних ресурсів тощо. Це позитивний момент, оскільки це означає, що WFC працює, ваша мережа у безпеці, і жодні ненадійні програми не матимуть мережі доступ, якщо ви цього не хочете. Але що, якщо ви хочете, щоб програмне забезпечення отримувало доступ до мережі?
Клацніть правою кнопкою миші піктограму WFC у системному лотку та виберіть Журнал підключень. Ви побачите, що на екрані з’явиться майже порожня панель.
Виберіть Журнал підключень
Натисніть F5 на клавіатурі або виберіть «Оновити список» на панелі «Дії» у правій частині вікна. Через деякий час панель журналу з’єднань WFC відобразить список усього програмного забезпечення, яке намагалося встановити зв’язок через мережеві з’єднання.

Виберіть Оновити список
Хочете швидко створити постійне правило, щоб дозволити або заборонити доступ до будь-чого в цьому списку? Клацніть запис правою кнопкою миші та виберіть Дозволити цю програму або Заблокувати цю програму залежно від того, чи хочете ви, щоб ця програма мала доступ чи ні.

Виберіть Дозволити цю програму або Заблокувати цю програму
Налаштування та створення дозволяє вручну редагувати та створювати такі правила, забезпечуючи більше контролю, наприклад порти, через які програма може підключатися тощо.
Решта параметрів допомагають знайти додаткові відомості про вибраний виконуваний файл, мережеві вузли, з якими він намагається зв’язатися, а також знайти відповідні правила та керувати ними.
Абсолютний контроль із спеціальними правилами
Багато книг написано про керування мережею, брандмауери та налаштування того, як програмне забезпечення підключається «через» них. Тому цього разу в статті вирішили не розглядати детально такі теми. Однак якщо ви хочете спробувати створити такі правила для свого програмного забезпечення за допомогою WFC вручну, загальна версія процесу виглядатиме так:
Щоб створити правило з нуля, клацніть правою кнопкою миші на піктограмі WFC, перейдіть на панель правил і клацніть Пусте правило в розділі Створити нове правило з параметрів праворуч.
Крім того, як згадувалося в попередньому розділі, виберіть налаштування та створення правил для будь-якого програмного забезпечення в журналі підключень WFC . Так само, щоб відредагувати існуюче правило, клацніть правою кнопкою миші правило на панелі правил WFC і виберіть «Властивості».

Виберіть Властивості
Виберіть програму, для якої ви створюєте правило, у програмі (якщо вибрано неправильно). Ви також можете визначити його назву, групу та опис .
Перевірте параметри в розділі «Протокол і порти» , щоб визначити правильний мережевий протокол, локальний порт і віддалений порт, які програмі буде дозволено (або заборонено) використовувати.
У колонці параметрів праворуч ви можете вказати локальні та віддалені адреси, до яких буде дозволено або заборонено доступ вибраного програмного забезпечення. У більшості випадків для обох цих параметрів слід встановити значення Будь-який.
У Напрямку ви можете визначити, чи буде діяти правило щодо вхідних чи вихідних з’єднань.
У розділі «Дія» ви вибираєте, чи дозволяти програмі виконувати те, що ви описали в правилі.

Дозволяти програмі виконувати те, що описано в правилі
Нарешті, ви також можете вибрати, чи застосовуватиметься правило до всіх чи окремих типів інтерфейсів. Наприклад, у вас можуть бути різні правила для зв’язку через кабельне з’єднання Ethernet, яким ви зазвичай користуєтеся вдома, і Wi-Fi, на який ви покладаєтеся на вулиці.
Одним натисканням кнопки «Застосувати» ви створите мережеве правило!
Як бачите, залишатися в безпеці за допомогою керування брандмауером Windows дуже просто. Якщо ви хочете, ви можете зануритися в його налаштування та налаштувати все. Однак для більшості користувачів попередньо визначених конфігурацій WFC більш ніж достатньо, при цьому часто доступне майже автоматичне створення правил.