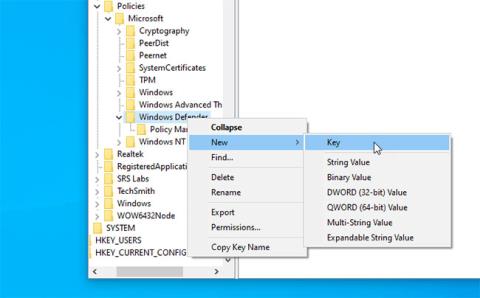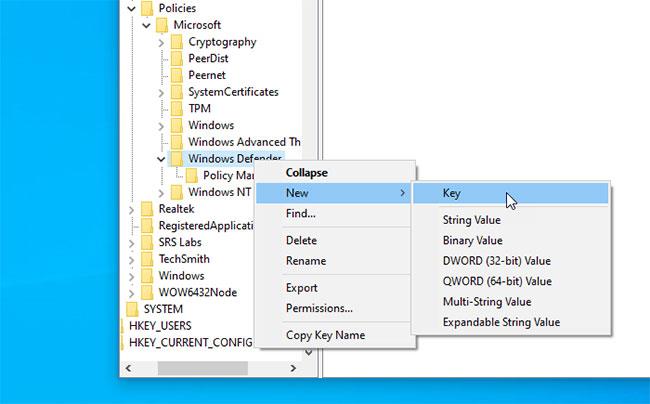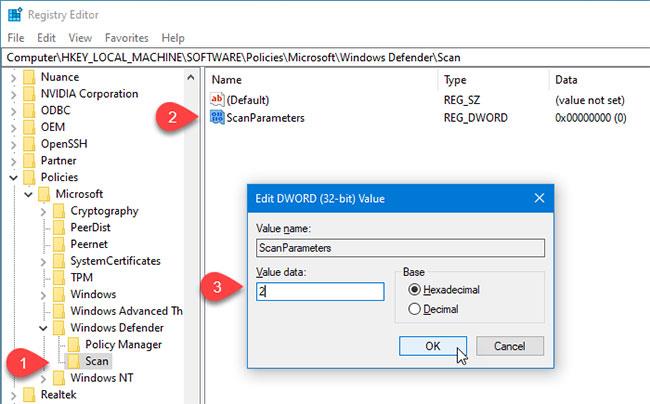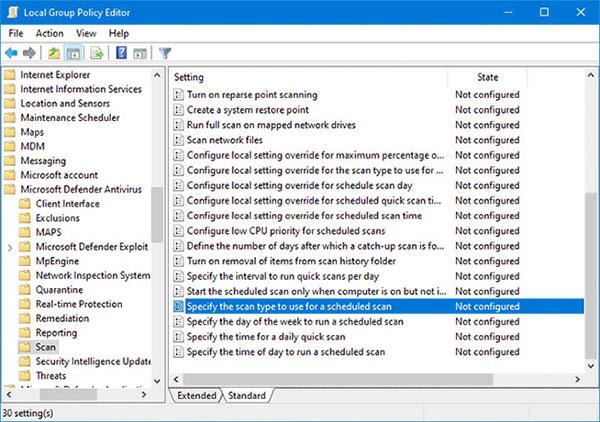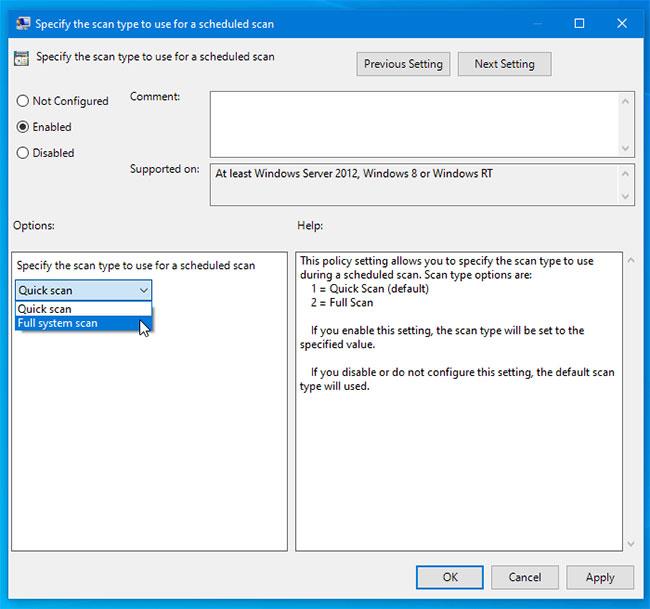Хоча вбудований антивірус Windows Defender автоматично сканує вашу систему Windows 10 щодня, якщо ви хочете вказати інший тип сканування за розкладом, ви можете це зробити. Ви можете змінити тип сканування за замовчуванням із швидкого сканування на повне сканування за допомогою цього посібника за допомогою редактора локальної групової політики або редактора реєстру.
Змініть стандартний тип сканування за розкладом у Microsoft Defender
Windows Security або Microsoft Defender (раніше Windows Defender) — одне з найкращих безкоштовних антивірусних програм для Windows 10 . Цей інструмент щодня автоматично сканує кожну систему, щоб користувачі завжди мали безперебійну роботу.
За замовчуванням Microsoft Defender виконує швидке сканування , оскільки цей тип сканування є швидшим і займає менше часу, ніж повне сканування. Однак, якщо ви хочете змінити цей тип сканування з міркувань безпеки, ви можете це зробити.
1. Змініть тип сканування за розкладом за допомогою редактора реєстру
Примітка . Перш ніж продовжити, вам слід створити резервну копію файлу реєстру або створити точку відновлення системи.
Далі відкрийте редактор реєстру на своєму комп’ютері (одночасно натисніть кнопки Win+ R, введіть regedit і натисніть кнопку Enter). Якщо ви бачите підказку UAC, вам потрібно натиснути кнопку Так. Потім перейдіть до наступного шляху:
HKEY_LOCAL_MACHINE\SOFTWARE\Policies\Microsoft\Windows Defender\Scan
Якщо ви не можете знайти ключ Scan у ключі Windows Defender , вам потрібно створити його вручну.
Клацніть правою кнопкою миші на Windows Defender і виберіть New > Key і назвіть його Scan.
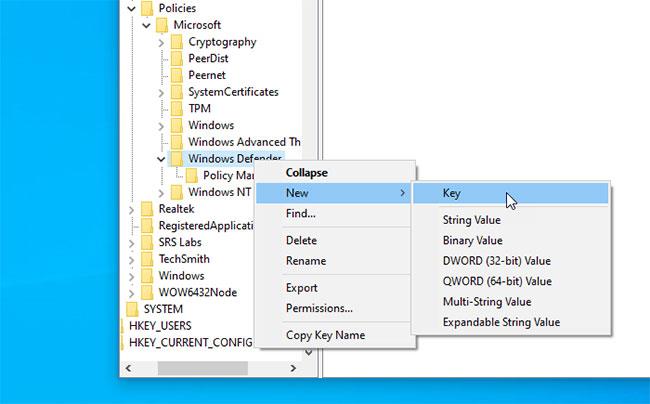
Клацніть правою кнопкою миші на Windows Defender і виберіть New > Key і назвіть його Scan
Далі виберіть клавішу Scan , клацніть правою кнопкою миші праворуч і виберіть New > DWORD (32-bit) Value . Назвіть його ScanParameters.
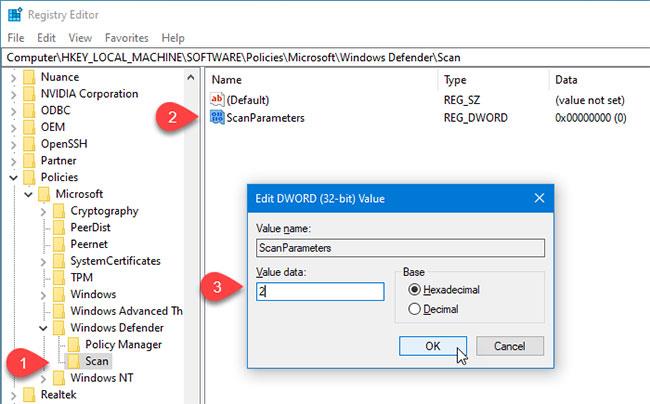
Створіть ключ ScanParameters
Тепер вам потрібно двічі клацнути значення DWORD ScanParameters і встановити значення 1 або 2 .
- 1 означає швидке сканування (швидке сканування)
- 2 означає повне сканування (повне сканування системи)
За замовчуванням Microsoft Defender виконує швидке сканування. Вам потрібно встановити значення 2 , щоб Microsoft Defender міг виконати повне сканування системи.
2. Укажіть тип сканування Windows Defender за допомогою редактора локальної групової політики
Якщо система постачається з редактором локальної групової політики, ви можете легко змінити тип сканування за розкладом. Щоб розпочати, спочатку потрібно відкрити редактор локальної групової політики .
Знайдіть gpedit.msc у вікні пошуку панелі завдань і натисніть на результат. Відкривши цю утиліту, перейдіть до наступного шляху:
Computer Configuration> Administrative Templates > Windows Components > Windows Defender Antivirus > Scan
Тут ви знайдете параметр політики під назвою « Вкажіть тип сканування, який слід використовувати для сканування за розкладом ».
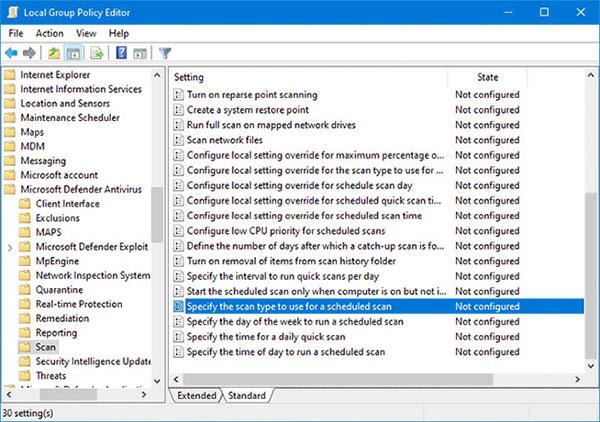
Знайдіть параметр політики під назвою Укажіть тип сканування для сканування за розкладом
Вам потрібно двічі клацнути по ньому, щоб внести зміни.
Виберіть параметр «Увімкнено» та виберіть «Повне сканування системи» зі спадного списку.
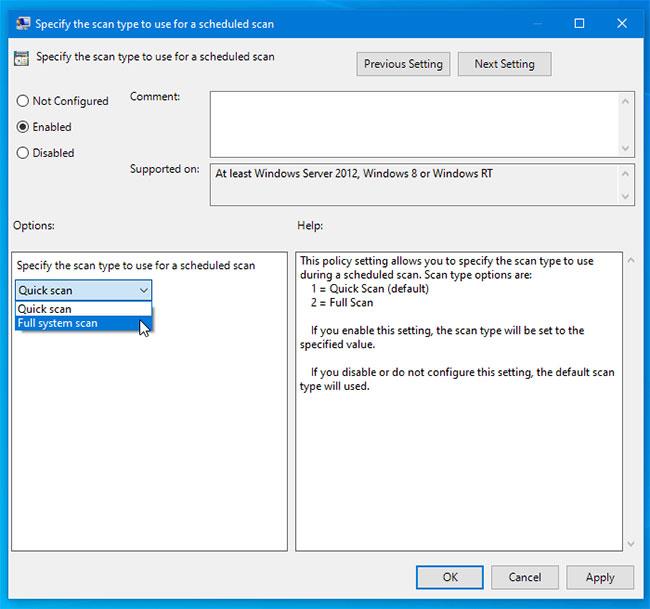
У розкривному списку виберіть Повне сканування системи
Тепер натисніть кнопку Застосувати > OK , щоб зберегти зміни.
Ви повинні знати про кілька політик, які можуть допомогти вам налаштувати сканування за розкладом. Ви знайдете всі ці політики в одному місці. Вони є:
- Укажіть день тижня для запуску сканування за розкладом : це допоможе вам вибрати день, коли ви хочете запустити автоматичне сканування.
- Вкажіть час для щоденного швидкого сканування : це дозволяє користувачеві вибрати конкретний час, коли він/вона працює, щоб сканування завершилося без проблем.
- Укажіть час доби для запуску сканування за розкладом : ви можете змінити час за замовчуванням для швидкого щоденного сканування.