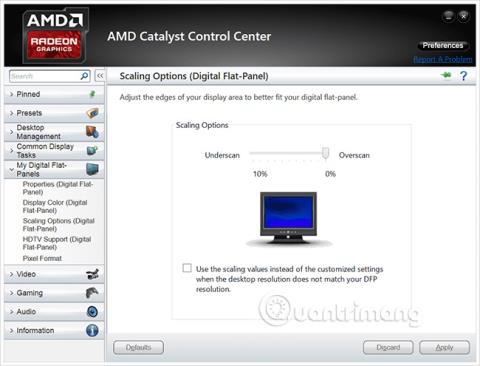Деякі пристрої Windows 10 мають вбудоване «шифрування пристрою», але інші вимагають додаткової плати за використання функції BitLocker у Windows Pro для шифрування всього диска з міркувань безпеки. Однак ви цілком можете використовувати безкоштовне програмне забезпечення VeraCrypt з відкритим кодом для шифрування всіх дисків на вашому комп’ютері з будь-якою версією Windows.
Якщо коротко поговорити про значення, то на жорсткому диску зберігаються важливі файли. Тож що робити, якщо накопичувач несправний або ще гірше, його вкрадуть? Якщо ви не створили резервну копію , всі ці важливі дані будуть піддані високому ризику втрати або навіть потрапляння в чужі руки. У цьому випадку шифрування є найкращим способом гарантувати, що незнайомці або зловмисники не зможуть прочитати дані на вашому диску. Він буде кодувати ваші файли відповідно до інших правил, і вам знадобиться секретний ключ для доступу до зашифрованих даних. Отже, навіть якщо хтось має доступ до вашого фізичного жорсткого диска, він повинен мати додатковий пароль (або файл ключа), щоб побачити, що ви зберігаєте на диску.

VeraCrypt — це безкоштовний інструмент безпеки з відкритим вихідним кодом, який можна використовувати для налаштування повного шифрування диска на будь-якому комп’ютері Windows. Це програмне забезпечення добре працює на Windows 10, 8, 7, Vista і навіть XP.
Користуватися VeraCrypt не так складно, як багато хто думає: після успішного налаштування вам просто потрібно вводити правильний пароль шифрування щоразу під час запуску комп’ютера та використовувати комп’ютер у звичайному режимі після завантаження. VeraCrypt обробляє шифрування у фоновому режимі, а все інше відбувається прозоро. Крім того, він також може створювати зашифровані файлові контейнери, але тут ми зосередимося лише на тому, як зашифрувати системний диск.
VeraCrypt — це проект, заснований на вихідному коді старого програмного забезпечення TrueCrypt, яке було припинено. VeraCrypt має багато виправлень і підтримує сучасні ПК із системним розділом EFI, конфігурацією, яку використовують багато комп’ютерів з Windows 10.
Як встановити VeraCrypt і зашифрувати системний диск?
Звичайно, спочатку вам потрібно буде завантажити VeraCrypt на свій комп’ютер, запустити інсталятор і вибрати опцію «Встановити» . Ви можете зберегти всі параметри за замовчуванням у інсталяторі, просто клацніть «Погодитися з умовами» (далі), доки VeraCrypt не почне інсталяцію на вашому комп’ютері.

Після встановлення VeraCrypt відкрийте меню «Пуск» і запустіть ярлик VeraCrypt.
Натисніть Система > Шифрувати системний розділ/диск у вікні VeraCrypt, щоб почати налаштування шифрування для диска.

Вас запитають, чи хочете ви використовувати звичайне чи приховане шифрування системи .
Параметр Normal зашифрує системний розділ або драйвери у звичайному режимі. Коли ви запускаєте комп’ютер, вам потрібно буде ввести пароль шифрування для доступу до системи. Ніхто не може отримати доступ до вашої файлової системи, не знаючи пароля.
Опція Hidden створить операційну систему в прихованому тому VeraCrypt. На цьому етапі у вас буде як «справжня» операційна система (прихована), так і «обманна» операційна система, створена VeraCrypt. Коли ви запускаєте комп’ютер, ви можете ввести справжній пароль для завантаження прихованої операційної системи або звичайний пароль для завантаження та доступу до приманної операційної системи. Отже, для яких ситуацій підходить цей прихований параметр? Якщо хтось змусить вас надати їм доступ до вашого зашифрованого диска, наприклад, шляхом шантажу, ви можете дати їм пароль до приманної операційної системи, і вони не зможуть зрозуміти, що справжня операційна система прихована.
З точки зору шифрування, використання звичайного шифрування все одно зможе зберегти ваші дані в повній безпеці. Прихований параметр дійсно корисний лише тоді, коли ви змушені відкрити комусь свій пароль і хочете обґрунтовано заперечити існування одного чи кількох файлів у вашій системі.
Якщо ви не впевнені, який параметр використовувати, найкраще вибрати «Звичайний» і натиснути «Далі». Далі ми пройдемо звичайний процес створення зашифрованого системного розділу, який також є одним із надзвичайно важливих етапів усього процесу. Крім того, ви також можете звернутися до деякої документації VeraCrypt для отримання додаткової інформації про приховані операційні системи.

Ви можете вибрати Зашифрувати системний розділ Windows або Зашифрувати весь диск залежно від особистих уподобань!
Якщо системний розділ Windows є єдиним розділом на вашому диску, параметри будуть, по суті, такими ж. Якщо ваша система має багато різних розділів і ви хочете зашифрувати лише системний розділ Windows, виберіть « Зашифрувати системний розділ Windows».
Якщо у вас є кілька розділів із конфіденційними даними, наприклад, системний розділ на диску C: і файловий розділ на диску D:... виберіть Зашифрувати весь диск , щоб гарантувати, що всі ваші розділи Windows будуть зашифровані.

VeraCrypt запитає вас, скільки операційних систем запущено на вашому комп’ютері. У більшості людей у системі буде встановлено лише одну операційну систему, і в цьому випадку вони виберуть Single-boot . Якщо у вас встановлено декілька операційних систем і ви можете перемикатися між ними під час запуску комп’ютера, натисніть Multi-boot .

Потім вам буде запропоновано вибрати метод шифрування, який ви хочете використовувати. Хоча буде багато різних варіантів, якщо ви не маєте глибоких знань про шифрування даних, найкраще дотримуватися налаштувань за замовчуванням. У цьому випадку стандартним шифруванням буде AES . Можна сказати, що шифрування AES і хеш-алгоритм SHA-256 непоганий вибір.

Після цього вам буде запропоновано ввести пароль. Як зазначає VeraCrypt, вибір хорошого пароля також є особливо важливим фактором, про який вам доведеться пам’ятати. Вибір пароля, який є очевидним, знайомим або занадто простим, зробить ваше шифрування вразливим до атак грубої сили .
Майстер рекомендує вибрати пароль щонайменше з 20 символів. Ви можете ввести пароль довжиною до 64 символів. Ідеальний пароль - це випадкова комбінація різних типів символів, включаючи великі та малі літери, а також цифри та символи. Зауважте, що ви втратите доступ до своїх файлів, якщо втратите пароль, тому встановити надійний пароль важливо, але як переконатися, що ви його запам’ятали? ще важливіше.
Тут є кілька інших параметрів налаштування пароля, але вони не є обов’язковими. Це лише параметри для довідки. Якщо ви не вважаєте за потрібне їх використовувати, вам не обов’язково застосовувати ці параметри:
- Використовувати ключові файли: ви можете ввімкнути Використовувати ключові файли та надати деякі необхідні файли. Наприклад, на USB-накопичувачі під час розблокування диска. Якщо ви втратите ключові файли, ви втратите доступ до свого диска.
- Показати пароль: цей параметр увімкне видимість лише для полів пароля у цьому вікні, допомагаючи вам підтвердити правильність введеного вами.
- Використовуйте PIM (Privileged Identity Management — рішення для керування привілейованими паролями ): VeraCrypt дозволяє налаштувати «Персональний множник ітерацій», активувавши параметр «Використовувати PIM». Вищі значення можуть допомогти ефективніше запобігти нападам. Вам також потрібно буде запам’ятати введені цифри та ввести їх разом із паролем, щоб у вас була додаткова інформація, яку потрібно запам’ятати на додаток до пароля.
Ви можете вибрати будь-який із наведених вище варіантів, якщо хочете, а потім натиснути «Далі» .

VeraCrypt попросить вас довільно рухати мишею у вікні. Він використовуватиме ці випадкові рухи миші для подальшого посилення ваших ключів шифрування. Виконавши всі вимоги, натисніть «Далі» .

Далі майстер повідомить вам, що він створив ключі шифрування та інші необхідні дані. Натисніть «Далі» , щоб перейти до наступного розділу.
Перш ніж перейти до наступного розділу, майстер VeraCrypt попросить вас створити образ диска відновлення VeraCrypt .

Якщо ваш завантажувач або інші дані пошкоджені, вам доведеться перезавантажити систему з диска відновлення, якщо ви хочете розшифрувати та отримати доступ до файлів. Rescue Disk також збереже резервну копію оригінального вмісту диска, що дозволить вам відновити, коли це необхідно.
Зауважте, що під час використання Rescue Disk все одно потрібно буде ввести свій пароль, тому це не буде «золотим ключем», який надає доступ до всіх ваших файлів. За замовчуванням VeraCrypt створить лише ISO-образ диска відновлення в C:\Users\NAME\Documents\VeraCrypt Rescue Disk.iso . Вам потрібно буде вручну записати образ ISO на диск .
Переконайтеся, що ви записали копію Rescue Disk, щоб мати доступ до своїх файлів, якщо щось піде не так. Ви не зможете повторно використовувати той самий диск відновлення VeraCrypt на кількох комп’ютерах, вам знадобиться унікальний диск відновлення для кожного ПК!

Далі вам буде запропоновано вибрати режим видалення, який ви хочете використовувати.
Якщо у вас є конфіденційні дані на диску, і ви стурбовані тим, що хтось зможе перевірити диск і відновити ці дані, вам слід вибрати принаймні 1-прохід (випадкові дані) , щоб перезаписати дані. незашифровані дані на випадкові дані, що ускладнює для відновлення.
Якщо вас це не цікавить, виберіть Немає (найшвидше) . Ця опція допомагає швидше стерти диск. Чим більша кількість видалень, тим довшим буде процес шифрування.
Цей параметр застосовується лише до процесу початкового налаштування. Після того як ваш диск буде зашифровано, VeraCrypt більше не потрібно буде перезаписувати будь-які зашифровані дані для захисту від відновлення даних .

Тепер VeraCrypt перевірить, чи все працює правильно, перш ніж перейти до шифрування вашого диска. Натисніть «Тестувати», і VeraCrypt встановить завантажувач на ваш комп’ютер, а потім перезавантажиться. Під час запуску вам потрібно буде ввести пароль шифрування.

VeraCrypt надасть інформацію про те, що вам потрібно зробити, якщо Windows не запускається автоматично . Якщо Windows не запускається належним чином, перезавантажте ПК і на екрані завантажувача VeraCrypt натисніть клавішу Esc на клавіатурі. Windows запуститься та запитає, чи хочете ви видалити завантажувач VeraCrypt.
Якщо це не спрацює, вам слід вставити аварійний диск VeraCrypt у свій ПК і завантажитися з нього. Виберіть параметр відновлення «Параметри ремонту» > «Відновити вихідний системний завантажувач» в інтерфейсі Rescue Disk. Потім перезавантажте ПК.
Натисніть OK , а потім натисніть Yes , щоб перезавантажити ПК.

Під час запуску ПК вам потрібно буде ввести пароль шифрування VeraCrypt. Якщо ви не використовуєте спеціальний номер PIM, просто натисніть Enter у діалоговому вікні підказки PIM, щоб прийняти значення за замовчуванням.

Увійдіть у свій комп’ютер, коли з’явиться звичайний екран привітання. Ви побачите вікно Pretest Completed.
VeraCrypt також рекомендує створювати резервні копії файлів, які шифруються, оскільки в разі відключення електроенергії або збою системи деякі з ваших файлів будуть пошкоджені та не можуть бути відновлені, тому резервне копіювання важливих файлів є важливим.Особливо під час шифрування системного диска також дуже важлива примітка. Якщо вам потрібно створити резервну копію файлів, натисніть кнопку «Відкласти» та створіть резервну копію файлів. Потім ви можете перезапустити VeraCrypt і натиснути «Система» > «Відновити перерваний процес» , щоб продовжити процес шифрування.
Натисніть кнопку «Шифрувати» , щоб розпочати процес шифрування системного диска вашого ПК.
По-перше, VeraCrypt надасть інформацію про те, коли вам слід використовувати Rescue Disk. Після цього почнеться процес шифрування вашого жорсткого диска.
Після завершення процесу ваш диск буде зашифровано, і вам доведеться вводити пароль щоразу, коли ви запускаєте комп’ютер.

Якщо ви вирішите видалити системне шифрування в майбутньому, запустіть інтерфейс VeraCrypt і натисніть « Система» > «Постійно розшифрувати системний розділ/диск».
Вище наведено повний процес шифрування системних дисків Windows за допомогою VeraCrypt. Удачі!
Побачити більше: