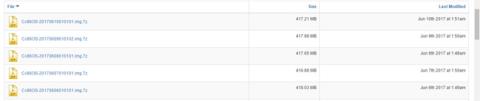Якщо ви хочете придбати Chromebook лише тому, що хочете випробувати функції операційної системи Google Chrome OS, у цьому немає жодної потреби. Насправді, щоб випробувати цю операційну систему, вам потрібен лише настільний комп’ютер і USB.
До цього моменту Google офіційно не пропонував пробну версію цієї операційної системи, але розробники знайшли спосіб допомогти вам випробувати її за допомогою неофіційної версії з відкритим кодом під назвою Chromium. Цей метод добре працює незалежно від того, чи використовуєте ви Windows, macOS або Linux. Крім того, ваша поточна операційна система не буде перезаписана.
Перед початком роботи необхідно підготувати інструменти
- Робочий комп'ютер з USB портом.
- USB з мінімальною ємністю 4 Гб.
- Програмне забезпечення для декомпресії 7-Zip для Windows, Keka для Mac і p7zip для Linux.
- Записувач зображень Etcher для Windows, macOS або Linux.
Примітка. Під час встановлення дані на USB-накопичувачі буде повністю видалено. Якщо у вас є якісь важливі дані на USB, збережіть їх в іншому місці.
Крок 1. Завантажте останню версію ОС Chromium
Google поки що не має офіційної версії ОС Chromium, тому найкращим альтернативним джерелом завантаження є Arnold The Bat.
Посилання для завантаження останньої версії ОС Chromium.

Крок 2. Розпакуйте файл Zip
Настав час скористатися файлом 7-Zip на жорсткому диску. Розпакуйте цей файл за допомогою згаданої вище програми 7-Zip.

Крок 3. Відформатуйте USB-накопичувач
Підключіть USB до комп’ютера та відформатуйте його як FAT32. Це найпростіший процес у Windows, це не складно зробити для macOS та Linux.

Дискова утиліта, вбудована в macOS, може форматувати USB як FAT32. Якщо ви бачите, що він називається MS-DOS FAT, не хвилюйтеся, ці два формати схожі.

Якщо методи Windows або Mac вас бентежать, ви можете скористатися офіційними програмами SD Association Card Formater.
Завантажте програму SD Card Formater для Windows або Mac (безкоштовно).
Для користувачів Linux ми рекомендуємо програму GParted.
Завантажте програму GParted для Linux .
Для додаткової зручності, коли вас попросять назвати новий диск, назвіть його «Chrome».
Крок 4: Завантажте та встановіть Etcher
Існує багато програмних інструментів для встановлення файлів на зовнішні диски, але ми вважаємо Etcher найкращим з них. Це кросплатформний, тобто він працює однаково в Windows, macOS або будь-якому дистрибутиві Linux. Найважливіше те, що він перевіряє процес запису, тобто коли файл створюється на USB, він перевіряє, чи все правильно.
Завантажте Etcher для Windows, Mac і Linux .

Крок 5: Запустіть Etcher і встановіть файл
Тепер у вас має бути повністю відформатований USB-накопичувач під назвою «Chrome», підключений до порту комп’ютера (як у кроці 3). Ви також матимете витягнутий файл зображення останньої ОС Chromium (наприклад, крок 1 і крок 2). Крім того, на вашому комп’ютері встановлено Etcher (як описано в кроці 4). Почніть використовувати Etcher.
- Натисніть «Вибрати зображення» та перейдіть до місця, де знаходиться файл образу ОС Chromium. Додайте його в Etcher.
- Натисніть «Вибрати диск» і виберіть створений вами USB-накопичувач Chrome .
- Клацніть Flash , щоб розпочати процес встановлення зображення та підтвердити встановлення.

Коли Etcher завершиться, це буде USB-накопичувач, який завантажується з ОС Chomium.
Крок 6. Перезавантажте комп’ютер і виберіть параметри завантаження
«Завантаження» — це процес вибору операційної системи. Кожен комп’ютер дозволяє вибрати диск для завантаження операційної системи, будь то жорсткий диск, USB або навіть DVD-привід.

Комп’ютери з Windows або Linux : різні комп’ютери мають різні налаштування BIOS. У меню параметрів завантаження є комбінації клавіш F5, F8 або F12. Якщо ви не впевнені, ви можете ввести налаштування BIOS свого ПК.
Для Mac : щойно ваш Mac вимкнеться та перезапуститься, утримуйте клавішу Option . Утримуйте цю клавішу, доки не побачите меню завантаження, у якому можна вибрати між жорстким диском Macintosh і підключеним USB-пристроєм (зазвичай позначеним як EFI).

Крок 7. Завантажте ОС Chrome
Виберіть USB-накопичувач у меню завантаження, натисніть Enter. Ваш комп’ютер завантажиться з накопичувача. Ви відчуваєте суть ОС Chrome, не впливаючи на жорсткий диск чи основну операційну систему.

Цей параметр виникає лише під час першого завантаження. Щоразу, коли ви захочете запустити цю операційну систему, вона безпосередньо переведе вас на екран входу.
Зробити висновок
Ідея запуску операційної системи з USB має багато переваг. Зрештою, ви можете зробити будь-яку операційну систему власною лише за допомогою комп’ютера та USB, не впливаючи на основну операційну систему.
Якщо ви хочете використовувати ОС Chrome на своєму комп’ютері, негайно виконайте наведені вище дії!