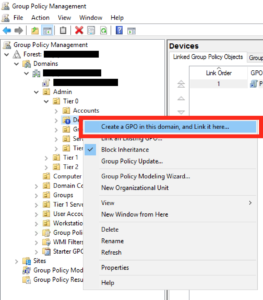Ця стаття покаже вам, як заблокувати доступ до Інтернету для користувачів або комп’ютерів в об’єкті групової політики Active Directory. Ця функція була перевірена на Windows 7, Windows 10, і вона чудово працює!
Є багато навчальних посібників, які детально описують, як заблокувати доступ через впровадження неіснуючого проксі. Цей метод буде працювати для деяких речей, але проблема полягає в тому, що не все програмне забезпечення обов’язково використовує ці налаштування для підключення до Інтернету та не обов’язково заважає певному користувачеві використовувати ці налаштування.
Цей посібник рекомендує використовувати брандмауер Windows , керований через Active Directory , щоб блокувати всі додаткові IP-адреси Інтернету, примусово використовуючи неіснуючі проксі-сервери.
Не роблячи обох, проксі-сервери можуть існувати у вашій мережі в приватних (дозволених) діапазонах IP і, таким чином, мати Інтернет-активність. Ви можете застосувати цю групову політику до окремих користувачів або цілих організаційних підрозділів, і вона працюватиме на всіх пристроях.
Зауважте, що для брандмауера Windows порядок правил не має особливого значення, дії блокування матимуть пріоритет над правилами дозволу. Таким чином, усі неприватні діапазони IP-адрес мають бути заблоковані, або, іншими словами, усі IP-адреси в Інтернеті в цілому, навіть не вказуючи приватні діапазони RFC 1918 і RFC 5735.
Короткий варіант
Створіть політику брандмауера Windows і вкажіть ці діапазони IP-адрес у правилі БЛОКУВАННЯ:
- 0.0.0.1 - 9.255.255.255
- 11.0.0.0 - 126.255.255.255
- 128.0.0.0 - 169.253.255.255
- 169.255.0.0 - 172.15.255.255
- 172.32.0.0 - 192.167.255.255
- 192.169.0.0 - 198.17.255.255
- 198.20.0.0 - 255.255.255.254
Також створює неіснуючий проксі та не дозволяє користувачам змінювати цей параметр.
Брандмауер Windows GPO
Відредагуйте групову політику, як зазвичай, і виберіть відповідний об’єкт, до якого слід застосувати нову політику.

Відредагуйте групову політику, як зазвичай
Дайте йому розумну назву та натисніть OK.
А потім на правому екрані відредагуйте GPO, який ви щойно створили.
Далі перейдіть до розділу Політики – Параметри Windows – Параметри безпеки – Брандмауер Windows із розширеною безпекою – Правила вихідної пошти .

Навігація шляхом
На правій панелі клацніть правою кнопкою миші та виберіть «Нове правило…».
У спливаючому вікні виберіть «Власне правило» , а потім натисніть «Далі».
Залиште параметр за замовчуванням як «Усі програми» та натисніть «Далі».
Залиште стандартним протоколом «Будь-який» і натисніть «Далі».
На наступному екрані ви додасте більшість своїх налаштувань, у розділі «Віддалені IP-адреси» виберіть «Ці IP-адреси» та натисніть «Додати».
У наступному спливаючому вікні вам потрібно додати кілька діапазонів IP-адрес, тому натисніть «Цей діапазон IP-адрес» і введіть діапазон 0.0.0.1 – 9.255.255.255 , наприклад:

Додайте кілька діапазонів IP-адрес
Вам потрібно буде повторити два кроки вище, щоб додати такі діапазони IP-адрес:
- 0.0.0.1 - 9.255.255.255
- 11.0.0.0 - 126.255.255.255
- 128.0.0.0 - 169.253.255.255
- 169.255.0.0 - 172.15.255.255
- 172.32.0.0 - 192.167.255.255
- 192.169.0.0 - 198.17.255.255
- 198.20.0.0 - 255.255.255.254
Коли ви заповните цей список, ви матимете екран, який виглядає так, якщо ви задоволені, натисніть « Далі».

Список діапазонів IP-адрес після завершення
На наступному екрані переконайтеся, що дію позначено як «Блокувати» , і натисніть «Далі».
У своєму профілі ви можете виділити всі ці місця, а потім натиснути «Далі».
Дайте правилу розумну назву та натисніть «Готово».
Встановіть Internet GPO
Далі вам потрібно буде налаштувати підроблений проксі. Можливо, спочатку потрібно завантажити пакет адміністратора IE .
Перейдіть до Конфігурація користувача – Параметри – Параметри панелі керування – Параметри Інтернету та клацніть правою кнопкою миші опцію створення нових налаштувань на правій панелі.
Потім клацніть «Підключення» , а потім «Параметри локальної мережі» .
У полі, що з’явиться, поставте прапорець «Використовувати проксі-сервер для вашої локальної мережі» та в полі адреси введіть «127.0.0.1» на порт «3128» , наприклад:

Позначте «Використовувати проксі-сервер для вашої локальної мережі»
Потім двічі натисніть OK , щоб повернутися до головного екрана GPO.

Двічі натисніть OK, щоб повернутися до головного екрана GPO
Далі в GPO перейдіть до Конфігурація користувача – Адміністративні шаблони – Компоненти Windows – Internet Explorer .
Праворуч вам потрібно знайти опцію «Вимкнути зміну налаштувань підключення» . Коли ви побачите його, відкрийте його, двічі клацнувши на ньому.
Увімкніть цей параметр і натисніть OK.
Закрийте всі вікна групової політики, і готово!
Побачити більше: