Топ найкращих безкоштовних і платних програм Syslog Server для Windows

Сервер Syslog є важливою частиною арсеналу ІТ-адміністратора, особливо коли мова йде про централізоване керування журналами подій.
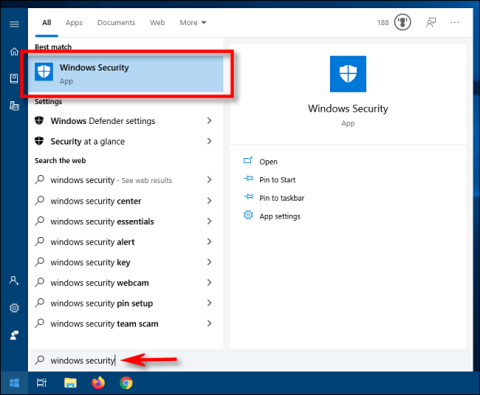
Якщо ви використовуєте Windows Defender Antivirus для виявлення та видалення зловмисного програмного забезпечення в Windows 10, ви можете легко контролювати продуктивність Defender за допомогою вбудованого списку будь-яких загроз, які він виявив на вашому ПК. Ось як зробити цю катетеризацію серця.
Перегляньте зловмисне програмне забезпечення, яке Windows Defender знаходить
Крок 1:
Спочатку відкрийте меню «Пуск» і введіть «Безпека Windows» . Виберіть програму безпеки Windows, яка з’явиться.
( Примітка : Windows Defender тепер називається Windows Security ).
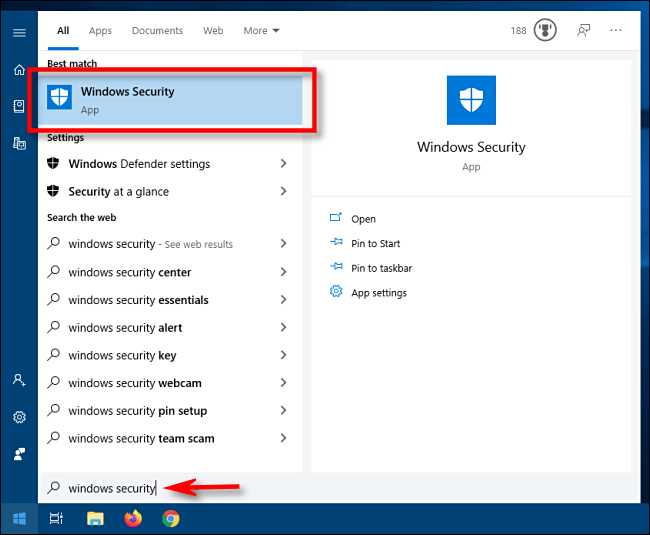
Відкрийте меню «Пуск» і введіть «Безпека Windows».
крок 2:
На бічній панелі «Безпека Windows» виберіть « Захист від вірусів і загроз» . Потім натисніть «Історія захисту» . (У старих версіях Windows 10 цей параметр замість цього називатиметься «Історія загроз »).
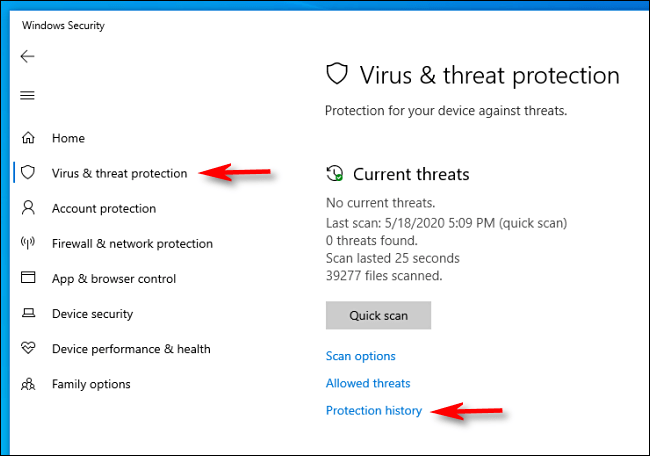
Виберіть Захист від вірусів і загроз
крок 3:
На екрані «Історія захисту» ви побачите повний список загроз, які Windows Defender виявив на вашому ПК.
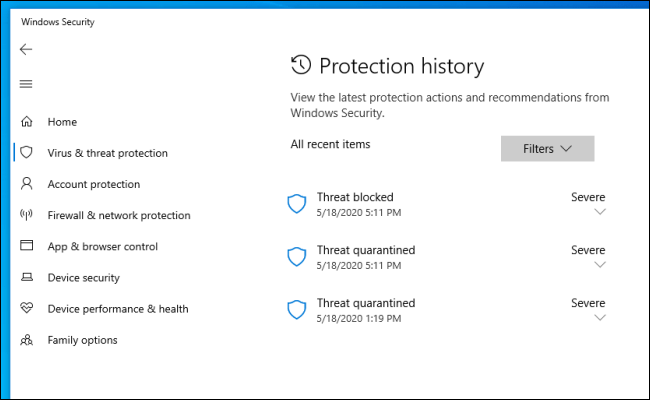
Список загроз з’являється на сторінці «Історія захисту».
Інформація про експлойт на сторінці історії захисту
Якщо сторінка «Історія захисту» порожня, не хвилюйтеся. Це, мабуть, хороші новини. Але якщо у вас є загрози та ви хочете переглянути більше інформації про певну частину зловмисного програмного забезпечення, натисніть стрілку вниз поруч із цим елементом. З'явиться детальний перегляд.
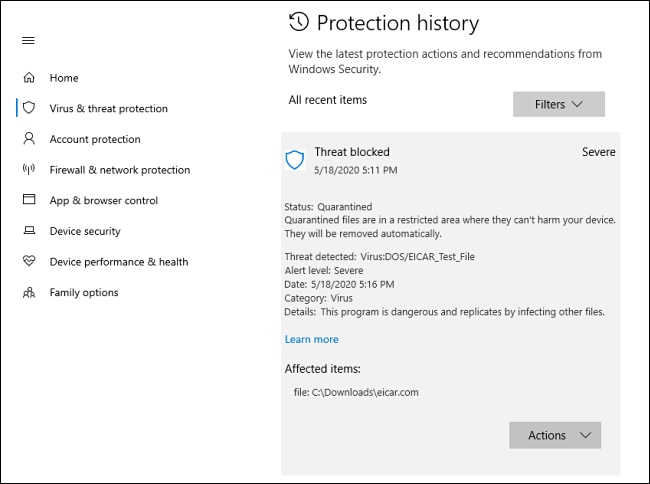
Ви можете переглянути подробиці про загрозу
Якщо у вас є великий список ідентифікованих загроз, можливо, буде корисно скористатися кнопкою «Фільтри» , щоб звузити групу загроз, які ви хочете переглянути. Наприклад, ви можете вибрати «Поміщено в карантин» , щоб побачити лише загрози, що перебувають у карантині, або відфільтрувати загрози за серйозністю.
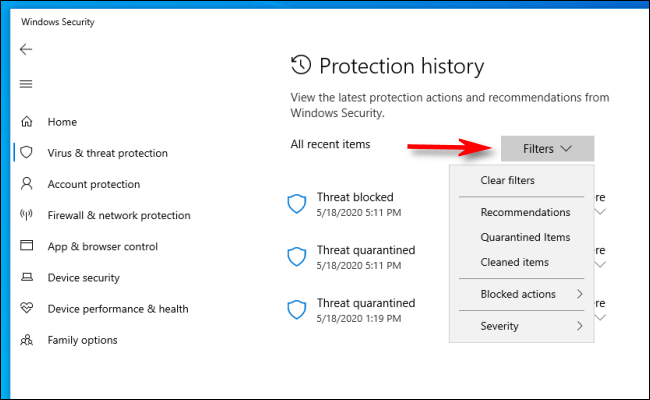
Ви можете використовувати фільтри, щоб знайти загрози, які вас цікавлять
Навіть якщо ваша сторінка «Історія захисту» повна загроз, ви можете відпочити трохи легше, знаючи, що Windows Defender активно працює. Для ще кращого захисту подумайте про те, щоб доповнити Defender другою програмою для захисту від шкідливих програм .
Сервер Syslog є важливою частиною арсеналу ІТ-адміністратора, особливо коли мова йде про централізоване керування журналами подій.
Помилка 524: Виник тайм-аут – це специфічний для Cloudflare код статусу HTTP, який вказує на те, що з’єднання із сервером закрито через тайм-аут.
Код помилки 0x80070570 є поширеним повідомленням про помилку на комп’ютерах, ноутбуках і планшетах під керуванням операційної системи Windows 10. Однак він також з’являється на комп’ютерах під керуванням Windows 8.1, Windows 8, Windows 7 або раніших версій.
Помилка «синій екран смерті» BSOD PAGE_FAULT_IN_NONPAGED_AREA або STOP 0x00000050 — це помилка, яка часто виникає після встановлення драйвера апаратного пристрою або після встановлення чи оновлення нового програмного забезпечення. У деяких випадках причиною помилки є пошкоджений розділ NTFS.
Внутрішня помилка відеопланувальника також є смертельною помилкою синього екрана, ця помилка часто виникає в Windows 10 і Windows 8.1. Ця стаття покаже вам кілька способів виправлення цієї помилки.
Щоб пришвидшити завантаження Windows 10 і скоротити час завантаження, нижче наведено кроки, які потрібно виконати, щоб видалити Epic із автозавантаження Windows і запобігти запуску Epic Launcher з Windows 10.
Не слід зберігати файли на робочому столі. Існують кращі способи зберігання комп’ютерних файлів і підтримки порядку на робочому столі. Наступна стаття покаже вам ефективніші місця для збереження файлів у Windows 10.
Якою б не була причина, інколи вам доведеться налаштувати яскравість екрана відповідно до різних умов освітлення та цілей. Якщо вам потрібно спостерігати за деталями зображення або дивитися фільм, вам потрібно збільшити яскравість. І навпаки, ви також можете зменшити яскравість, щоб захистити батарею ноутбука.
Ваш комп’ютер випадково прокидається та з’являється вікно з написом «Перевірка оновлень»? Зазвичай це пов'язано з програмою MoUSOCoreWorker.exe - завданням Microsoft, яке допомагає координувати установку оновлень Windows.
У цій статті пояснюється, як використовувати вікно терміналу PuTTY у Windows, як налаштувати PuTTY, як створити та зберегти конфігурації та які параметри конфігурації змінити.








