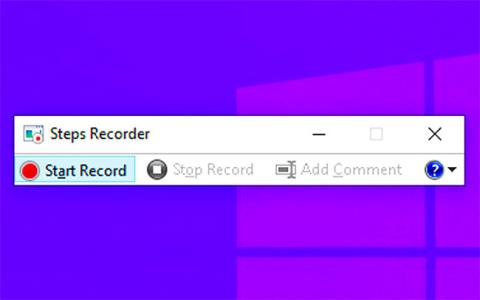Steps Recorder (називається Problems Steps Recorder у Windows 7 ) — це програма, яка допомагає усунути проблеми на вашому пристрої, записуючи точні кроки, які ви виконали під час виникнення проблеми. Потім ви можете опублікувати або надіслати цей запис експерту служби підтримки, щоб допомогти діагностувати проблему.
Steps Recorder не записує текст, який ви вводите (наприклад, паролі), за винятком функціональних клавіш і комбінацій клавіш. Деякі програми, наприклад повноекранні ігри, можуть не записуватися належним чином.
Цей посібник покаже вам, як відкрити та використовувати Steps Recorder для запису та збереження кроків на вашому комп’ютері в Windows 7, Windows 8 і Windows 10.
Для чого використовується запис кроків?
Steps Recorder — це комбінований інструмент клавіатурного журналу , знімків екрана та анотацій для Windows. Він використовується для швидкого та легкого запису операцій, які виконуються на комп’ютері, з метою усунення несправностей.
Steps Recorder іноді називають Problem Steps Recorder або PSR. Запис кроків доступний лише в Windows 10, Windows 8 (включно з Windows 8.1), Windows 7 і Windows Server 2008.

Steps Recorder — це інструмент підтримки та усунення несправностей
Steps Recorder — це інструмент підтримки та усунення несправностей, який використовується для запису дій, які виконують користувачі на комп’ютері. Після запису інформацію можна надіслати будь-якій особі чи групі для допомоги у вирішенні несправностей.
Без Steps Recorder користувачам доведеться докладно пояснювати кожен крок, який вони роблять, щоб описати проблему, з якою вони стикаються. Звичайний спосіб зробити це — вручну записати те, що робиться, і зробити скріншоти кожного вікна, яке бачить особа, яка має проблему.
Однак у Steps Recorder усе це робиться автоматично, коли користувач використовує комп’ютер, тобто йому не потрібно турбуватися ні про що, крім запуску та зупинки Steps Recorder, а потім надсилання результатів.
Steps Recorder — це програма, яку потрібно запускати та зупиняти вручну. Інструмент не працює у фоновому режимі та не збирає та не надсилає інформацію нікому автоматично.
Як відкрити та використовувати Запис кроків у Windows
Дійте наступним чином:
1. Натисніть клавіші Win+ , Rщоб відкрити Run , введіть psr у Run і натисніть OK , щоб відкрити Steps Recorder.
2. У Steps Recorder клацніть стрілку вниз поруч із кнопкою «Довідка» та натисніть «Параметри».
3. Змініть потрібні параметри та натисніть OK , щоб застосувати.
Примітка : будь-які параметри, які ви змінюєте тут, є тимчасовими, вони повернуться до значень за умовчанням, коли ви закриєте та знову відкриєте реєстратор кроків.
- Розташування виводу . Якщо ви не бажаєте отримувати запит на розташування та назву файлу під час кожного збереження, виберіть «Огляд» , щоб установити розташування та назву файлу за замовчуванням.
- Увімкнути знімок екрана . Виберіть Ні , якщо ви не хочете робити знімки екрана, наприклад, якщо на екрані може бути відображена особиста інформація, якою ви не хочете ділитися. Додаток записуватиме текстовий опис кроків.
- Кількість останніх знімків екрана для збереження . За замовчуванням 25 екранів, тому, якщо вам потрібно зробити більше, збільште це число.

Змініть будь-які налаштування, які хочете
4. Коли будете готові записувати, натисніть кнопку «Почати запис» або натисніть Alt+ A.
5. Виконайте кроки, які ви хочете задокументувати або відтворити проблему, яку ви намагаєтеся діагностувати. Ви можете будь-коли вибрати «Призупинити запис» , щоб призупинити запис ( Alt+ U), і «Відновити запис» , щоб відновити запис ( Alt+ ).S
6. Якщо ви віддаєте перевагу, під час запису ви можете натиснути «Додати коментар» ( Alt+ C), за допомогою миші вибрати частину екрана, яку ви хочете прокоментувати, введіть коментар, а потім натисніть OK.

Ви можете додавати коментарі
7. Після завершення запису натисніть Зупинити запис ( Alt+ O).
8. Якщо ви не вказали розташування виводу на кроці 3, перегляньте запис виконаних вами кроків, щоб переконатися, що він відображає те, що ви хочете.
A) Натисніть кнопку «Зберегти» , коли будете готові.

Натисніть кнопку «Зберегти», коли будете готові
B) Перейдіть до місця, де ви хочете зберегти файл .zip, введіть потрібне ім’я для файлу та натисніть «Зберегти».
Примітка : файл .zip міститиме записи у форматі файлу .mht.
9. Тепер ви можете закрити Steps Recorder , якщо хочете.
10. Тепер ви можете опублікувати або вкласти та надіслати цей файл .zip комусь, хто допоможе вам вирішити проблеми на вашому ПК. Файли можна переглядати в будь-якому веб-браузері.
Побачити більше: