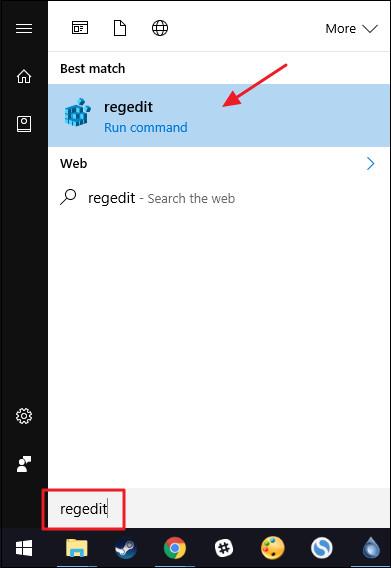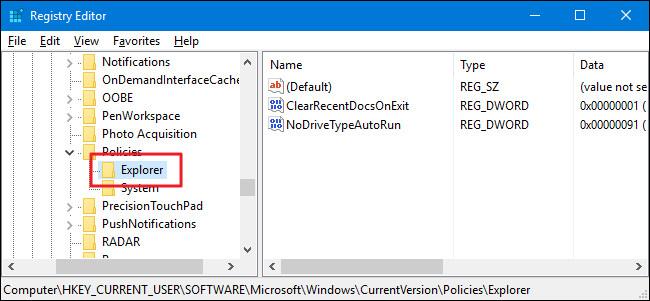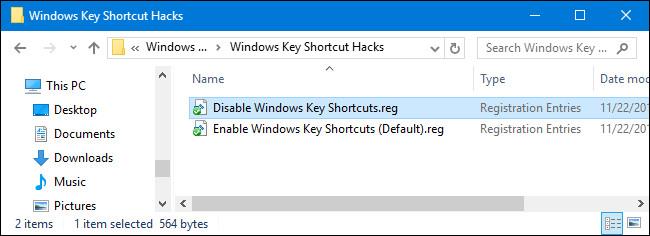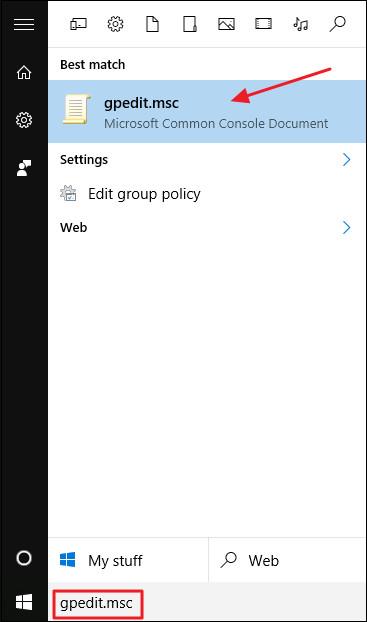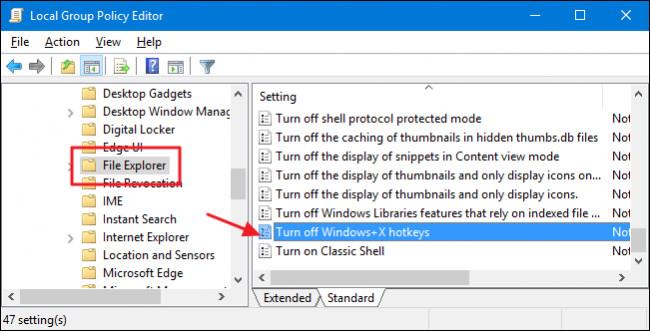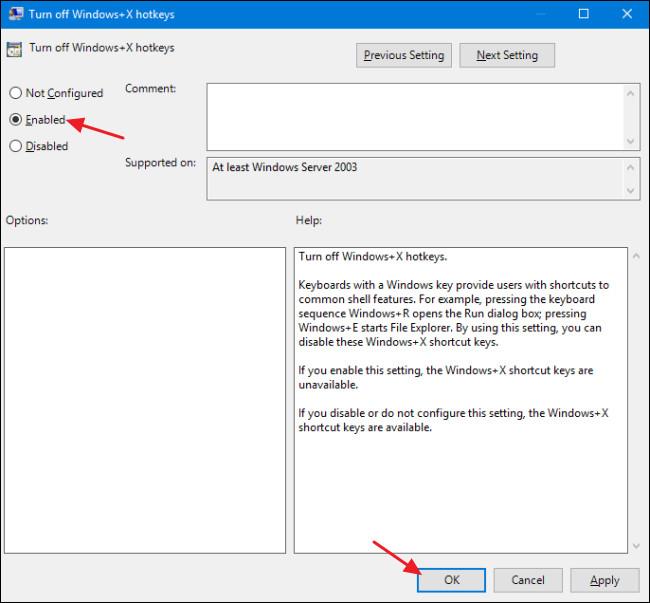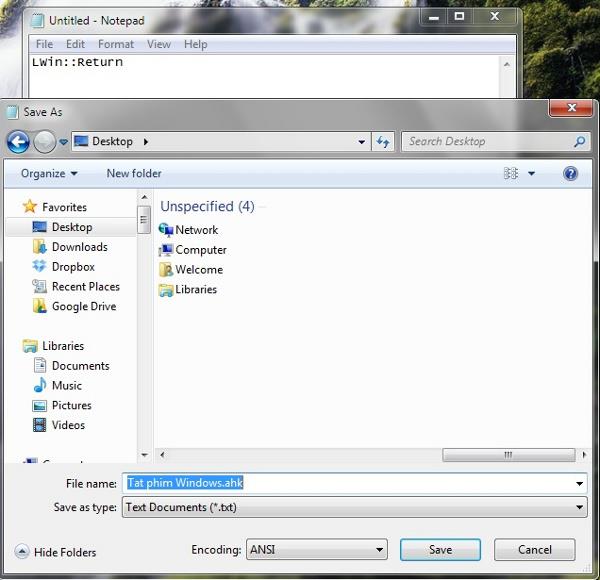Якщо ви користувач Windows, ви обов’язково побачите « важливість » клавіші Windows на клавіатурі комп’ютера. Цю клавішу Windows можна використовувати для швидкого доступу до меню «Пуск» або початкового екрана в операційних системах Windows або в поєднанні з іншими клавішами для маніпулювання деякими параметрами в реєстрі або редакторі групової політики .
Не можна заперечувати, що цей ярлик дуже корисний. Але з якоїсь причини, наприклад, це викликає проблеми чи роздратування, оскільки функція ярлика між версіями операційної системи Windows відрізняється, або з якоїсь причини ви хочете його вимкнути. Налаштуйте ярлик клавіш Windows, але не знаєте, як це зробити це. У статті нижче Wiki.SpaceDesktop допоможе вам вимкнути комбінації клавіш Windows.

Крім того, якщо ви хочете освоїти та тримати Windows на долоні, ви можете звернутися до цього списку комбінацій клавіш .
Способи відключення ключа Windows
Вимкніть ключ Windows за допомогою реєстру
Якщо ви використовуєте Windows 7, 8 або 10 Home Edition, ви можете вимкнути комбінацію клавіш Windows, відредагувавши реєстр Windows. Якщо ви використовуєте версію Pro або Enterprise , ви використовуєте редактор локальної групової політики .
Примітка:
Редактор реєстру є досить потужним інструментом і впливає на систему. Тому вам слід створити резервну копію редактора реєстру, щоб запобігти виникненню поганих ситуацій під час процесу редагування редактора реєстру.
Перш ніж виконувати процес редагування реєстру, вам потрібно буде увійти в обліковий запис користувача, до якого ви хочете застосувати зміни. Якщо є кілька облікових записів користувачів, до яких ви хочете застосувати зміни, виконайте ті самі дії для кожного облікового запису користувача.
Після входу відкрийте вікно редактора реєстру, ввівши regedit у полі пошуку в меню «Пуск», а потім натиснувши Enter. Якщо на екрані з’явиться вікно UAC, натисніть « Так» , щоб дозволити внесення змін до вашого комп’ютера.
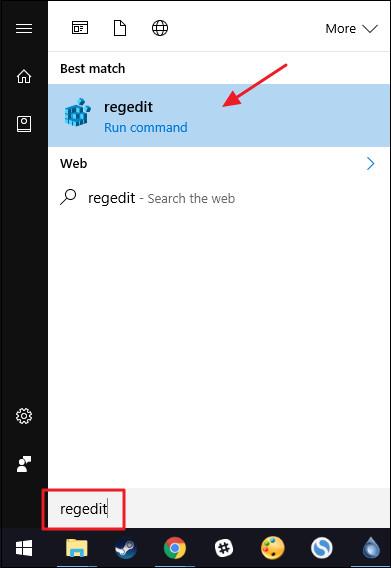
У вікні редактора реєстру на лівій панелі перейдіть до ключа:
HKEY_CURRENT_USER\SOFTWARE\Microsoft\Windows\CurrentVersion\Policies\Explorer
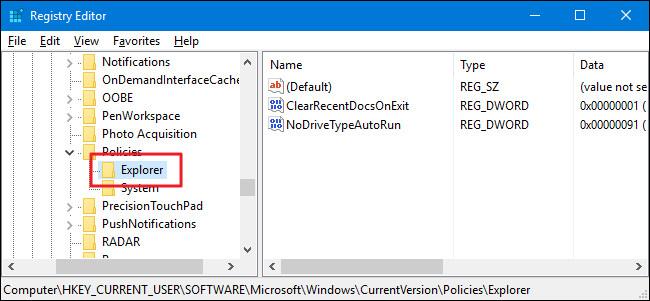
Наступним кроком є створення нового значення в провіднику ключів. Клацніть правою кнопкою миші клавішу Explorer, виберіть New => DWORD (32-bit) Value. Назвіть це нове значення NoWinKeys.

Двічі клацніть нове значення NoWinKeysn, щоб відкрити вікно властивостей. Змініть значення у фреймі даних значення з 0 на 1, а потім натисніть OK .
Нарешті закрийте вікно редактора реєстру та перезавантажте комп’ютер Windows (або вийдіть із системи, а потім знову ввійдіть), щоб застосувати зміни.
Якщо ви хочете « повернутися » до початкових налаштувань, просто знову увійдіть до облікового запису, до якого ви застосували налаштування, виконайте ті самі дії у вікні редактора реєстру та видаліть створений ключ NoWinKeys. Вам доведеться зробити те саме для кожного облікового запису користувача, до якого ви застосовуєте зміни, щоб відновити комбінацію клавіш Windows.
Використовуйте попередньо відредагований реєстр
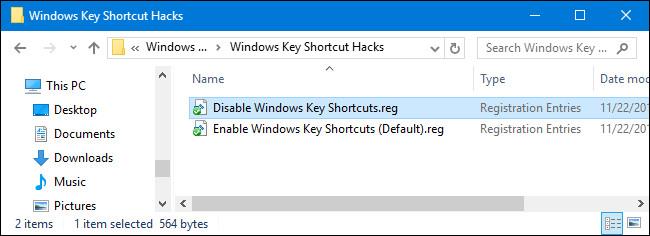
Якщо ви не хочете редагувати реєстр вручну, ви можете скористатися вбудованим редактором реєстру, щоб вимкнути ярлик клавіші Windows.
Завантажте Windows Key Shortcut Hacks на свій комп’ютер і встановіть.
Завантажте Shortcut Text Hacks на свій пристрій і встановіть тут.
Після завершення процесу завантаження витягніть Zip-файл Windows Key Shortcut Hacks. Тепер ви побачите два файли під назвою « Вимкнути комбінації клавіш Windows» і «Увімкнути комбінації клавіш Windows (за замовчуванням).
Двічі клацніть файл Вимкнути комбінації клавіш Windows, щоб вимкнути комбінацію клавіш Windows. Двічі клацніть файл Увімкнути комбінації клавіш Windows (за замовчуванням), щоб повторно активувати комбінацію клавіш Windows.
Вимкніть ключ Windows за допомогою редактора локальної групової політики
Якщо ви використовуєте випуск Windows 10 Pro або Enterprise, найшвидший спосіб вимкнути ярлик клавіші Windows — скористатися редактором локальної групової політики.
Спочатку в Windows 10 Pro або Enterprise введіть gpedit.msc у поле пошуку в меню «Пуск», а потім натисніть Enter, щоб відкрити вікно редактора локальної групової політики.
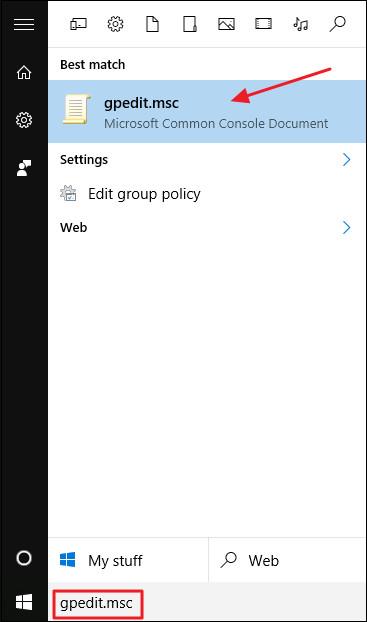
У вікні редактора групової політики на лівій панелі розгорніть ключ:
User Configuration => Administrative Templates => Windows Components => File Explorer
Якщо ви використовуєте Windows 7, File Explorer буде замінено на Windows Explorer. На правій панелі знайдіть і двічі клацніть параметр « Вимкнути гарячі клавіші Windows+X» , щоб відкрити вікно «Властивості».
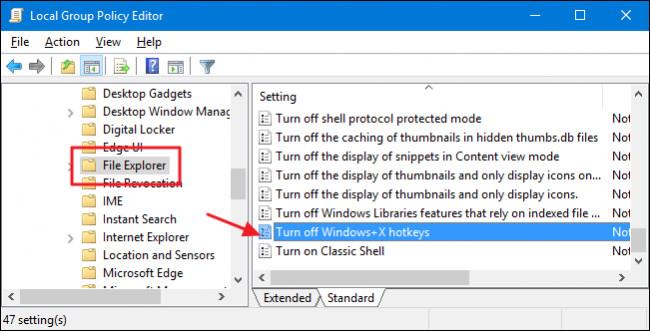
У вікні «Властивості» виберіть опцію «Увімкнено» , а потім натисніть «ОК».
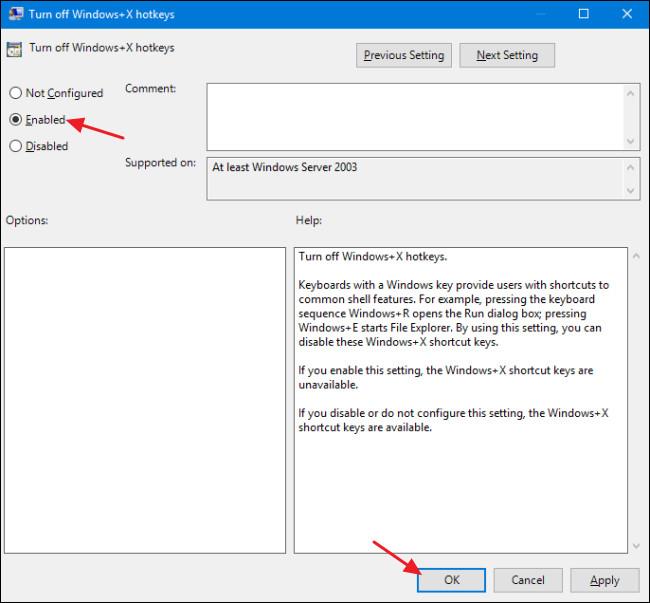
Нарешті закрийте вікно редактора локальної групової політики та перезавантажте комп’ютер Windows (або вийдіть із системи, а потім знову ввійдіть), щоб застосувати зміни.
Якщо ви хочете змінити початкові параметри за замовчуванням, виконайте ті самі кроки, а у вікні властивостей «Вимкнути гарячі клавіші Windows+X» натисніть «Не налаштовано» .
Використовуйте Autohotkey
Autohotkey — це утиліта, яка допомагає створювати гарячі клавіші для швидших операцій, а також допомагає вимикати клавіші на клавіатурі. Ви можете завантажити Autohotkey тут. Після завантаження та встановлення Autohotkey на комп’ютері відкрийте блокнот, вставте командний рядок: LWin::Return і збережіть файл із розширенням .ahk. Після запуску цього файлу ви можете вимкнути клавішу Windows на клавіатурі.
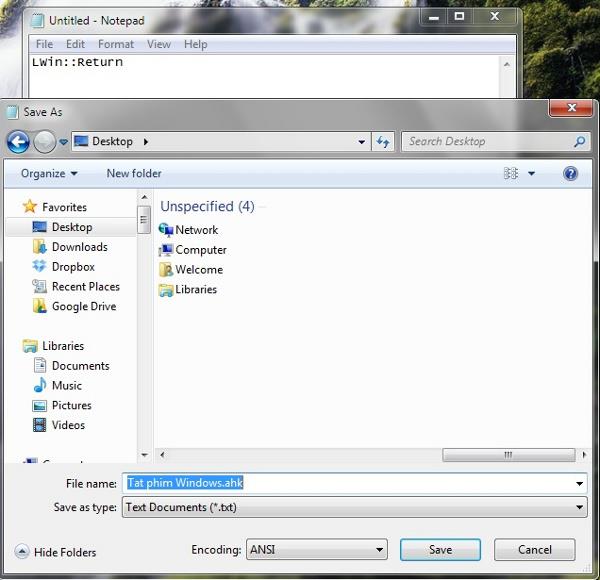
За допомогою Autohotkey ви можете створювати власні інші гарячі клавіші утиліт, наприклад команду #F::Run firefox.exe , яка допомагає відкривати Firefox за допомогою комбінації клавіш Windows + F .
Зверніться до інших статей нижче:
Удачі!