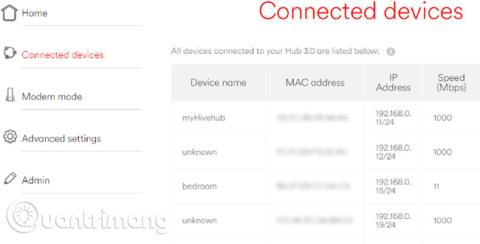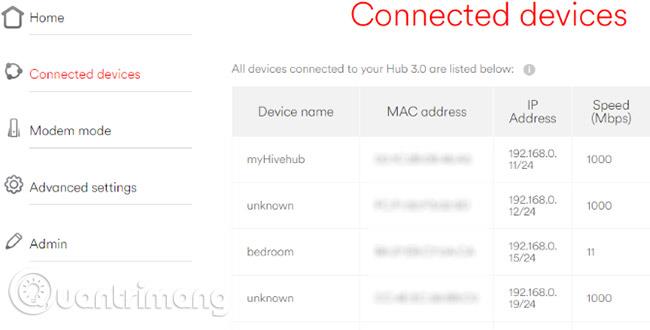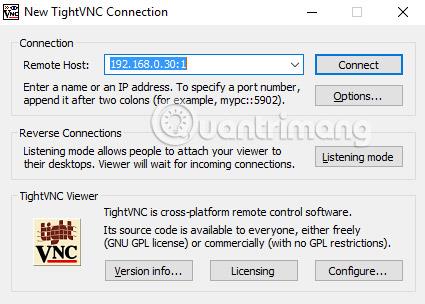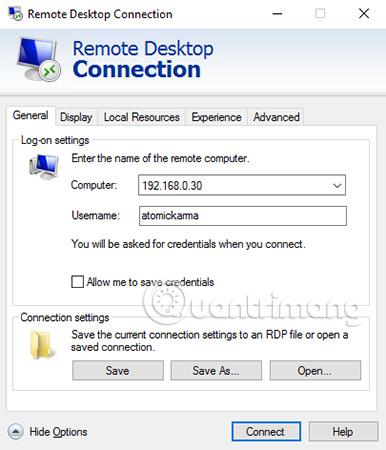Налаштування сервера Linux ? Можливо, щоб запустити відеогру або ви налаштували її як мережеве сховище. Або у вас може бути, наприклад, медіа-центр Linux, ретро-ігрова консоль або простий допоміжний ПК.
У будь-якому випадку, на певному етапі вам знадобиться отримати доступ до комп’ютера або сервера Linux (з цього моменту стаття конвенції називатиме його «коробкою») з комп’ютера Windows. Отже, яке рішення цієї проблеми?
Користувачам Windows доступна низка інструментів, які використовуються для віддаленого керування пристроями Linux. Давайте дізнаємося про це в наступній статті!
Як віддалено керувати Linux за допомогою комп’ютера Windows
Вам знадобиться IP-адреса пристрою Linux
Перш ніж почати, вам потрібно знати IP-адресу вашого пристрою Linux. Найпростіший спосіб перевірити це — увійти у свій пристрій Linux, відкрити термінал і ввести таку команду:
ifconfig
Буде відображено IP-адресу, до якої потрібно підключитися. Якщо система Linux має з’єднання Ethernet , адреса буде вказана разом із eth0. Якщо його підключено бездротовим способом, знайдіть IP-адресу , указану проти wlan0.
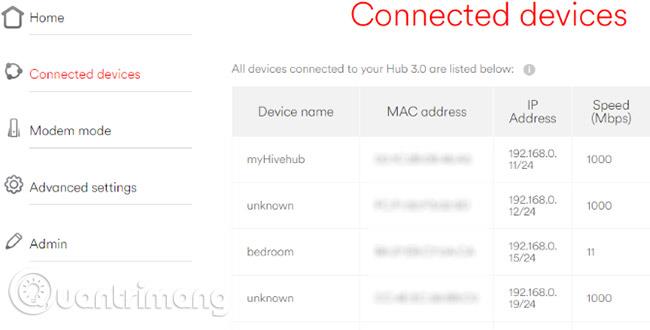
Якщо вам це нелегко чи зручно, є інший, більш простий спосіб. У вікні браузера підключіться до маршрутизатора. Зазвичай це така адреса, як 192.168.0.1 або 192.168.0.100 ... ви дізнаєтеся, подивившись на сам маршрутизатор або в документацію, що постачається з ним.
Після входу в маршрутизатор знайдіть посилання під назвою «Підключені пристрої» або подібне та використовуйте це, щоб знайти свій пристрій Linux за назвою. Ви знайдете включену IP-адресу.
Запам’ятайте цю IP-адресу, оскільки вона вам знадобиться пізніше, і переконайтеся, що ви знаєте ім’я користувача та пароль для свого комп’ютера чи сервера Linux!
Отримайте доступ до свого Linux-пристрою через SSH
SSH — чудовий спосіб віддаленого доступу до вашого пристрою Linux. Хоча додаток PuTTY недоступний у Windows, його можна легко завантажити. PuTTY не потребує встановлення. Замість цього вам просто потрібно запустити завантажений файл EXE. Для зручності створіть ярлик на робочому столі.
Щоб використовувати PuTTY для SSH, запустіть програму та виберіть Сеанс. У полі «Ім’я хоста» введіть мережеве ім’я комп’ютера Linux або введіть IP-адресу. Виберіть SSH, а потім виберіть Відкрити. Вам часто буде запропоновано прийняти сертифікат для підключення. Все, що залишилося зробити, це використовувати своє звичайне ім’я користувача та пароль для входу на пристрій Linux, і ви отримаєте доступ до командного рядка.
Переваги SSH : використання цього методу дозволяє швидко вносити зміни в Linux. Особливо підходить для встановлення програмного забезпечення та зміни адміністратора. Це також корисно для налаштування наступної опції, VNC! SSH також ідеально підходить для серверів, на яких не встановлено робоче середовище.
Встановіть віддалене з'єднання з VNC
Хоча ви можете використовувати SSH, віртуальне мережеве підключення ( VNC ) також допоможе отримати віддалений доступ до робочого столу Linux box. Але для початку вам потрібно встановити програмне забезпечення VNC. У системах Linux потрібна серверна програма VNC, а в Windows — клієнтська програма.
Одним із найпопулярніших варіантів підключення до Linux через VNC є TightVNC. Ви можете завантажити це програмне забезпечення з tightvnc.com/download.php, але переконайтеся, що ви вибрали правильну версію, оскільки це програмне забезпечення доступне в 32-розрядних і 64-розрядних версіях.
Зробивши це, встановіть tightvncserver на свій Linux. Це може бути через SSH або фізичний доступ до комп’ютера.
Після перевірки оновлень за допомогою команди:
sudo apt-get update
виконайте цю команду:
sudo apt-get install tightvncserver
Після встановлення запустіть tightvncserver і встановіть пароль.
sudo tightvncserver
Пароль обмежений 8 символами. Коли tightvncserver запущено, ви побачите повідомлення з номером порту.
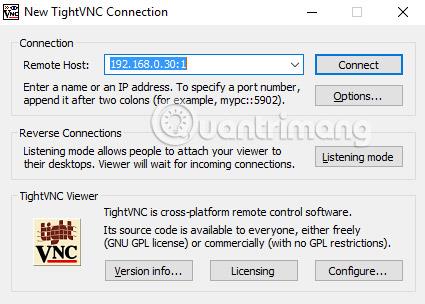
Занотуйте це, потім запустіть програму TightVNC Viewer у Windows і введіть необхідну IP-адресу та номер порту. Зробіть те ж саме з паролем, а потім натисніть Підключитися. Після цього відкриється віддалений робочий стіл, і ви зможете почати використовувати вибрану програму. Деякі програми з великими вимогами до графіки можуть працювати не дуже гладко.
Переваги VNC : Забезпечуючи швидкий віддалений доступ до вашого комп’ютера, TightVNC також має свої обмеження. Хоча ви можете виконувати стандартні обчислювальні завдання, функції ігор і потокового відео сильно обмежені. Якщо перегляд відео є обов'язковим, вам знадобиться RDP.
Керуйте своєю системою Linux через RDP
Останнім варіантом є RDP, протокол віддаленого робочого столу, вбудований у Windows. Цього разу вам не потрібно нічого встановлювати на свій ПК!
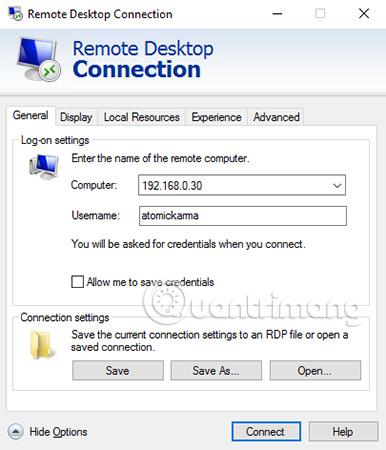
Однак вам потрібно буде додати програмне забезпечення xrdp до вашої системи Linux. Знову ж таки, це найефективніше зробити через SSH за допомогою однієї команди:
sudo apt-get install xrdp
Зачекайте, доки інсталяція завершиться, а потім запустіть RDP на комп’ютері Windows. У Windows 8 і новіших версіях програмне забезпечення віддаленого робочого стола можна знайти за допомогою пошуку, просто ввівши три літери rdp. Коли відкриється вікно підключення до віддаленого робочого стола , введіть IP-адресу та натисніть Підключитися. Якщо у вас є розширені вимоги до підключення, клацніть «Показати параметри» та введіть їх за потреби перед спробою підключення.
Переваги протоколу RDP : хоча налаштування може зайняти більше часу, використання RDP принаймні забезпечує більшу надійність потокового передавання. Звичайно, якщо ви не задоволені переглядом відео, які зберігаються на сервері, ви можете просто встановити програму медіасервера для потокової передачі на пристрої у вашому домі.
Завдяки трьом варіантам віддаленого підключення до системи Linux легко вибрати, чи використовувати SSH, VNC чи RDP. Пам’ятайте, що SSH варто налаштувати незалежно від того, оскільки це значно полегшує налаштування двох інших варіантів!
І не турбуйтеся про дистанційне підключення до Raspberry Pi . Усі три ці методи працюють із цим маленьким калькулятором!
Вам коли-небудь доводилося віддалено підключатися до вашої системи Linux? Чи добре ці рішення працюють чи у вас виникають проблеми? Повідомте нам у розділі коментарів нижче!
Побачити більше: