Часті запитання про паролі за умовчанням

У сьогоднішній статті Quantrimang узагальнить деякі поширені запитання про паролі за умовчанням, щоб допомогти читачам відповісти на запитання, пов’язані з цією проблемою.
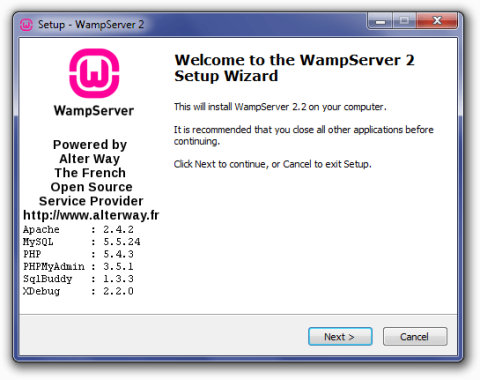
WampServer — це пакет локального сервера для Windows, який дозволяє встановлювати та розміщувати веб-програми за допомогою Apache, PHP і MySQL .
Ця стаття допоможе вам виконати кроки для встановлення WampServer на вашому комп’ютері.
Інструкція з встановлення та налаштування WampServer
Завантажте файл інсталятора для останньої версії WampServer і збережіть його на своєму комп’ютері.
Переконайтеся, що ви вибрали правильний інсталяційний файл для вашої версії Windows. Якщо ви не знаєте, 32-розрядна чи 64-розрядна ваша система, перегляньте статтю: Різниця між 32-розрядною та 64-розрядною Windows? Для більш детальної інформації.
Щоб розпочати процес інсталяції, вам потрібно відкрити папку, де ви зберегли файл, і двічі клацнути інсталяційний файл. Відкриється вікно попередження системи безпеки із запитом, чи впевнені ви, що хочете запустити цей файл. Натисніть Виконати , щоб розпочати процес встановлення.
Далі ви побачите екран «Ласкаво просимо до майстра налаштування WampServer» . Натисніть «Далі» , щоб продовжити встановлення.
Наступний екран, який вам буде запропоновано, це Ліцензійна угода. Прочитайте угоду, поставте прапорець «Я приймаю угоду» та натисніть «Далі» , щоб продовжити встановлення.

Встановіть WampServer
Далі ви побачите екран вибору місця призначення . Якщо ви не хочете встановити WampServer на інший диск, вам не потрібно нічого змінювати. Натисніть «Далі» , щоб продовжити.
Наступний екран – Вибрати додаткові завдання . Ви зможете вибрати, чи хочете ви додати піктограму швидкого запуску на панель завдань або піктограму робочого столу, створену після завершення встановлення. Зробіть свій вибір і натисніть «Далі» , щоб продовжити.
Далі ви побачите екран Готово до встановлення . Ви можете переглянути свої налаштування та змінити будь-які, натиснувши «Назад» , щоб перейти до відповідного екрана. Переглянувши свій вибір, натисніть «Установити» , щоб продовжити.
WampServer почне розпаковувати файли у вибране вами місце.
Після розпакування файлів вам буде запропоновано вибрати браузер за умовчанням. WampServer за замовчуванням вибирає Internet Explorer під час відкриття вікна перегляду локальних файлів. Якщо ваш браузер за замовчуванням не IE, знайдіть такі місця для відповідного файлу .exe:
Виберіть файл .exe браузера за замовчуванням і натисніть «Відкрити» , щоб продовжити.

Виберіть файл .exe браузера за замовчуванням
Відкриється вікно сповіщення безпеки Windows , яке вказує на те, що брандмауер Windows заблокував деякі функції програми. Позначте, чи хочете ви дозволити HTTP-серверу Apache спілкуватися в приватній чи загальнодоступній мережі, а потім натисніть «Дозволити доступ».
Далі з’явиться екран налаштувань , де буде показано стан процесу встановлення.
Коли панель перебігу стане повністю зеленою, з’явиться екран параметрів пошти PHP . Залиште SMTP - сервер локальним і змініть адресу електронної пошти на будь-яку за вашим вибором. Натисніть «Далі» , щоб продовжити.
З’явиться екран «Встановлення завершено» . Поставте прапорець «Запустити WampServer зараз» і натисніть «Готово» , щоб завершити встановлення.

Натисніть Готово, щоб завершити інсталяцію
Ви побачите піктограму WampServer, яка з’явиться на панелі завдань праворуч від панелі завдань. Якщо значок зелений, все працює нормально. Якщо піктограма помаранчева, виникла проблема з однією зі служб. Якщо піктограма червона, ані служби Apache, ані MySQL не запущені. Вам потрібно буде вирішити ці проблеми, перш ніж продовжити.
Після завершення процесу інсталяції перевірте, чи інсталяція працює належним чином, відвідавши http://localhost/ у своєму браузері. Ви побачите домашню сторінку WampServer.

Ви побачите домашню сторінку WampServer
Якщо домашня сторінка WampServer не відображається, ви захочете перевірити, чи локальний хост вашого файлу сервера зіставлено з 127.0.0.1 і чи не запущено жодних інших служб на порту 80, як-от інший локальний сервер (XAMPP, DesktopServer тощо). .), WebDAV або Skype.
Вам також потрібно перевірити, чи працює phpMyAdmin, відвідавши http://localhost/phpmyadmin/ у браузері. Якщо ви отримуєте повідомлення про помилку Cannot connect: invalid settings , вам потрібно буде відредагувати файл C:\wamp\apps\phpmyadmin3.5.1\config.inc.php у звичайному текстовому редакторі (номер вашої версії може бути іншим) і зробити переконайтеся, що для цього параметра встановлено значення true :
$cfg['Servers'][$i]['AllowNoPassword'] = true;Після встановлення та тестування WampServer вам потрібно буде налаштувати деякі параметри конфігурації, щоб завершити локальне налаштування.
Клацніть піктограму WampServer, перейдіть до меню php і виберіть опцію php.ini. Це відкриє файл php.ini у звичайному текстовому редакторі. Налаштуйте такі параметри:
Встановити рівень повідомлення про помилки - видалити ; на початку рядка, щоб увімкнути:
error_reporting = E_ALL ^ E_DEPRECATED(~ рядок 112)
Журналування помилок PHP - видалити ; на початку рядка, щоб увімкнути:
error_log = "c:/wamp/logs/php_error.log"(~рядок 639)
Збільште максимальний розмір даних POST, які PHP прийматиме – змініть значення:
post_max_size = 50M(~рядок 734)
Збільште максимально допустиму ємність для завантажених файлів - змініть значення:
upload_max_filesize = 50M(~рядок 886)
Після внесення зазначених вище змін натисніть «Зберегти».
Щоб використовувати власні постійні посилання в WordPress, вам потрібно буде ввімкнути rewrite_module Apache. Клацніть піктограму WampServer, перейдіть до меню Apache > Apache modules , потім знайдіть і клацніть Rewrite_module , щоб переконатися, що його ввімкнено. WampServer змінить файл httpd.conf і автоматично перезапустить Apache.

Конфігурація Apache
Створення бази даних у WampServer здійснюється через phpMyAdmin. Ви можете отримати доступ до phpMyAdmin, ввівши http://localhost/phpmyadmin/ у веб-браузері.
З’явиться головний екран phpMyAdmin. Зліва знаходиться список існуючих баз даних: information_schema, mysql, performance_schema і test . Не видаляйте їх, оскільки вони необхідні для належної роботи WampServer і phpMyAdmin.
Щоб створити базу даних, клацніть Бази даних на головній панелі навігації вгорі.
На екрані «Бази даних» вам потрібно буде ввести назву бази даних (наприклад, root_wordpress-trunk) у лівому полі, вибрати сортування бази даних зі спадного списку «Сортування» (utf8_unicode_ci), а потім натиснути «Створити».

Натисніть Створити
Ви побачите повідомлення про успіх, коли базу даних буде створено, і нова база даних з’явиться у списку ліворуч.
Користувач phpMyAdmin за замовчуванням, root, автоматично призначається базі даних після створення та не має пароля. Інформація про підключення до бази даних, яку вам потрібно буде використовувати під час локального встановлення WordPress, така:
/** The name of the database for WordPress */
define('DB_NAME', 'root_databasename');
/** MySQL database username */
define('DB_USER', 'root');
/** MySQL database password */
define('DB_PASSWORD', '');
/** MySQL hostname */
define('DB_HOST', 'localhost');Щоб вимкнути WampServer, клацніть значок у системному лотку та виберіть « Зупинити всі служби» , щоб вимкнути служби Apache і MySQL. Піктограма стане червоною, коли всі служби перестануть працювати.
Далі клацніть правою кнопкою миші піктограму WampServer у системному лотку та натисніть «Вихід» , щоб закрити програму.
У сьогоднішній статті Quantrimang узагальнить деякі поширені запитання про паролі за умовчанням, щоб допомогти читачам відповісти на запитання, пов’язані з цією проблемою.
Що вам потрібно, так це VPN, який спрощує різні параметри, а CyberGhost VPN є однією з найкращих VPN, коли мова йде про простоту.
З розвитком багатохмарних середовищ з’явилася низка найкращих практик безпеки, і є деякі важливі кроки, які всі організації повинні зробити, розробляючи власні стратегії безпеки.
В операційній системі Windows Vista від Microsoft DreamScene дозволяв налаштовувати динамічний фон для комп’ютерів, але через вісім років він все ще не доступний у Windows 10. Чому протягом багатьох років цей звичай став поверненням до минулого, і що ми можемо зробити, щоб це змінити?
Якщо ми хочемо підключити два ноутбуки до мережі, ми можемо використати мережевий кабель, а потім змінити IP-адреси двох комп’ютерів, і все.
Коли Windows відображає помилку «У вас немає дозволу на збереження в цьому місці», це не дозволить вам зберегти файли в потрібні папки.
Сервер Syslog є важливою частиною арсеналу ІТ-адміністратора, особливо коли мова йде про централізоване керування журналами подій.
Помилка 524: Виник тайм-аут – це специфічний для Cloudflare код статусу HTTP, який вказує на те, що з’єднання із сервером закрито через тайм-аут.
Код помилки 0x80070570 є поширеним повідомленням про помилку на комп’ютерах, ноутбуках і планшетах під керуванням операційної системи Windows 10. Однак він також з’являється на комп’ютерах під керуванням Windows 8.1, Windows 8, Windows 7 або раніших версій.
Помилка «синій екран смерті» BSOD PAGE_FAULT_IN_NONPAGED_AREA або STOP 0x00000050 — це помилка, яка часто виникає після встановлення драйвера апаратного пристрою або після встановлення чи оновлення нового програмного забезпечення. У деяких випадках причиною помилки є пошкоджений розділ NTFS.








