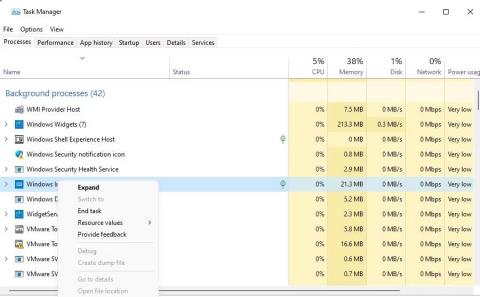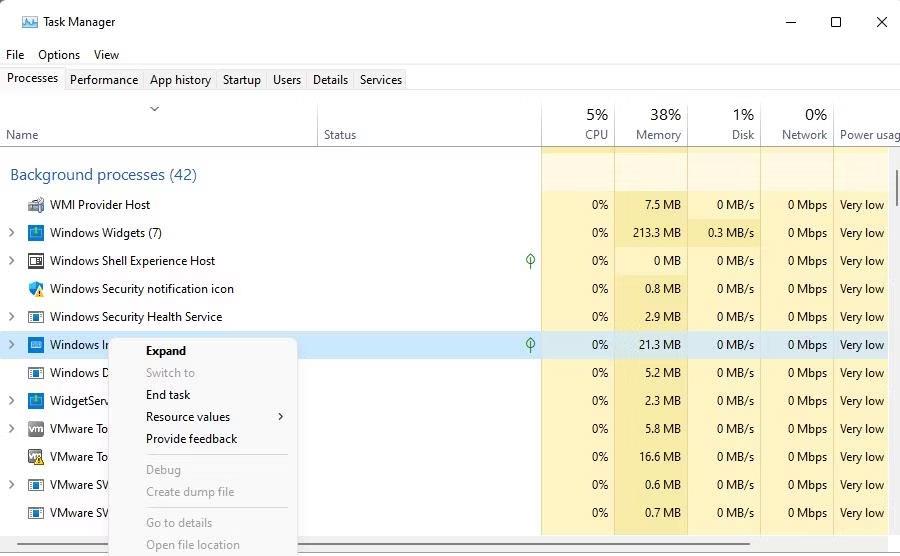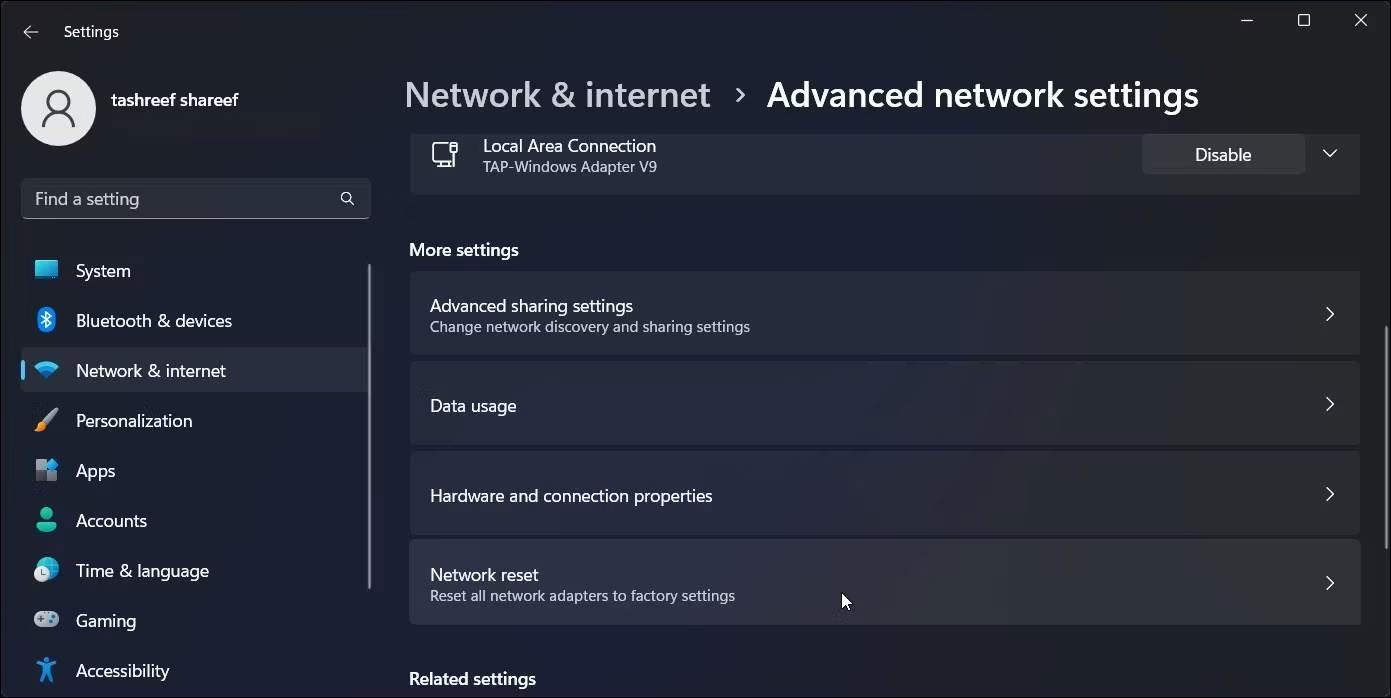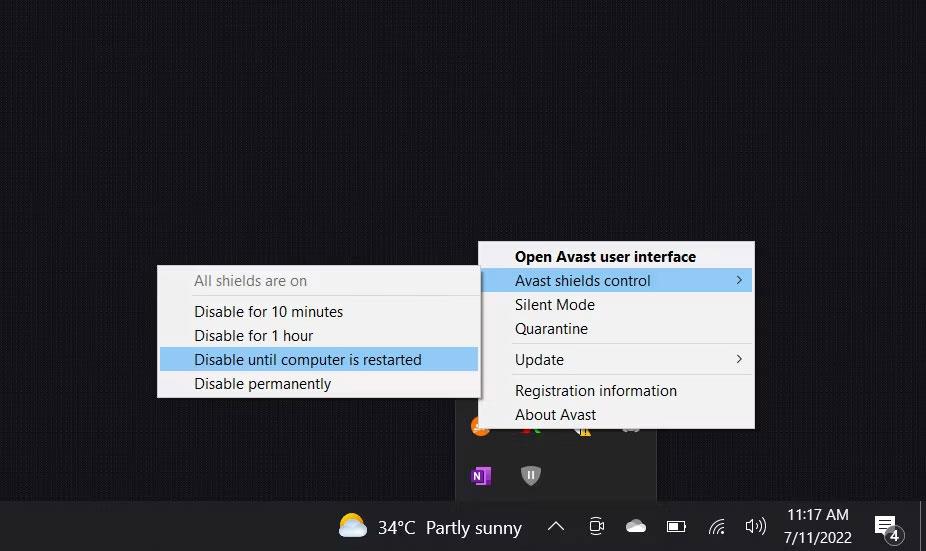Якщо ви використовуєте підсистему Windows для Linux (WSL), можливо, ви побачили код помилки 4294967295 під час спроби відкрити її в терміналі Windows або отримати доступ до файлів Linux у Провіднику Windows. Цей код помилки означає, що існує проблема зі зв’язком між Windows і Linux, і це може перешкодити вам правильно використовувати WSL.
У наступній статті ви дізнаєтеся про різні способи остаточного вирішення цієї проблеми.
1. Перевірте підключення до мережі
Оскільки саме повідомлення про помилку вказує на те, що спроба з’єднання не вдалася або з’єднання було встановлено невдало, оскільки під’єднаний сервер (у цьому випадку Windows) не відповідає, перше, що вам слід зробити, це переконатися, що у вас стабільне з’єднання з Інтернетом. . Це пояснюється тим, що перебої в мережі, затримка або втрата пакетів можуть призвести до проблем зв’язку між клієнтом і сервером, що може спричинити поточні проблеми.
Ви можете спробувати переключитися на інше підключення до мережі, якщо це можливо, або спробувати усунути несправності вашої поточної мережі. Після цього спробуйте виконати ту саму дію, яка спричинила початкову помилку, і перевірте, чи проблему вирішено.
2. Перезапустіть WSL
У вас можуть виникнути проблеми через тимчасовий збій або пошкодження, які можуть перешкоджати належній роботі WSL. Такі проблеми здебільшого тимчасові, і їх можна усунути перезапуском гаджета.
Ось як ви можете це зробити:
1. Відкрийте диспетчер завдань і клацніть правою кнопкою миші на будь-якому процесі, пов’язаному з WSL.
2. Виберіть Завершити завдання або Вимкнути .
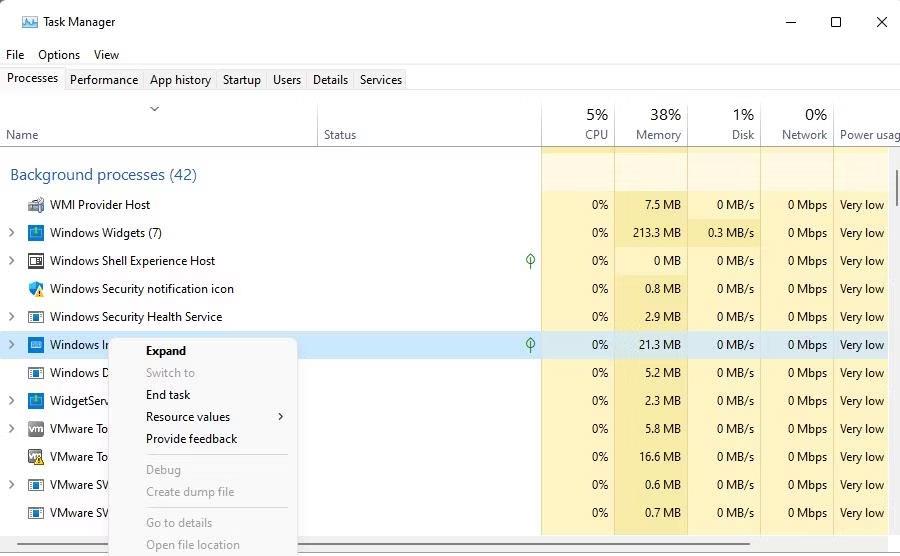
Варіант завершення завдання
3. Після цього відкрийте улюблений емулятор терміналу з правами адміністратора. Наприклад, якщо ви використовуєте командний рядок, одночасно натисніть клавіші Win + R, щоб відкрити «Виконати» , і введіть «cmd» у текстове поле.
4. Одночасно натисніть клавіші Ctrl + Shift + Enter , щоб запустити командний рядок із правами адміністратора .
5. Натисніть «Так» у запиті «Контроль облікових записів користувачів».
6. Введіть «wsl» у наступному вікні та натисніть «Запуск від імені адміністратора» , щоб повторно відкрити WSL.
Тепер ви можете перевірити, чи проблему вирішено. Крім того, ви також можете повторно ввімкнути WSL, виконавши такі дії:
1. У вікні командного рядка з правами адміністратора виконайте кожну з наступних команд:
DISM /online /disable-feature /featurename:VirtualMachinePlatform /norestart DISM /online /disable-feature /featurename:Microsoft-Windows-Subsystem-Linux /norestart
2. Після виконання команд перезавантажте комп’ютер і після перезавантаження виконайте наступні команди в cmd:
DISM /online /enable-feature /featurename:VirtualMachinePlatform /norestart DISM /online /enable-feature /featurename:Microsoft-Windows-Subsystem-Linux /norestart
Тепер ви можете спробувати початкову дію, яка спричинила помилку, і перевірити, чи проблему вирішено.
3. Скинути налаштування мережі
Ви також можете вирішити проблеми з мережею, скинувши налаштування мережі (швидке рішення, яке спрацювало для деяких постраждалих користувачів), оскільки це очистить будь-яку пошкоджену мережу, кеш або конфігурації проксі-сервера або застарілі можуть перешкоджати мережевому трафіку. По суті, ви відновите мережеві параметри за замовчуванням, що, сподіваюся, дозволить WSL без проблем підключатися до серверів Windows та Інтернету.
Ось як ви можете це зробити:
1. Введіть «cmd» у пошуковій програмі Windows і клацніть Запуск від імені адміністратора .
2. Виберіть «Так» у запиті «Контроль облікових записів користувачів».
3. Тепер виконайте кожну з наступних команд:
wsl --shutdownnetsh winsock resetnetsh int ip reset allnetsh winhttp reset proxyipconfig /flushdns
4. Після завершення натисніть одночасно клавіші Win + I , щоб відкрити програму «Налаштування» .
5. Перейдіть до Мережа та Інтернет > Статус > Скидання мережі .
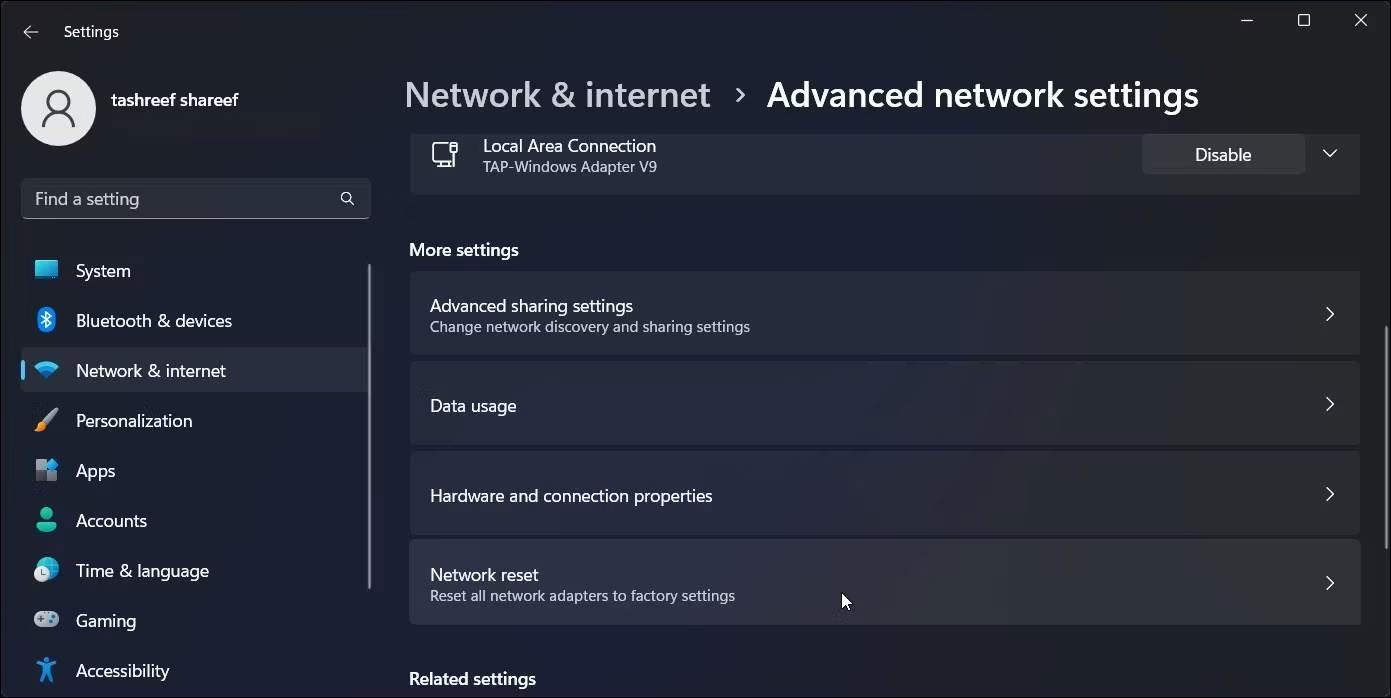
Скидання мережі Windows 11
6. Натисніть Скинути зараз .
7. Нарешті перезавантажте комп’ютер і після перезавантаження перевірте, чи проблему вирішено.
4. Тимчасово вимкніть антивірусне програмне забезпечення
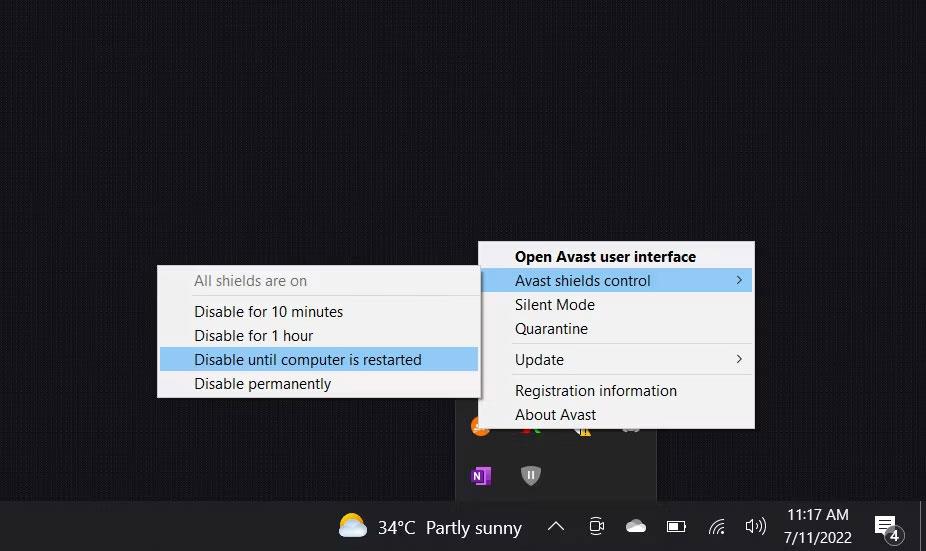
Тимчасово вимкніть антивірусне програмне забезпечення Avast
Іноді ваша антивірусна програма може перешкоджати мережевому трафіку WSL і спричиняти помилки.
Ви можете перевірити, чи це причина, тимчасово вимкнувши антивірусну програму, а потім запустивши підсистему Windows для Linux. Якщо він добре працює без антивіруса, це означає, що антивірус блокує мережевий трафік WSL.
У цьому випадку ви можете змінити налаштування антивірусної програми, щоб дозволити мережевий трафік WSL, або перейти на будь-яку з найкращих антивірусних програм для Windows, яка не спричиняє цієї проблеми.
Ще один спосіб вирішити проблему — перевірити, чи інстальовано DNSCrypt у вашій системі. DNSCrypt — це програма, яка шифрує ваш трафік DNS, але вона також може спричинити деякі проблеми з вашим з’єднанням. Деякі користувачі повідомили, що видалення DNSCrypt вирішило їхню проблему, тож ви м��жете спробувати.
Щоб видалити програму, ви можете скористатися панеллю керування вашої системи. Просто перейдіть до розділу «Програми та функції» . Клацніть правою кнопкою миші цільову програму та виберіть Видалити . Дотримуйтеся вказівок на екрані, щоб завершити процес.
5. Змініть стиль запуску гіпервізора
Ви також можете спробувати змінити тип запуску гіпервізора на автоматичний і перевірити, чи це має значення. Це особливо корисно, якщо ви використовуєте інші технології віртуалізації, наприклад Hyper-V, для запуску віртуальних машин.
Зміна типу запуску може допомогти уникнути конфліктів, які можуть вирішити проблеми, подібні до поточної. Ось усе, що вам потрібно зробити:
- Запустіть командний рядок з правами адміністратора.
- Виконайте таку команду:
bcdedit /set hypervisorlaunchtype auto
- Після цього перезавантажте комп’ютер і перевірте, чи помилка вирішена.
Якщо ви підозрюєте, що проблема з самою службою Hyper-V, ви також можете спробувати її перезапустити. Для цього просто перейдіть до утиліти Services , знайдіть службу Hyper-V і клацніть її правою кнопкою миші. Виберіть Перезапустити та перевірте, чи це має значення.