Часті запитання про паролі за умовчанням

У сьогоднішній статті Quantrimang узагальнить деякі поширені запитання про паролі за умовчанням, щоб допомогти читачам відповісти на запитання, пов’язані з цією проблемою.

Мікрофон гарнітури не вловлює ваш голос? Це одна з найпоширеніших проблем, з якими стикаються користувачі гарнітур.
Кілька факторів можуть призвести до того, що мікрофон гарнітури перестане працювати; Можливо, ви вимкнули звук пристрою, підключили його до неправильного роз’єму, неправильно налаштували його під час під’єднання до свого пристрою, забули встановити цей пристрій як мікрофон за замовчуванням, обмежили доступ програми до мікрофона або встановили неправильний параметр аудіопристрою в гра чи додаток.
Якщо ви хочете зробити базове усунення несправностей і налагодити роботу мікрофона гарнітури, ось кілька кроків, які ви можете виконати.
1. Виконайте кілька попередніх перевірок
Розпочніть процес усунення несправностей із застосування наведених нижче попередніх виправлень, оскільки вони можуть негайно вирішити проблему:
Якщо жоден із наведених вище тестів і виправлень не працює, застосуйте інші виправлення.
2. Переконайтеся, що мікрофон не вимкнено
Більшість гарнітур зазвичай мають кнопку, яка дозволяє вимкнути мікрофон. Цей елемент керування дозволяє користувачам вимикати звук, коли вони не беруть участі в розмові. Якщо у вашій гарнітурі також є така кнопка, переконайтеся, що ви її випадково не вимкнули.
Також переконайтеся, що мікрофон на пристрої не вимкнено. Ви можете перевірити це різними способами, але цей найпростіший:
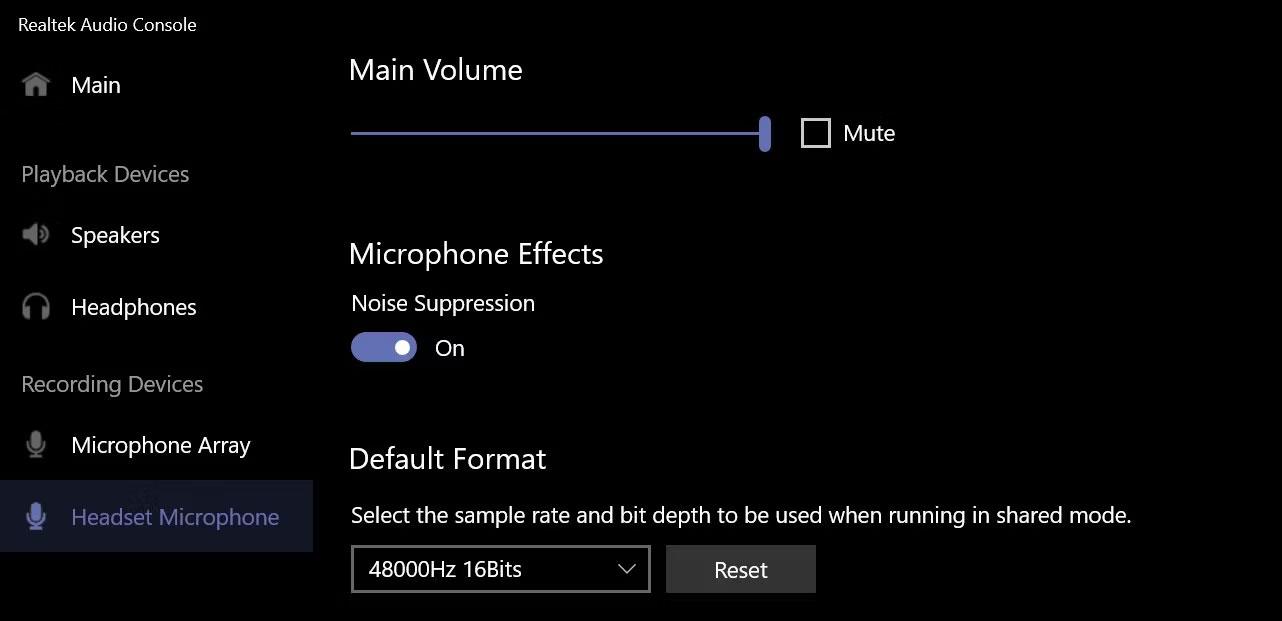
Увімкніть мікрофон гарнітури в програмі Realtek Audio Console
Примітка . Якщо на вашому пристрої не встановлено Realtek Audio Console , ви можете завантажити її з Microsoft Store.
3. Переконайтеся, що мікрофон правильно підключено
Якщо ваша гарнітура має аудіокабель 3,5 мм, підключіть його до гнізда мікрофона. Коли ви підключите його, вам також може знадобитися вибрати параметри мікрофона та динаміків у вікні, яке з’явиться на екрані. Тому будьте обережні, коли ви це робите.
Якщо у вашій гарнітурі використовуються двоконтактні кабелі, потрібно обережно вставити їх у гнізда мікрофона та динаміків. Можливо, вам також доведеться вибрати тип пристрою, який ви під’єднали першим і другим, у спливаючому вікні на екрані.
Примітка . Ви можете не побачити спливаючі вікна, коли підключите гарнітуру до ноутбука; Просто переконайтеся, що гарнітуру підключено правильно.
4. Переконайтеся, що мікрофон гарнітури не пошкоджений

Гарнітури Razer
У вашій гарнітурі звук увімкнено та правильно підключено? Якщо це так, переконайтеся, що ваш мікрофон не несправний, оскільки це може бути причиною, чому він не вловлює ваш голос. Найпростіший спосіб це з’ясувати — під’єднати гарнітуру до іншого пристрою та перевірити, чи вона працює.
Якщо мікрофон гарнітури також не працює на вашому іншому пристрої, можливо, цей пристрій несправний. Якщо це так, вам слід попросити техніка перевірити ваше обладнання. Однак, якщо інший пристрій виявляє мікрофон, ваше обладнання не винен; Можливо, причиною є неправильно налаштовані параметри операційної системи.
5. Виберіть правильний мікрофон і перевірте його
Щоб використовувати мікрофон гарнітури як основний пристрій введення аудіосигналу, необхідно вибрати його в налаштуваннях звуку. Переконайтеся, що там вибрано мікрофон гарнітури, особливо якщо до вашого пристрою під’єднано кілька пристроїв введення звуку.
Щоб дізнатися, який мікрофон ви використовуєте, відкрийте програму «Налаштування» та перейдіть до «Система» > «Звук» . Тут виберіть мікрофон гарнітури та натисніть на нього, щоб відкрити його налаштування.
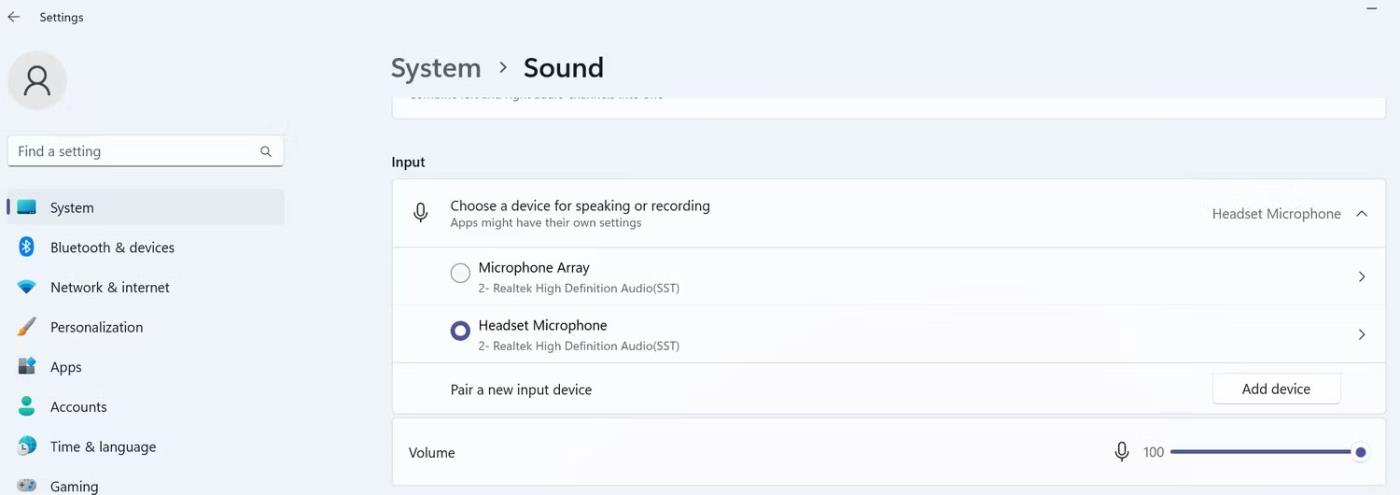
Виберіть головний мікрофон гарнітури в налаштуваннях звуку
Потім перевірте мікрофон, натиснувши кнопку «Почати перевірку» . Якщо ваш мікрофон успішно записує звук, гарнітуру налаштовано правильно.
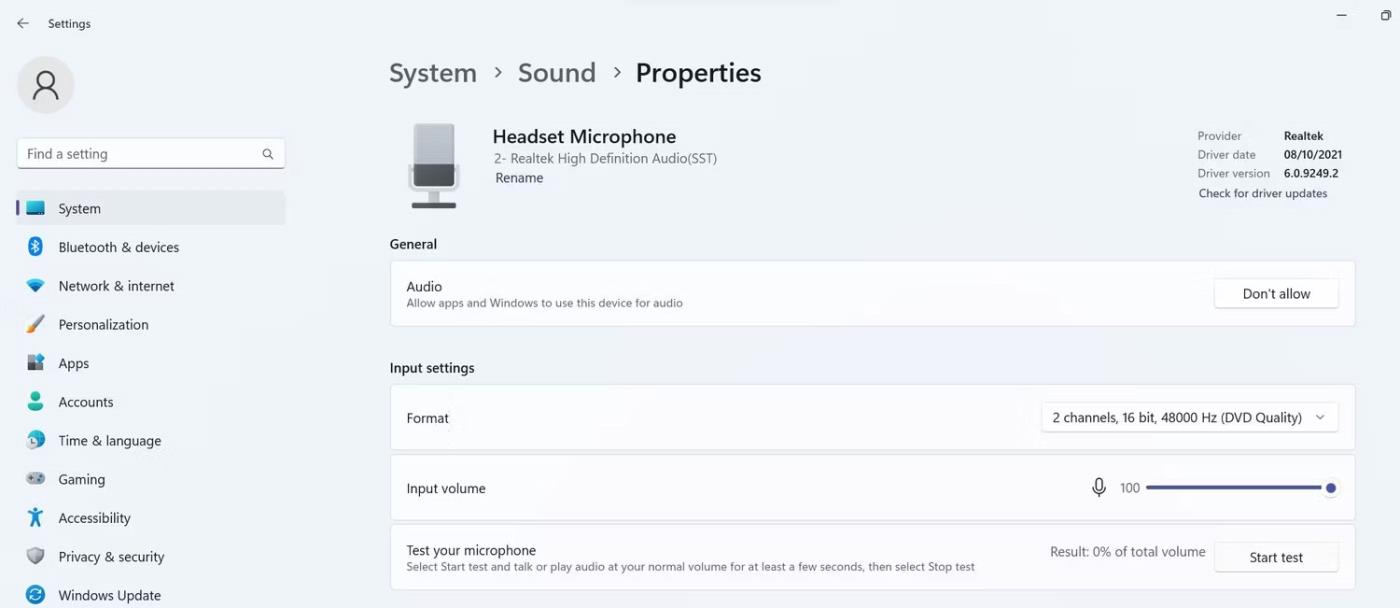
Перевірте мікрофон гарнітури у вікні властивостей звуку
6. Зробіть мікрофон гарнітури пристроєм введення аудіо за замовчуванням
Щоб установити мікрофон гарнітури як пристрій введення аудіосигналу за замовчуванням, перейдіть до Налаштування > Система > Звук і натисніть Додаткові налаштування звуку .
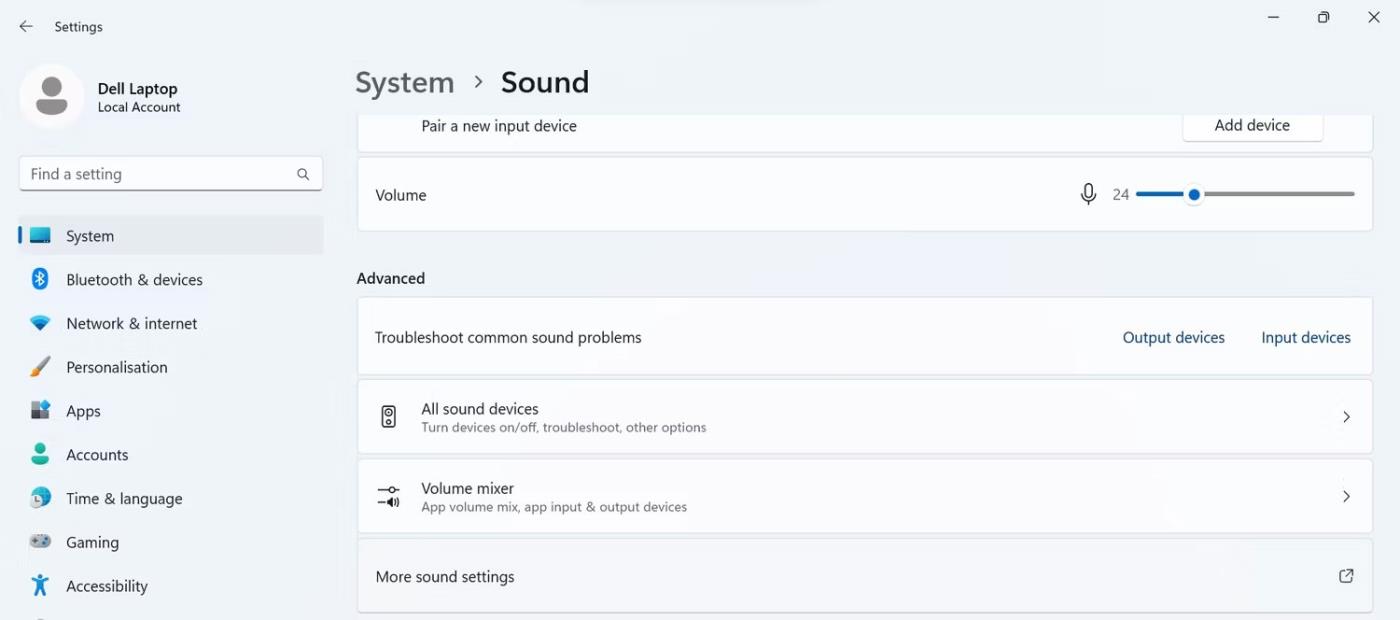
Перейдіть до додаткових налаштувань звуку в налаштуваннях звуку
У налаштуваннях звуку перейдіть на вкладку «Запис» , клацніть правою кнопкою миші мікрофон гарнітури та виберіть «Установити як пристрій за замовчуванням» .
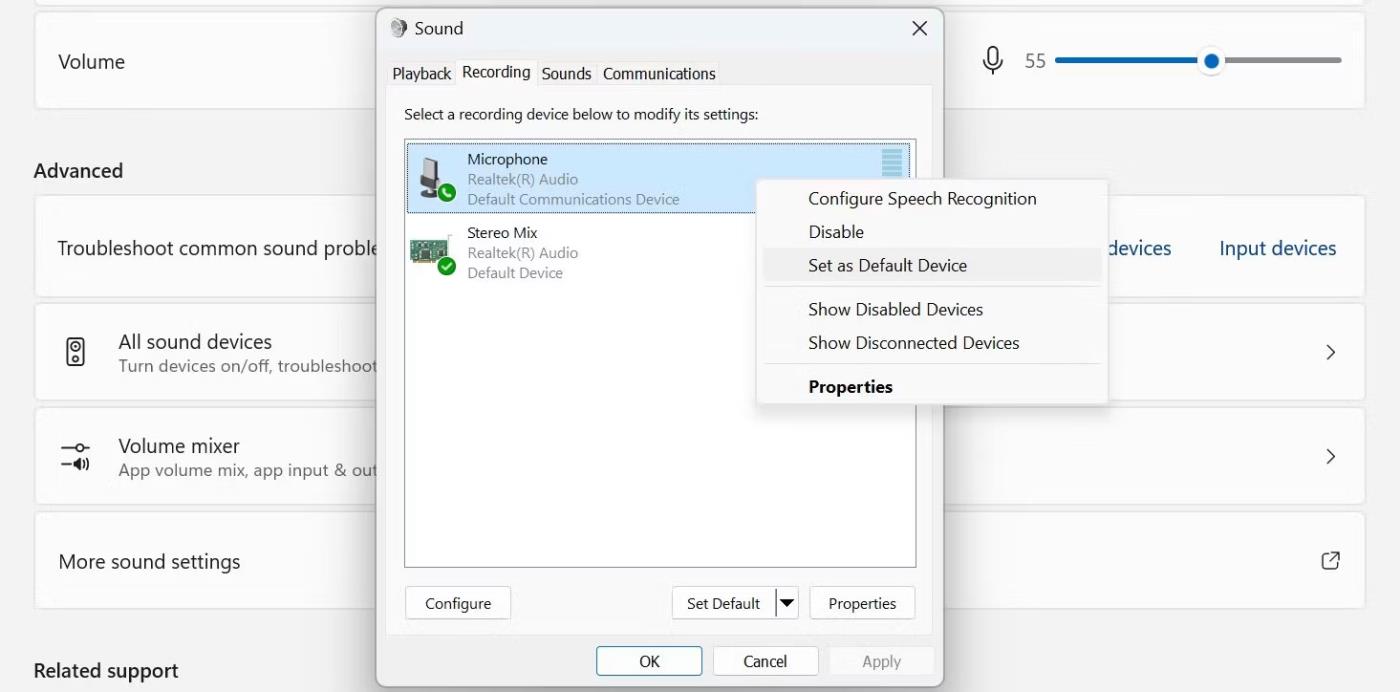
Установіть мікрофон гарнітури як пристрій за умовчанням на вкладці «Запис».
Якщо ви не бачите мікрофон гарнітури в списку записуючих пристроїв, можливо, він вимкнений. У такому випадку клацніть правою кнопкою миші будь-де на вкладці «Запис» і виберіть «Показати вимкнені пристрої» .
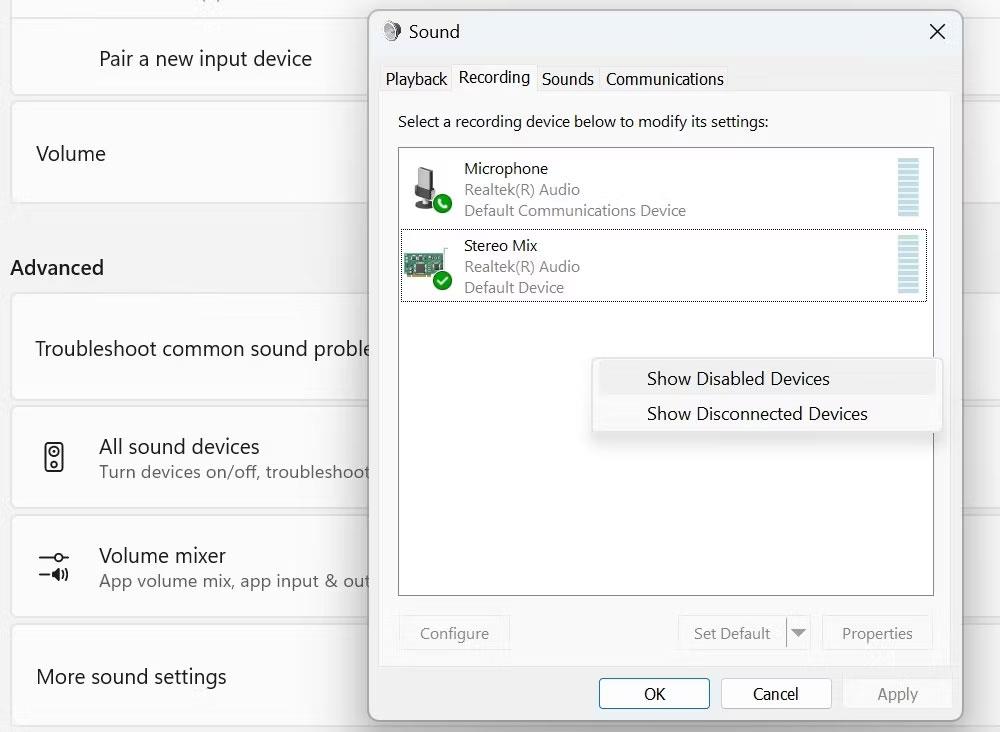
Клацніть «Показати вимкнені пристрої», клацнувши правою кнопкою миші на вкладці «Запис».
Потім установіть мікрофон гарнітури як пристрій введення аудіо за замовчуванням.
7. Змініть дозволи програми для мікрофона
Якщо мікрофон гарнітури встановлено за умовчанням, але він не працює в певній програмі, перевірте, чи має ця програма дозвіл на доступ до мікрофона. Щоб перевірити, виконайте наведені нижче дії.
1. Відкрийте програму Налаштування.
2. Перейдіть до вкладки Конфіденційність і безпека на лівій бічній панелі.
3. Натисніть «Мікрофон» у розділі «Дозволи програми» .
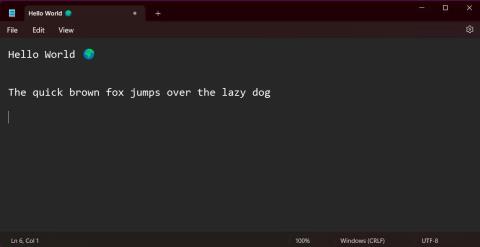
Перейдіть до опції «Мікрофон» у розділі «Дозволи програми».
4. Увімкніть кнопку біля пункту Доступ до мікрофона .
5. Потім знайдіть програму, у якій не працює мікрофон гарнітури, і ввімкніть перемикач поруч із цією програмою.
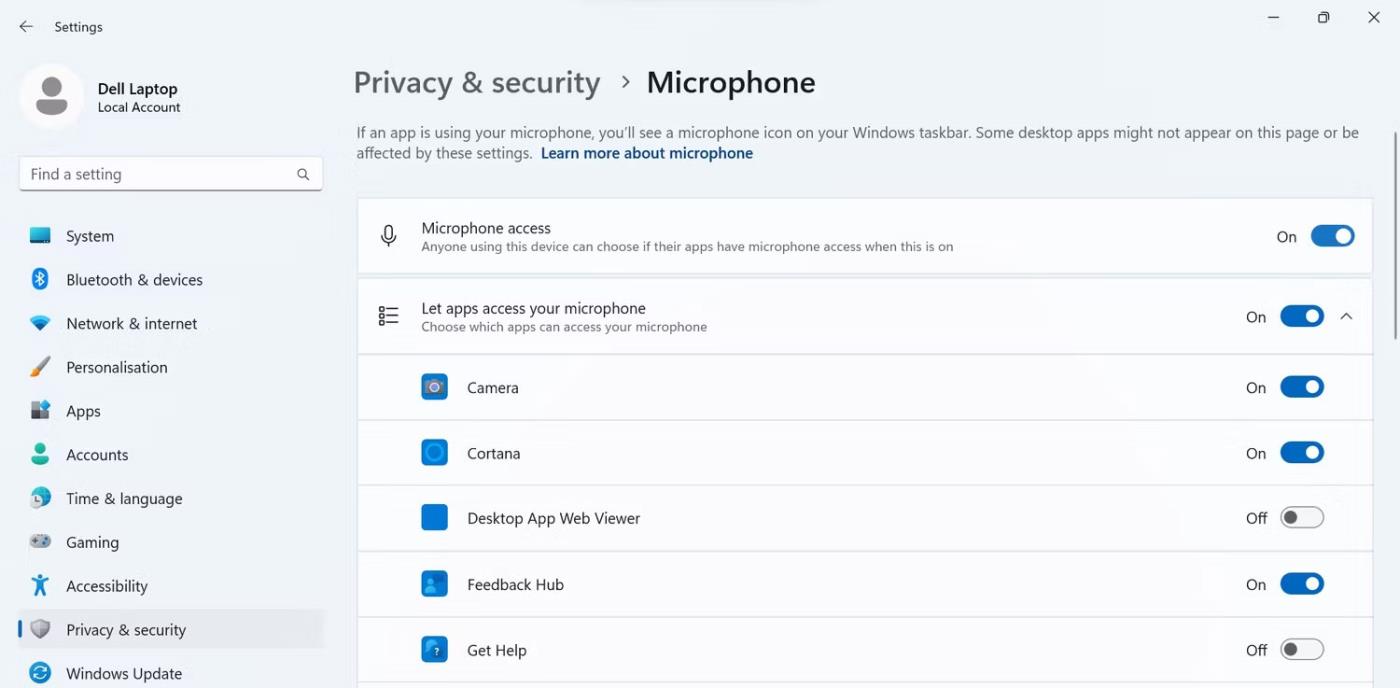
Увімкніть перемикач біля програми, щоб увімкнути доступ до мікрофона в програмі
8. Виберіть правильний мікрофон у налаштуваннях програми
Якщо мікрофон вашої гарнітури все ще не працює після виконання наведених вище кроків, можливо, у програмі, мікрофон якої не працює, у налаштуваннях вибрано неправильний мікрофон.
Тому переконайтеся, що мікрофон гарнітури вибрано як основний пристрій введення аудіо в налаштуваннях програми. Також переконайтеся, що мікрофон не вимкнено там і чи гучність мікрофона не надто низька.
У сьогоднішній статті Quantrimang узагальнить деякі поширені запитання про паролі за умовчанням, щоб допомогти читачам відповісти на запитання, пов’язані з цією проблемою.
Що вам потрібно, так це VPN, який спрощує різні параметри, а CyberGhost VPN є однією з найкращих VPN, коли мова йде про простоту.
З розвитком багатохмарних середовищ з’явилася низка найкращих практик безпеки, і є деякі важливі кроки, які всі організації повинні зробити, розробляючи власні стратегії безпеки.
В операційній системі Windows Vista від Microsoft DreamScene дозволяв налаштовувати динамічний фон для комп’ютерів, але через вісім років він все ще не доступний у Windows 10. Чому протягом багатьох років цей звичай став поверненням до минулого, і що ми можемо зробити, щоб це змінити?
Якщо ми хочемо підключити два ноутбуки до мережі, ми можемо використати мережевий кабель, а потім змінити IP-адреси двох комп’ютерів, і все.
Коли Windows відображає помилку «У вас немає дозволу на збереження в цьому місці», це не дозволить вам зберегти файли в потрібні папки.
Сервер Syslog є важливою частиною арсеналу ІТ-адміністратора, особливо коли мова йде про централізоване керування журналами подій.
Помилка 524: Виник тайм-аут – це специфічний для Cloudflare код статусу HTTP, який вказує на те, що з’єднання із сервером закрито через тайм-аут.
Код помилки 0x80070570 є поширеним повідомленням про помилку на комп’ютерах, ноутбуках і планшетах під керуванням операційної системи Windows 10. Однак він також з’являється на комп’ютерах під керуванням Windows 8.1, Windows 8, Windows 7 або раніших версій.
Помилка «синій екран смерті» BSOD PAGE_FAULT_IN_NONPAGED_AREA або STOP 0x00000050 — це помилка, яка часто виникає після встановлення драйвера апаратного пристрою або після встановлення чи оновлення нового програмного забезпечення. У деяких випадках причиною помилки є пошкоджений розділ NTFS.








