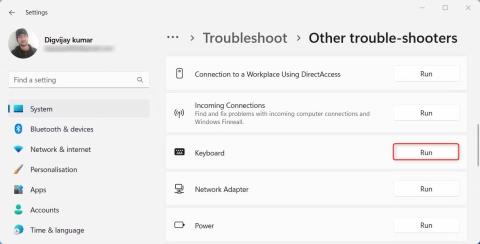Клавіша Tab на клавіатурі часто дозволяє швидко переходити від одного поля до іншого під час заповнення форм або навігації веб-сайтами. Але іноді ви можете помітити, що клавіша Tab не працює належним чином. Це може дуже дратувати, особливо якщо ви покладаєтеся на клавішу Tab для щоденних завдань.
Прочитайте цей посібник, щоб дізнатися, як усунути та виправити помилку «Клавіша табуляції не працює» у Windows.
1. Перезавантажте комп'ютер
Якщо клавіша Tab на клавіатурі не працює, перше і найпростіше, що потрібно зробити, це перезавантажити комп’ютер. Іноді це може виправити незначні збої, які можуть спричиняти проблеми. Перш ніж перезавантажувати комп’ютер, збережіть усі відкриті документи або вашу роботу.
2. Подивіться на будь-які фізичні пошкодження або сміття
Якщо клавіша Tab фізично пошкоджена, це може вплинути на її функціональність. Щоб переконатися, що клавіша Tab працює належним чином, від’єднайте клавіатуру від комп’ютера та перевірте, чи немає фізичних пошкоджень клавіші. Якщо виявлено пошкодження, замініть клавішу Tab. Крім того, якщо сміття забиває роботу клавіатури, використовуйте стиснене повітря, щоб видалити бруд.
Якщо вам потрібна допомога з очищення клавіатури, перегляньте наш посібник із очищення клавіатури , щоб отримати докладнішу інформацію.
3. Запустіть засіб усунення несправностей клавіатури
У Windows є вбудований засіб усунення несправностей клавіатури, за допомогою якого можна вирішити проблему, коли клавіша Tab не працює. Він просканує вашу систему на наявність помилок і запропонує можливі рішення.
Щоб запустити засіб усунення несправностей клавіатури, виконайте такі дії:
1. Натисніть Win + I на клавіатурі, щоб відкрити меню налаштувань .
2. На лівій панелі виберіть Система > Усунення несправностей .
3. На наступній сторінці натисніть Інші засоби вирішення проблем .

Виберіть Інші засоби вирішення проблем
4. Знайдіть «Клавіатура» в розділі «Інше» та натисніть «Запустити» .

Запустіть засіб усунення несправностей клавіатури
Зачекайте, доки засіб усунення несправностей завершить роботу, і дотримуйтесь інструкцій, які він надасть. Якщо ви не знайшли жодних проблем, переходьте до наступного рішення.
4. Запустіть засіб усунення несправностей обладнання та пристроїв
Якщо засіб усунення несправностей клавіатури не вирішує проблему, ви можете спробувати запустити засіб усунення несправностей обладнання та пристроїв. Ця програма шукатиме проблеми, пов’язані з обладнанням, і запропонує рішення для їх усунення.
Щоб запустити засіб усунення несправностей обладнання та пристроїв, виконайте наведені нижче дії.
- Запустіть командний рядок з правами адміністратора .
- У вікні CMd введіть msdt.exe -id DeviceDiagnostic і натисніть Enter.
Запустіть засіб усунення несправностей обладнання та пристроїв
Відкриється засіб усунення несправностей обладнання та пристроїв. Дотримуйтеся вказівок на екрані, щоб завершити процес усунення несправностей. Завершивши усунен��я несправностей, перезавантажте комп’ютер і знову спробуйте скористатися клавішею Tab.
5. Оновіть драйвер клавіатури
Застарілі драйвери можуть спричинити низку проблем, зокрема проблеми з клавіатурою. Отже, спробуйте оновити драйвер клавіатури, якщо ця проблема все ще виникає.
Щоб оновити драйвер клавіатури, виконайте такі дії:
1. Клацніть правою кнопкою миші «Пуск» і виберіть « Диспетчер пристроїв» у меню «Досвідчений користувач».
2. У вікні «Диспетчер пристроїв» двічі клацніть «Клавіатури» , щоб розгорнути його.
3. Клацніть правою кнопкою миші драйвер клавіатури та виберіть Оновити драйвер .

Оновити драйвер клавіатури
4. Виберіть Автоматичний пошук драйверів і дозвольте Windows знайти останні версії драйверів.

Автоматичний пошук драйверів
Після оновлення драйвера перезавантажте комп’ютер і перевірте, чи працює клавіша Tab.
6. Перевстановіть драйвер клавіатури
Якщо не вдається оновити драйвер клавіатури, ви можете перевстановити його. Це перезапише всі наявні файли та може вирішити проблему.
Для цього виконайте такі дії:
1. Запустіть Диспетчер пристроїв .
2. Клацніть правою кнопкою миші драйвер клавіатури та виберіть Видалити пристрій .

Видаліть пристрій у диспетчері пристроїв
3. Може з’явитися діалогове вікно підтвердження із запитом, чи хочете ви видалити пристрій.
4. Підтвердьте видалення та перезавантажте комп’ютер.
Коли система відновиться, Windows автоматично виявить і перевстановить драйвер клавіатури. Перевірте, чи це вирішує проблему з клавішею Tab.
7. Вимкніть Sticky та Filter Keys
Залипання та фільтрування клавіш є функціями спеціальних можливостей Microsoft Windows, але іноді вони заважають нормальній роботі інших клавіш на клавіатурі. Тому спробуйте вимкнути обидві ці функції, щоб перевірити, чи не спричиняють вони проблеми з клавішею Tab на клавіатурі.
Щоб вимкнути залипання та фільтрування клавіш, виконайте такі дії:
- Клацніть правою кнопкою миші «Пуск» і виберіть «Параметри» зі списку меню.
- У меню «Налаштування» натисніть вкладку «Спеціальні можливості».
- Прокрутіть униз до розділу «Взаємодія» та натисніть «Клавіатура» .
- На наступній сторінці вимкніть параметри Залипання клавіш і Фільтр клавіш .

Вимкніть параметри Sticky і Filter Keys
Після того, як ви вимкнули обидві ці функції, перезавантажте комп’ютер і перевірте, чи знову працює клавіша Tab.
8. Закрийте TeamViewer
Якщо ви використовуєте TeamViewer, можливо, програма заважає клавіші Tab. Отже, спробуйте завершити процес TeamViewer і перевірте, чи працює клавіша Tab.
Щоб завершити процес TeamViewer, виконайте такі дії:
1. Натисніть Ctrl + Shift + Esc на клавіатурі, щоб відкрити диспетчер завдань .
2. На вкладці «Процеси» знайдіть TeamViewer і клацніть його правою кнопкою миші.

Закрийте TeamViewer
3. Виберіть «Завершити завдання» зі списку меню, щоб завершити процес TeamViewer.
Виконавши наведені вище дії, перевірте, чи можете ви тепер використовувати клавішу Tab на клавіатурі.
9. Перевірте свій комп’ютер на наявність шкідливих програм
Зловмисне програмне забезпечення іноді може заважати нормальній роботі клавіатури та спричиняти різноманітні проблеми, включно з цією. Щоб переконатися, що на вашому комп’ютері немає зловмисного програмного забезпечення, проскануйте його. Ви також можете використовувати надійне антивірусне програмне забезпечення для пошуку зловмисного програмного забезпечення та видалення будь-яких програм, які можуть спричиняти проблеми з клавіатурою.
Завершивши сканування, перезавантажте комп’ютер і перевірте, чи вирішено проблему з клавіатурою. Якщо ні, ви можете продовжити пошук несправностей іншими методами.
10. Використовуйте віртуальну клавіатуру
Якщо жоден із наведених вище методів не вирішить проблему з клавіатурою, спробуйте скористатися віртуальною клавіатурою в Windows . Ось як отримати доступ до віртуальної клавіатури в Windows .
Віртуальна клавіатура — це чудовий спосіб перевірити, чи не проблема у фізичній клавіатурі. Якщо ви можете вводити текст за допомогою екранної клавіатури, але не можете друкувати за допомогою фізичної клавіатури, можливо, фізичну клавіатуру потрібно замінити.
11. Зробіть деякі загальні виправлення
Існує кілька загальних способів вирішення цієї проблеми. Спочатку запустіть команду перевірки системних файлів , щоб виправити пошкоджені або неправильні системні файли. Цей інструмент сканує пошкоджені файли та замінює їх оригінальними версіями.
Якщо ви нещодавно завантажили або встановили програму, інсталяція могла не завершитися належним чином і спричинити проблеми з клавіатурою.
Щоб перевірити це, ви можете виконати чисте завантаження. Цей процес запускає Windows лише з основними драйверами та службами, що дозволяє виправляти будь-які конфлікти програмного забезпечення, які можуть спричиняти проблеми.