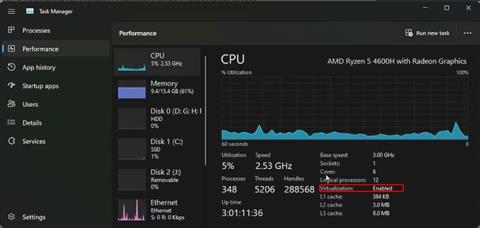Windows Sandbox — це зручна утиліта для тестування ненадійних програм і файлів у безпечному віртуальному середовищі. Процес налаштування досить простий для Windows Sandbox. Однак при спробі запустити програму ви можете зіткнутися з помилкою «Не знайдено гіпервізора з кодом 0XC0351000».
У повідомленні про помилку зазначено, що Windows Sandbox не може виявити гіпервізор. Це може статися з різних причин, у тому числі через функції, пов’язані з віртуальною машиною, які неправильно налаштовані у функціях Windows.
Щоб виправити цю помилку на ПК з Windows, виконайте дії, наведені в статті нижче.
1. Перевірте та ввімкніть технологію віртуалізації в BIOS

Статус віртуалізації в диспетчері завдань Windows
Для роботи всіх інструментів на основі віртуалізації потрібна апаратна підтримка віртуалізації в BIOS . Якщо ви не налаштували апаратну віртуалізацію, перевірте, чи ввімкнено її в диспетчері завдань. Якщо ні, ви можете вручну ввімкнути його в BIOS для підтримки інструментів віртуалізації.
Щоб перевірити стан віртуалізації:
1. Клацніть правою кнопкою миші «Пуск» і відкрийте «Диспетчер завдань» .
2. У диспетчері завдань відкрийте вкладку Продуктивність.
3. Далі переконайтеся, що вибрано вкладку CPU .
4. Знайдіть розділ «Віртуалізація». Якщо функцію вже ввімкнено, переходьте до наступного методу.
5. Якщо вимкнено, виконайте наведені нижче дії, щоб увімкнути апаратну віртуалізацію на вашому комп’ютері.
Тепер у статті буде описано, як увімкнути апаратну віртуалізацію в BISO на комп’ютерах HP. Інструкції щодо ввімкнення апаратної віртуалізації можуть відрізнятися залежно від виробника комп’ютера. Ви можете знайти конкретні інструкції на веб-сайті виробника комп’ютера або дізнатися, як увійти в BIOS у Windows 10/11 .
1. Вимкніть комп'ютер.
2. Натисніть кнопку живлення , а потім почніть натискати клавішу Esc , щоб відкрити меню «Пуск».
3. Натисніть F10 , щоб увійти в BIOS Setup.

Утиліта налаштування BIOS
4. У BIOS Setup Utility використовуйте клавіші зі стрілками вправо-вліво, щоб знайти та відкрити вкладку Configuration.
5. Далі за допомогою клавіш зі стрілками вниз виберіть «Технологія віртуалізації» або щось із подібною термінологією.

Увімкніть апаратну віртуалізацію
6. Виділивши опцію, натисніть Enter і виберіть Enabled з опцій. Тепер статус технології віртуалізації відображатиметься як увімкнено.
7. Знову натисніть F10 , щоб зберегти зміни та вийти з BIOS.
Зачекайте, доки комп’ютер перезавантажиться. Відкрийте диспетчер завдань, щоб переглянути стан віртуалізації на вкладці ЦП. Якщо написано «Увімкнено» , спробуйте відкрити Windows Sandbox, щоб перевірити, чи працює воно без помилок.
2. Увімкніть функції платформи віртуальної машини
Windows Sandbox доступна як додаткова функція, яку можна встановити з діалогового вікна Windows Features, і TipsMake.com описав, як це зробити в нашому посібнику про те, як увімкнути та налаштувати Windows Sandbox у Windows 11 . Так само вам може знадобитися ввімкнути кілька додаткових додаткових функцій, необхідних для успішної роботи пристрою віртуалізації.
Дві додаткові функції, які вам потрібно ввімкнути, — це платформа віртуальної машини та платформа гіпервізора Windows . Ці інструменти забезпечують підтримку платформи для віртуальних машин і надають API, необхідні для запуску програм віртуалізації в Windows.
Щоб увімкнути функції віртуалізації:
1. Натисніть Win + I , щоб відкрити Налаштування .
2. Введіть appwiz.cpl і натисніть OK , щоб відкрити Панель керування .

Увімкніть і вимкніть функції панелі керування Windows 11
3. На лівій панелі натисніть Увімкнути або вимкнути функції Windows .

Увімкніть платформу віртуальної машини та платформу гіпервізора Windows
4. У діалоговому вікні Windows Features прокрутіть вниз і знайдіть Virtual Machine Platform і Windows Hypervisor Platform .
5. Виберіть обидва параметри та натисніть OK.
6. Windows почне інсталювати необхідні файли. Отже, дочекайтеся завершення процесу. Після завершення натисніть «Перезавантажити зараз» , щоб перезавантажити систему та застосувати зміни.
3. Налаштуйте гіпервізор на запуск під час запуску системи
Пісочниця Windows може не працювати, якщо гіпервізор не працює під час запуску системи. Щоб вирішити цю проблему, ви можете змінити файл даних конфігурації завантаження (BCD), щоб автоматично запускати гіпервізор під час запуску системи.
Щоб налаштувати гіпервізор на запуск під час запуску системи:
1. Натисніть клавішу Win і введіть cmd. Потім клацніть правою кнопкою миші командний рядок і виберіть Запуск від імені адміністратора .
2. У вікні командного рядка введіть таку команду та натисніть Enter :
BCDEDIT /Set {current} hypervisorlaunchtype auto
3. Дочекайтеся сповіщення про успіх і перезавантажте ПК.
4. Після перезавантаження відкрийте командний рядок з правами адміністратора та виконайте таку команду:
bcdedit
5. Далі прокрутіть вниз до Hypervisorlaunchtype і переконайтеся, що для нього встановлено значення Auto.
6. Спробуйте запустити Windows Sandbox і перевірте, чи помилку «Гіпервізор не знайдено» вирішено.
Зауважте, що якщо гіпервізор налаштовано на запуск під час завантаження, віртуальні машини, що працюють на сторонніх інструментах віртуалізації, таких як VMWare, можуть не працювати належним чином.
Щоб вимкнути гіпервізор під час запуску, введіть таку команду в командний рядок з правами адміністратора:
bcdedit /set hypervisorlaunchtype off
Після завершення перезавантажте комп’ютер, щоб застосувати зміни.