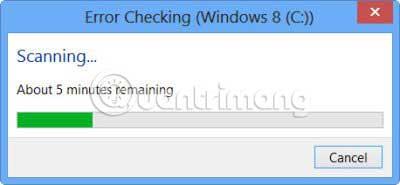Помилка 0x80071ac3 часто спантеличує користувачів, оскільки семантично вона інформує про те, що том забруднений, тобто всередині комп’ютера або жорсткого диска є бруд. Хоча це може бути правдою, брудний у цьому контексті є комп’ютерним терміном, що означає файл, який певним чином пошкоджений. Ось як дізнатися та виправити помилку 0x80071ac3.
Що таке помилка 0x80071ac3?
Помилка 0x80071ac3 зустрічається у всіх поточних версіях Windows і відноситься до «брудних бітів», а не до фізичного стану комп’ютера. Для кожного блоку пам’яті в комп’ютері процесор повинен знати, чи була пам’ять змінена, чи зберігається вона та чи слід її видалити. Брудні біти - це підказки, які використовує процесор. Думайте про це як про перемикач: помилка 0x80071ac3 повідомляє вам, що «перемикач» на певному диску застряг.
У чому причина помилки 0x80071ac3?
Є кілька причин цієї помилки.
- На жорсткому диску є пошкоджені сектори , які неможливо прочитати або записати.
- Певні файли можуть бути пошкоджені, якщо раптово вийняти диск або від’єднати джерело живлення, не вимикаючи комп’ютер.
- Зовнішні диски можуть мати проблеми через неповні або видалені драйвери.
- Або просто диск може бути занадто старим і зношеним. Ця причина дуже рідкісна, але може статися, особливо на старих пристроях.

Найкращий засіб для уникнення цієї помилки — запобігання таким діям:
- Завжди виймайте накопичувачі та інші пристрої для зберігання даних, перш ніж від’єднувати їх. Ви можете безпечно видалити їх, клацнувши правою кнопкою миші на них у Провіднику файлів і вибравши в меню «Вилучити» .
- Для розеток із власним джерелом живлення підключіть їх до фільтра перенапруги або подібного пристрою. Це запобіжить раптовим відключенням електроенергії або стрибкам напруги від пошкодження накопичувача.
- Добре зберігаються диски. Відремонтуйте зношені дроти та проблемні вимикачі, особливо вимикач живлення та вимикач блокування.
- Створюйте резервні копії файлів і зберігайте їх у кількох місцях. Для конфіденційної інформації зберігайте друковані або цифрові копії та покладіть їх у безпечне місце.
Як виправити помилку 0x80071ac3

1. Перевірте зовнішній жорсткий диск на наявність проблем. Наприклад, деякі диски мають фізичний перемикач блокування, що унеможливлює копіювання або видалення файлів з диска. Цей перемикач може бути в заблокованому положенні або навіть застряг. Кабелі також можуть з часом втратити ефективність, тому змініть будь-які кабелі даних, наприклад кабелі USB, які використовуються диском.
2. Скористайтеся функцією відновлення системи Windows, щоб повернутися до попередньої точки відновлення, особливо якщо ви щойно встановили новий драйвер для свого комп’ютера. Цей повний покроковий посібник покаже вам увесь процес: інструкції щодо використання функції відновлення системи у Windows . Використовуйте найближчу доступну точку відновлення.
Важлива примітка : не забудьте відновити систему до поточної версії, якщо помилку не вирішено. Інакше система може бути вразливою до атак та інших помилок.
3. Проскануйте жорсткий диск за допомогою перевірки помилок. Якщо ви можете використовувати Провідник файлів, клацніть диск правою кнопкою миші та виберіть « Властивості» > «Інструменти» > «Перевірити» (у розділі «Перевірка помилок» ). Ви можете отримати підказку про те, що Windows просканувала диск і не знайшла помилок. Ви можете запустити повторне сканування диска, якщо виберете в цьому спливаючому вікні.
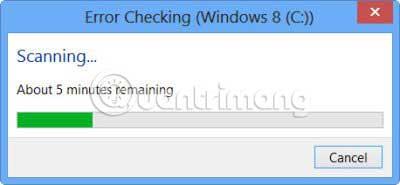
4. Якщо ви не можете отримати доступ до диска за допомогою Провідника файлів, ви можете запустити цю утиліту за допомогою командного рядка в Windows 7 або PowerShell у Windows 8 і 10. У цьому прикладі використовується Windows 10 PowerShell. Ви можете отримати доступ до нього за допомогою Windows+ Xу Windows 8 або 10 і виберіть PowerShell (Admin) і в Windows 7, натиснувши Пуск > Стандартні . Клацніть правою кнопкою миші «Командний рядок» і виберіть «Запуск від імені адміністратора» .
Важлива примітка : щоб виконати цей крок, вам потрібно буде ввійти в обліковий запис адміністратора.
Підключіть жорсткий диск і запам’ятайте, яку букву диска призначає йому Windows. У цьому випадку ми використовуємо USB -диск D. Перевірте, чи не забруднений диск, використовуючи сценарій «fsutil dirty query [літера диска]:» . У цьому випадку сценарієм буде «fsutil dirty querty d:» . Імена дисків можуть бути у верхньому або нижньому регістрі. Це не вплине на сценарій. Вам буде повідомлено, що диск «брудний» або «не брудний». Повторюйте для кожного диска, доки не знайдете «брудний» диск.
Якщо диск «брудний», введіть сценарій «CHKNTFS /X [літера диска]:» . Це гарантує, що диск не завантажиться під час запуску, що дозволить комп’ютеру завантажуватися нормально.
Перезавантажте комп’ютер із підключеним диском і знову відкрийте командний рядок або PowerShell. Введіть сценарій «Chkdsk /f /r [буква диска]:», і комп’ютер запустить повну утиліту chkdsk на цьому диску.
Повторіть сценарій «fsutil dirty query [буква диска]:» . Диск повернеться в стан «не брудний».
Якщо ви запустите сценарій «брудного запиту» на диску, на якому сталася помилка, і він повернеться в стан «не брудний», ви можете знову зробити його «брудним». Це змусить ваш комп’ютер автоматично перевіряти диск приводу. Щоб позначити його як «брудний», скористайтеся сценарієм fsutil dirty set [буква диска]: у випадку цієї статті «fsutil dirty set d:» Потім перезавантажте комп’ютер.
5. Якщо пристрій все ще перебуває в «брудному» стані, на даний момент єдиним варіантом є його форматування. Це видалить усі файли на диску та переналаштує його для роботи з Windows. Якщо вам потрібно зберегти файли, не форматуйте диск.
Для цього клацніть диск правою кнопкою миші у Провіднику файлів і виберіть «Форматувати», а потім натисніть «Пуск».

Якщо основний жорсткий диск не працює, вам потрібно буде зробити це, завантажившись із USB-накопичувача або зовнішнього жорсткого диска .
Бажаємо успіхів у виправленні помилки!