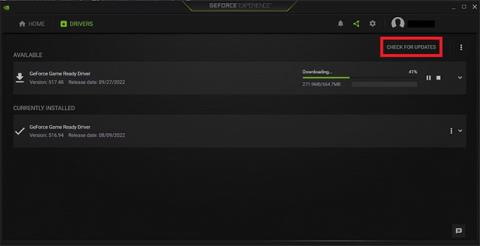Панель керування NVIDIA — це потужний інструмент, який постачається з графічними картами NVIDIA. Це чудовий інструмент для налаштування ігрового досвіду, пропонуючи ряд налаштувань графіки та параметрів налаштування.
Однак інколи ви можете зіткнутися з повідомленням про помилку «Налаштування дисплея NVIDIA недоступні» під час спроби скористатися цим інструментом. Коли це трапляється, ваш комп’ютер має проблеми з відеокартою NVIDIA. На щастя, ця стаття запропонує деякі методи відновлення роботи програми NVIDIA Control Panel.
Ось 6 способів усунення помилки «Параметри дисплея NVIDIA недоступні» або будь-якої іншої проблеми, з якою ви зіткнулися з цим програмним забезпеченням.
6 методів виправлення помилок панелі керування NVIDIA
Неможливо переоцінити переваги використання панелі керування NVIDIA для покращення ігрового досвіду в Windows. Нарешті, ось 6 методів вирішення помилки «Параметри дисплея NVIDIA недоступні» або будь-якої іншої проблеми, з якою ви зіткнулися з цим програмним забезпеченням.
1. Перевірте підключення дисплея
Ваш комп’ютер зазвичай має два типи портів дисплея: інтегрована графіка Intel і графічне обладнання NVIDIA. Якщо ваш монітор підключено до неправильного порту дисплея, панель керування NVIDIA не виявить графічну карту.
Перш ніж спробувати програмні рішення, вам слід визначити порти дисплея та під’єднати адаптер дисплея до (дискретного) графічного апаратного порту NVIDIA. Перезавантажте комп’ютер після встановлення з’єднання та перевірте, чи воно працює.
2. Використовуйте адаптер VGA – HDMI на графічній карті
Якщо проблема не зникає після під’єднання відповідного кабелю дисплея до відповідного слота, можна спробувати використати адаптер або змінити адаптер дисплея. Одним із популярних конвертерів є VGA в HDMI, який дозволяє використовувати один із портів HDMI на комп’ютері.
3. Оновіть/перевстановіть драйвер відеокарти
Багато різних факторів можуть спричинити припинення роботи драйвера відеокарти, що не дозволить Windows виявити апаратне забезпечення відеокарти. Драйвери можуть бути застарілими, пошкодженими або видаленими. Крім того, сторонні програми та оновлення Windows також можуть впливати на ваші драйвери.
Є кілька способів оновити драйвер відеокарти. Однак найпростішим методом є використання програми GeForce Experience.
Ви також можете відвідати офіційний веб-сайт драйвера NVIDIA, але цей спосіб може вимагати пошуку драйвера відеокарти вручну.
Щоб оновити драйвери, відкрийте GeForce Experience і перейдіть до меню «Драйвери». Натисніть кнопку Перевірити наявність оновлень , щоб завантажити останні драйвери для вашої відеокарти. Перевіривши наявність оновлень, завантажте найновіший драйвер і дотримуйтесь інструкцій, щоб установити його на свій ПК.

Оновіть/перевстановіть драйвер відеокарти
Якщо у вас уже є найновіші драйвери для вашої відеокарти, програма GeForce Experience надасть вам можливість перевстановити драйвер і вирішити будь-які проблеми з поточною інсталяцією.
4. Увімкніть усі служби NVIDIA
NVIDIA має низку служб, запущених на вашому комп’ютері, для керування драйвером дисплея та забезпечення його безперебійної роботи. Вони діють як посередники між обладнанням відеокарти та операційною системою Windows.
Якщо одна або кілька із цих служб перестануть працювати, ваш ПК і розширення NVIDIA Control Panel не виявлять відеокарту. Щоб вирішити цю проблему, потрібно ввімкнути або перезапустити всі служби NVIDIA. Ці послуги включають:
- NVIDIA Display Container LS
- Телеметричні контейнери NVIDIA
- Локальні системні контейнери NVIDIA
- Контейнери NVIDIA NetworkService
Щоб увімкнути ці служби, натисніть Win + R , щоб відкрити програму «Виконати» , потім введіть services.msc у рядку пошуку та натисніть Enter. Знайдіть будь-яку зі згаданих вище служб, клацніть правою кнопкою миші та виберіть «Властивості».

Увімкніть усі служби NVIDIA
У вікні «Властивості» знайдіть розкривне меню «Тип запуску» та встановіть для нього значення « Автоматично». Якщо служба запущена, натисніть кнопку «Зупинити» , зачекайте кілька хвилин і натисніть «Пуск». Далі натисніть «Застосувати» > «ОК» , щоб зберегти зміни. Повторіть ці кроки для всіх служб NVIDIA та перевірте, чи панель керування NVIDIA тепер активна.
5. Вимкніть і знову ввімкніть графіку
Оновлення Windows або програмне забезпечення сторонніх виробників можуть вимкнути, видалити або пошкодити вашу відеокарту NVIDIA. Тому на панелі керування можуть не відображатися налаштування NVIDIA.
Щоб спробувати цей метод виправлення, натисніть клавішу Windows і введіть «Диспетчер пристроїв» у рядку пошуку. Відкривши Диспетчер пристроїв , розгорніть розділ Адаптери дисплея та знайдіть свою відеокарту NVIDIA. Клацніть по ньому правою кнопкою миші та виберіть Вимкнути пристрій.

Вимкніть і знову ввімкніть графіку
Перезавантажте ПК і відкрийте диспетчер пристроїв. Потім клацніть правою кнопкою миші на графічній карті та виберіть Увімкнути пристрій . Перезавантажте комп’ютер, щоб зберегти зміни.
6. Перевстановіть графічний драйвер і панель керування NVIDIA
Якщо нічого не допомогло, ви можете видалити всі програми та служби NVIDIA зі свого ПК з Windows і інсталювати їх повторно. Це призведе до перевстановлення панелі керування NVIDIA на вашому комп’ютері.
Перш за все, вам потрібно запустити ПК з Windows у безпечному режимі . Далі відкрийте Диспетчер пристроїв, клацніть правою кнопкою миші на графічній карті NVIDIA та виберіть Видалити.
Перевстановіть графічний драйвер і панель керування NVIDIA
Після видалення відеокарти перейдіть до Налаштування > Програми > Програми та функції та видаліть усі програми NVIDIA. Перезавантажте ПК і відвідайте офіційний веб-сайт драйверів GeForce, щоб завантажити драйвери для вашої відеокарти.
Запустіть інсталятор драйвера та виберіть опцію Вибіркова інсталяція. Переконайтеся, що ви встановили прапорець «Виконати чисту інсталяцію» , щоб перезаписати попередні налаштування NVIDIA. Це налаштування встановить усі необхідні програми та служби, необхідні NVIDIA для керування вашою відеокартою.
Як отримати максимальну віддачу від панелі керування NVIDIA

Меню панелі керування NVIDIA
Перш ніж використовувати панель керування NVIDIA для налаштування параметрів графіки, ви повинні переконатися, що її правильно встановлено на вашому комп’ютері. Ви можете клацнути правою кнопкою миші на порожній частині робочого столу та вибрати Панель керування NVIDIA у спливаючому меню. Або натисніть клавішу Win і знайдіть панель керування NVIDIA.
Якщо ви не можете знайти це програмне забезпечення жодним із методів, дотримуйтесь інструкцій Quantrimang.com щодо того, як виправити відсутню панель керування NVIDIA .
Під час першого відкриття панелі керування NVIDIA відображається меню швидких налаштувань, яке дозволяє збалансувати продуктивність і якість, керуючи повзунками. Якщо вам потрібен детальніший контроль над налаштуваннями графіки, перейдіть до розділу «Керування налаштуваннями 3D» .

Панель керування NVIDIA
Хоча якість графіки більшості програм значною мірою залежить від апаратного забезпечення, панель керування NVIDIA допомагає підвищити роздільну здатність і забезпечити кращу якість зображення. Ви можете налаштувати анізотропний фільтр або DLSS, щоб отримати чіткі зображення з набагато вищою роздільною здатністю, ніж підтримує програма.
Ці параметри можна застосовувати глобально або налаштовувати для окремих програм. Ви також можете вибрати графічний процесор, якому ви віддаєте перевагу, або дозволити своєму комп’ютеру вибрати залежно від вимог програми та доступної потужності.