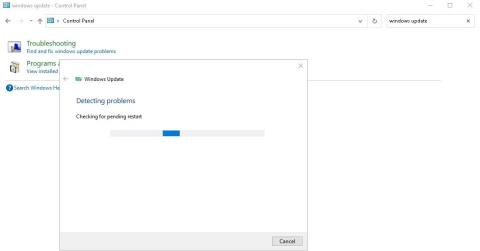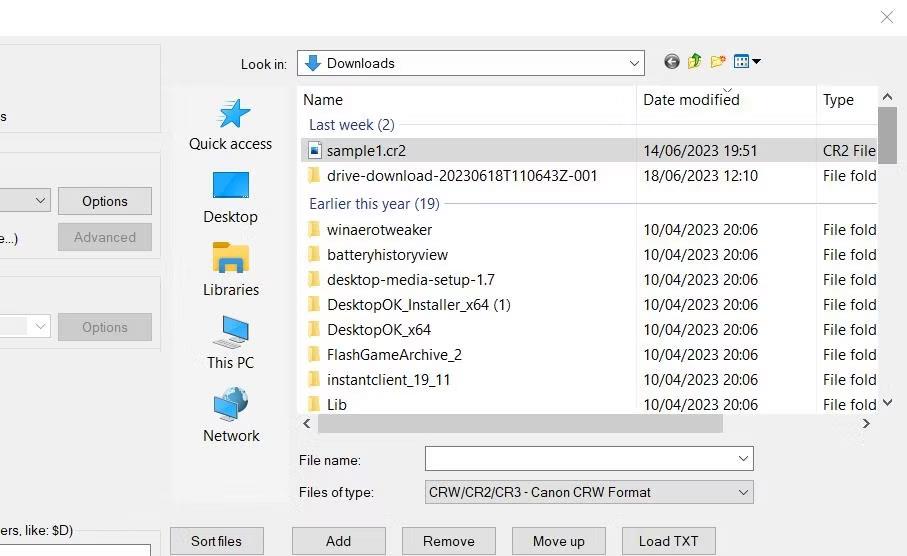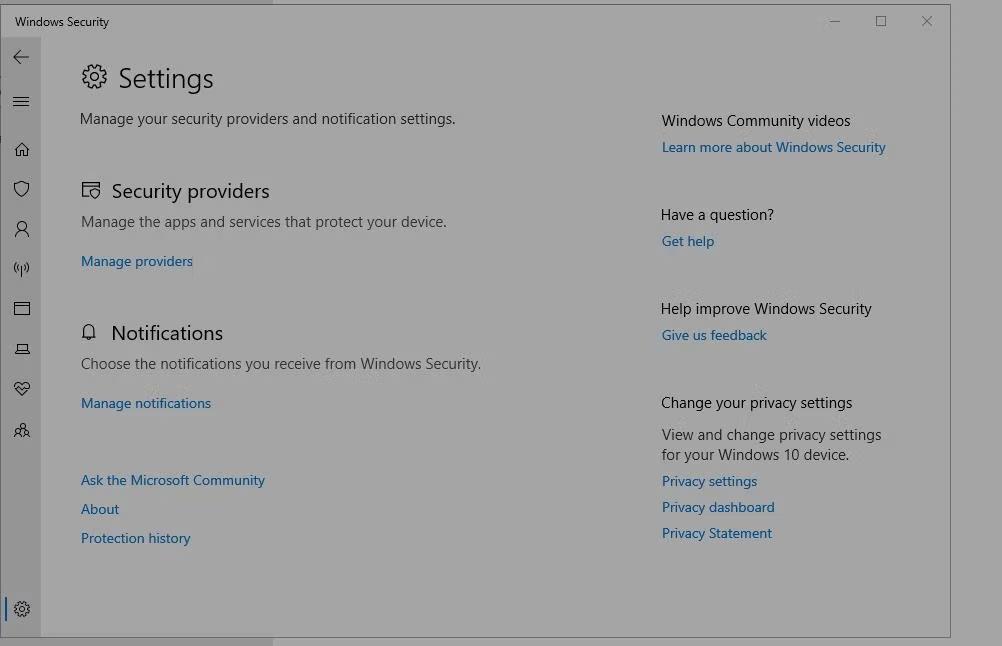Одним із багатьох кодів помилок, які дратують користувачів Windows, є 0x80072AF9. Цей код помилки пов’язано з Windows Update. Зазвичай це відбувається, коли ви підключаєте свою систему до сервера оновлень.
У цій статті ми розглянемо тонкощі помилки 0x80072AF9 і розглянемо деякі з найкращих рішень, щоб запобігти повторенню цієї проблеми.
1. Перевірте підключення до Інтернету
Коли з’являється цей код помилки, спочатку перевірте стабільність мережі та швидкість Інтернету. Якщо ви використовуєте з’єднання Wi-Fi, спробуйте переключитися на дротове або Ethernet-з’єднання. Ви також можете спробувати скинути налаштування маршрутизатора для кращого з’єднання.
2. Оновіть Windows
Незважаючи на те, що це може здатися нерозумним, у випадку такого типу помилки оновлення Windows часто є найкращим способом вирішення проблеми. Отже, якщо ця помилка не впливає на ваше оновлення служби, завантажте та встановіть усі незавершені оновлення. Якщо ваша Windows не оновлюється автоматично, ви можете спробувати оновити Windows вручну .
3. Запустіть засіб усунення несправностей Windows Update
Засіб усунення несправностей Windows Update допомагає користувачам вирішити проблеми з ПК. Цей інструмент усуває потребу в професійній допомозі, коли виникають такі проблеми, як код помилки 0x80072AF9.
Щоб запустити засіб усунення несправностей Windows Update, натисніть кнопку «Пуск» і знайдіть програму «Панель керування». Відкрийте Панель кер��вання та введіть Windows Update у полі пошуку.
Далі натисніть «Знайти та виправити проблеми оновлення Windows» , після чого автоматично запуститься засіб усунення несправностей.
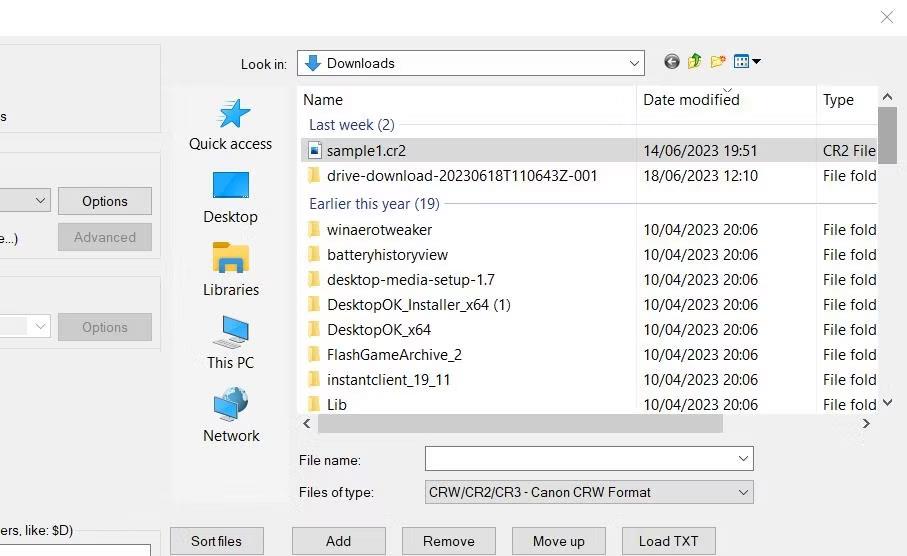
Засіб усунення несправностей запущено
Або відкрийте програму Налаштування , натиснувши Win + I. Виберіть Оновлення та безпека > Виправлення неполадок і запустіть засіб усунення несправностей.
4. Перевірте та оновіть Microsoft Defender
Якщо ви зіткнулися з цією помилкою і програма не оновлюється автоматично, спробуйте оновити Windows Defender вручну. Ви можете зробити це через веб-сайт або за допомогою PowerShell .
Спочатку відкрийте налаштування та знайдіть Безпека Windows . Відкрийте «Безпека Windows» і натисніть значок «Параметри» в нижньому лівому куті меню. На сторінці налаштувань натисніть гіперпосилання Про програму , щоб відобразити інформацію про Microsoft Defender.
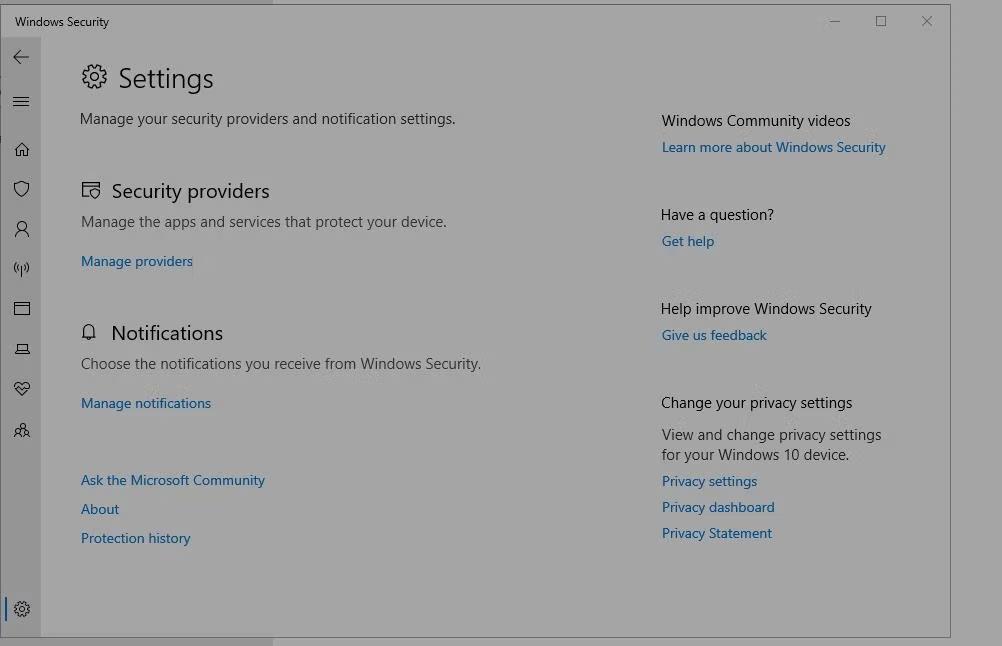
Сторінка налаштувань безпеки Windows
Потім знайдіть останні оновлення інформації про безпеку для Microsoft Defender на офіційному веб-сайті . Ця сторінка надає вам інформацію, яку ви можете порівняти з тим, що ви отримували раніше. Якщо версії не збігаються, виконайте оновлення вручну.
5. Видаліть зовнішнє антивірусне програмне забезпечення
Антивірусне програмне забезпечення сторонніх виробників часто містить компоненти бран��мауера та функції захисту мережі, які можуть конфліктувати з процесом оновлення Windows. Ці конфлікти можуть перервати зв’язок комп’ютера з сервером, що призведе до появи кодів помилок.
Таким чином, видалення антивірусного програмного забезпечення усуне ризик, що ці конфлікти вплинуть на ваші оновлення Windows. Зазвичай ви можете видалити його одним із способів видалення програм у Windows, але для деяких антивірусних програм знадобиться спеціальний засіб видалення з веб-сайту розробника.
6. Запустіть сканування SFC
Запуск CMD з правами адміністратора дозволяє вирішити багато системних проблем, включаючи помилку 0x80072AF9. Ви можете використовувати його для запуску засобу перевірки системних файлів (SFC), який допоможе перевірити наявність пошкоджених системних файлів і спробувати їх відновити.
Якщо ви не знаєте, як це зробити, подивіться, як запустити засіб перевірки системних файлів у Windows , щоб отримати повні інструкції.
7. Видаліть кеш і непотрібні файли
Вплив непотрібних файлів на продуктивність і ефективність комп’ютера часто недооцінюють. Хоча тимчасові файли корисні, вони сповільнюють роботу ПК і займають багато місця для зберігання.
Тому найкраще регулярно очищати комп’ютер від непотрібних і кеш-файлів. На щастя, Microsoft надає інструменти, які допоможуть вам легко це зробити.
Щоб почати, відкрийте діалогове вікно «Виконати» , натиснувши Win + R. Потім введіть cleanmgr у текстовому полі та натисніть Enter. Відкриється ще одне діалогове вікно, у якому ви повинні підтвердити свою операційну систему, натиснувши OK.
Потім виберіть Очистити системні файли , щоб розпочати процес очищення.
8. Оновіть комп'ютер
Оновлення комп’ютера призведе до перевстановлення Windows із збереженням файлів і деяких налаштувань. Перш ніж почати процес, створіть резервну копію всіх важливих даних на своєму пристрої або в хмарному сховищі.
Далі відкрийте меню «Пуск» Windows і натисніть значок живлення. Натисніть і утримуйте клавішу Shift , клацнувши «Перезавантажити» , щоб запустити середовище відновлення Windows.
На цій сторінці виберіть Усунення несправностей > Скинути цей ПК > Зберегти мої файли . Це вказує Windows зберегти ваші файли та видалити всі встановлені програми. Продовжуйте, дотримуючись інструкцій на екрані. Вам потрібно вибрати мову, підтвердити налаштування та дочекатися завершення процесу оновлення.
Тривалість оновлення залежить від швидкості вашого комп’ютера та обсягу даних, які він зберігає. Після завершення оновлення ви зможете повторно інсталювати всі попередні програми, включаючи останню версію Microsoft Defender.